Cara Mengembalikan Kekunci pada Windows 10

- 3531
- 737
- Dana Hammes
Terdapat beberapa sebab mengapa anda mungkin mahu mengulangi kekunci pada Windows 10-susun atur mungkin merasa salah atau kunci mungkin dipecahkan. Malangnya, Windows tidak membolehkan anda mengulangi kekunci secara langsung. Anda boleh memetakannya dengan mengubah pendaftaran sendiri, yang kami tidak akan mengesyorkan, atau dengan menggunakan perisian pihak ketiga.
Salah satu perisian Keymapping yang paling mudah untuk digunakan pada Windows ialah Sharpkeys. Perisian percuma dan sumber terbuka ini membolehkan anda memetakan satu atau beberapa kunci kepada kunci lain, walaupun ia hanya menyokong kekunci papan kekunci sebagai kunci tetikus atau sentuh tidak disokong. Berikut adalah cara remap kekunci pada Windows 10 menggunakan Sharpkeys.
Isi kandungan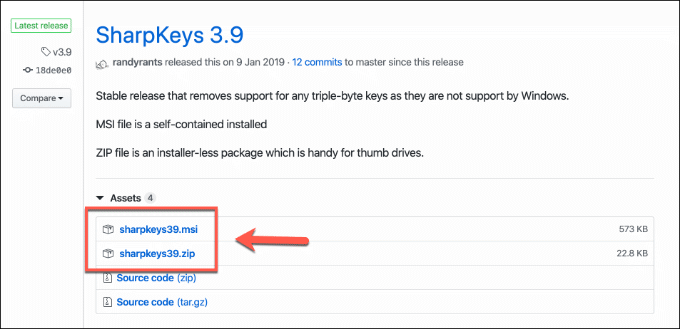
- Setelah Sharpkeys dipasang, buka dari menu Windows Start anda atau jalankan fail yang boleh dilaksanakan dari folder yang diekstrak untuk versi mudah alih. Sharpkeys akan memberi amaran kepada anda bahawa menggunakannya akan mengubah suai pendaftaran, menambah satu kunci untuk mengulangi kunci anda. Tekan okey untuk menerima amaran dan membenarkan Sharpkeys melakukan ini.
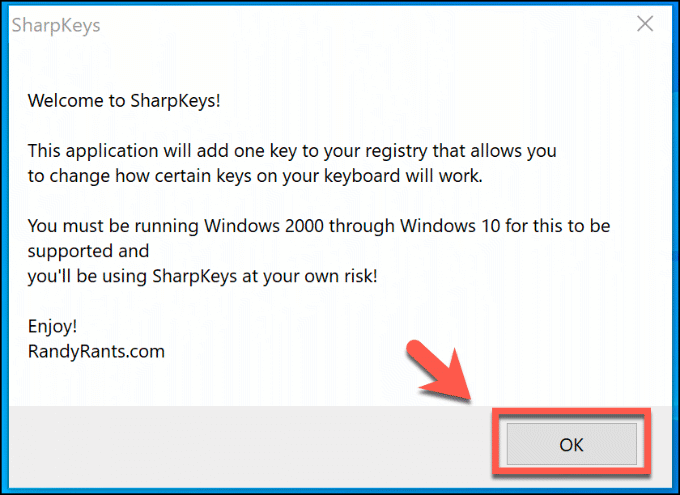
Tetingkap Sharpkeys utama akan dibuka setelah amaran telah diterima.
Kekunci remap pada Windows 10 menggunakan Sharpkeys
Sebaik sahaja Sharpkeys dipasang, anda boleh menggunakannya untuk mula mengulangi kekunci papan kekunci anda. Sebelum anda memulakan, bagaimanapun, anda harus memeriksa sama ada lokasi papan kekunci anda ditetapkan dengan betul untuk lokasi anda. Ini mungkin menyelesaikan masalah apabila kekunci tanda dan kunci petikan di papan kekunci anda ditukar, misalnya.
Anda boleh menyemaknya dengan mengklik kanan menu Windows Start dan mengklik Tetapan. Dari sini, klik Masa & Bahasa> Bahasa dan periksa tempat yang disenaraikan di bawah Bahasa yang lebih disukai seksyen.
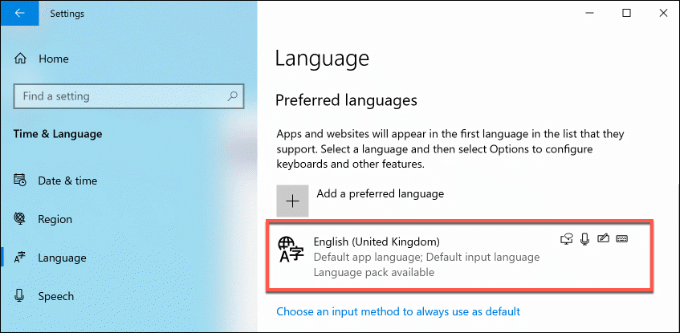
Sekiranya tempat anda betul dan anda masih perlu mengulangi kunci lain, anda boleh mula menggunakan perisian Sharpkeys.
- Untuk memulakan kekunci remapping di Sharpkeys, klik Tambah butang di tetingkap Sharpkeys utama.
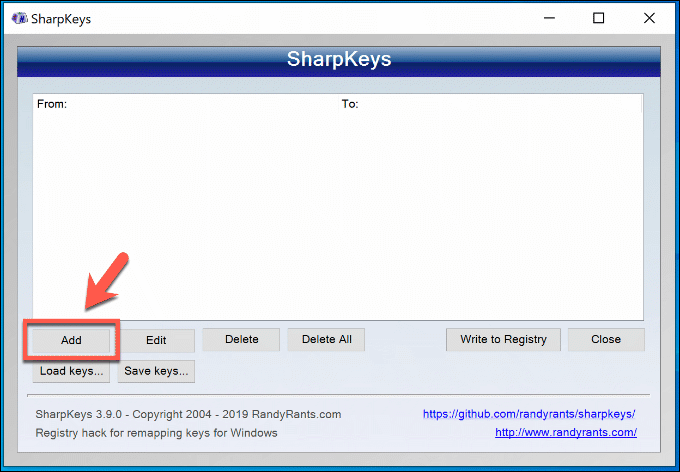
- Di dalam Tambahkan pemetaan kunci baru tetingkap, anda boleh memilih kekunci mana yang anda mahu memetakan. Anda memetakan pilihan utama dari senarai kiri ke kunci fizikal yang disenaraikan dalam senarai kanan. Anda boleh menatal dan memilih ini secara manual, atau klik Taip kekunci butang di bawah setiap bahagian untuk mencarinya secara automatik. Tekan okey Apabila anda telah menyelesaikan pemetaan kunci anda.
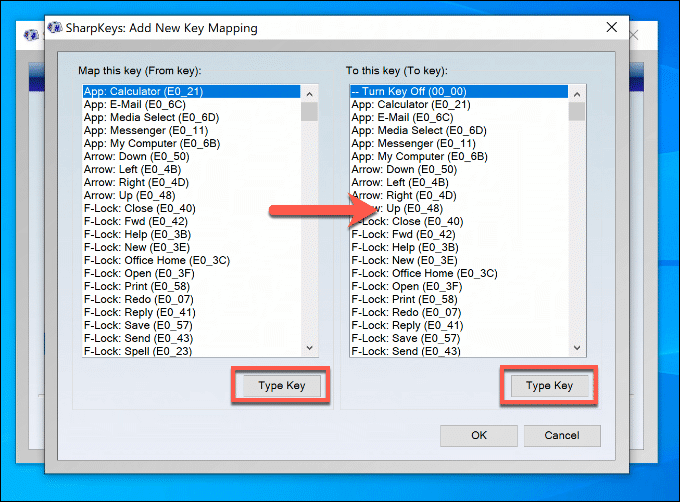
- Anda boleh mengulangi langkah di atas untuk memetakan pelbagai kunci. Untuk mengedit mana -mana pilihan yang telah anda buat, pilihnya dari senarai dalam menu utama Sharpkeys, kemudian tekan Edit butang.
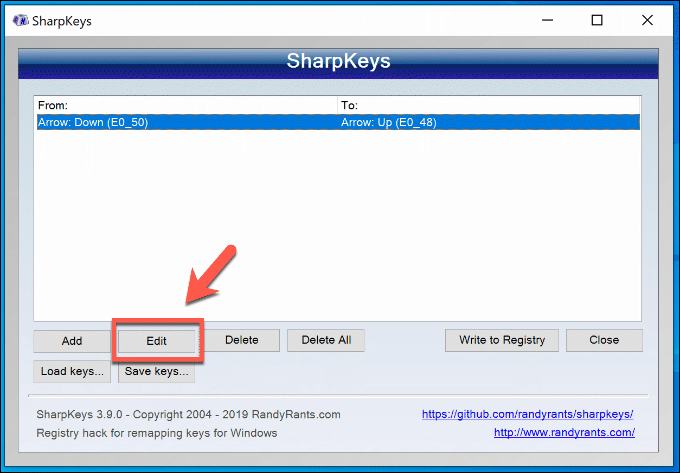
- Pilih item dan tekan Padam butang untuk mengeluarkan pemetaan kunci tertentu dari senarai Sharpkeys anda. Untuk mengalih keluar semua pemetaan kunci anda sekaligus, tekan Memadam semua butang sebaliknya.
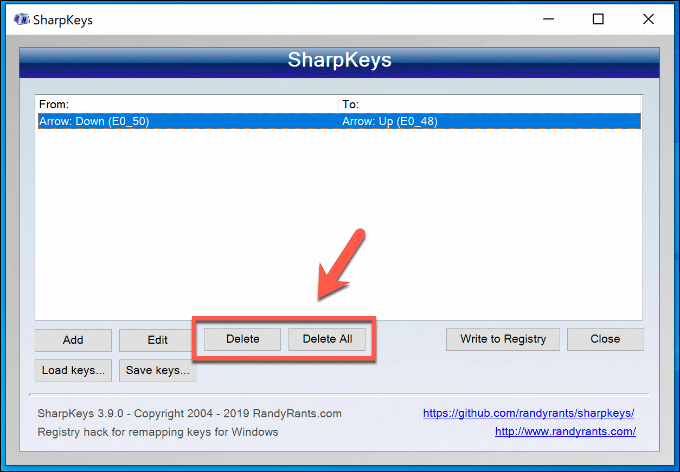
- Pemetaan utama yang anda buat, edit, atau padam menggunakan Sharpkeys tidak akan memohon sehingga anda menulisnya ke Pendaftaran. Untuk melakukan itu, tekan Tulis ke pendaftaran butang di tetingkap Sharpkeys utama.
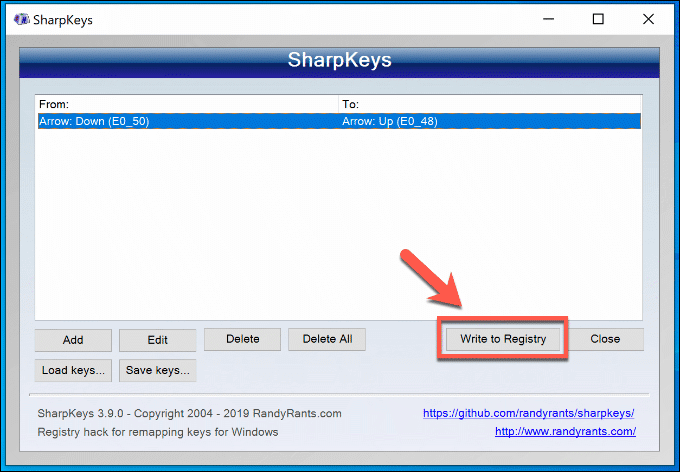
Mengeksport konfigurasi Sharpkeys anda ke PC lain
Anda mungkin ingin mengeksport tetapan Sharpkey anda ke Windows 10 PC lain jika anda ingin menggunakan kekunci semula anda pada pelbagai peranti. Anda mungkin mahu melakukan ini sebelum anda menetapkan semula dan memasang semula tingkap pada PC menggunakan Sharpkeys juga.
- Anda perlu mengeksport konfigurasi Sharpkeys anda terlebih dahulu. Buka Sharpkeys dan klik Simpan kunci butang di tetingkap utama untuk bermula.
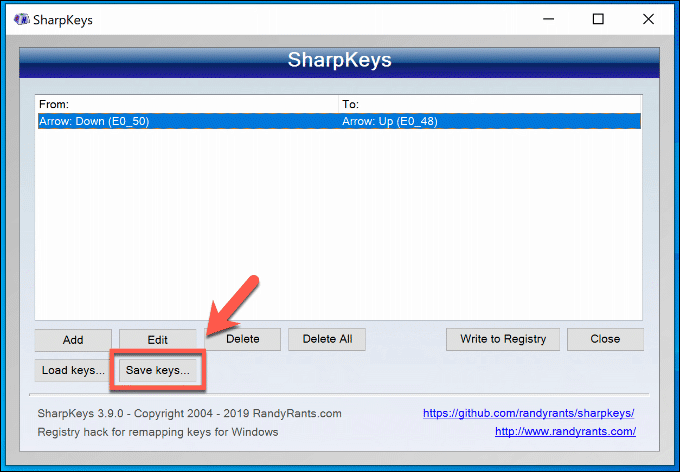
- Di dalam Simpan senarai kunci Sharpkeys tetingkap, pilih lokasi yang sesuai untuk menyimpan fail konfigurasi Sharpkeys anda. Beri nama yang tidak dapat dilupakan, kemudian tekan Simpan Untuk menyimpan fail.
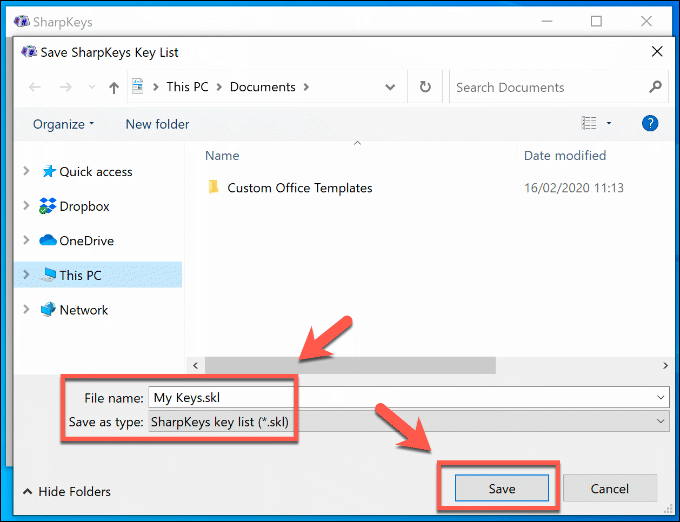
- Pindahkan fail konfigurasi Sharpkeys (dalam format fail SKL) ke PC Windows yang lain dengan Sharpkeys dipasang. Buka tajam pada PC itu, kemudian tekan Kekunci beban butang di tetingkap utama.
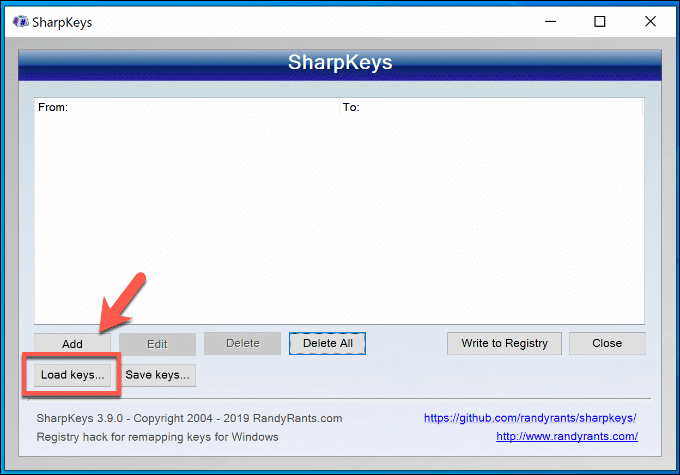
- Cari fail konfigurasi Sharpkeys anda di Buka senarai kunci Sharpkeys tetingkap dan pilihnya. Tekan Buka Untuk memuatkan fail konfigurasi dan tambahkan kunci baru ke Sharpkeys.
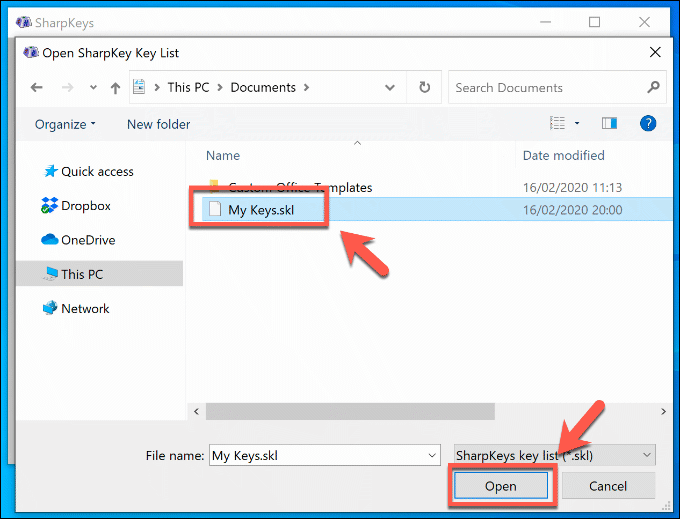
- Konfigurasi yang dieksport akan diimport ke Sharpkeys, dengan senarai kunci mengemas kini untuk menunjukkan pemetaan utama baru. Tekan Tulis ke pendaftaran butang untuk menulis senarai terkini ini ke pendaftaran.
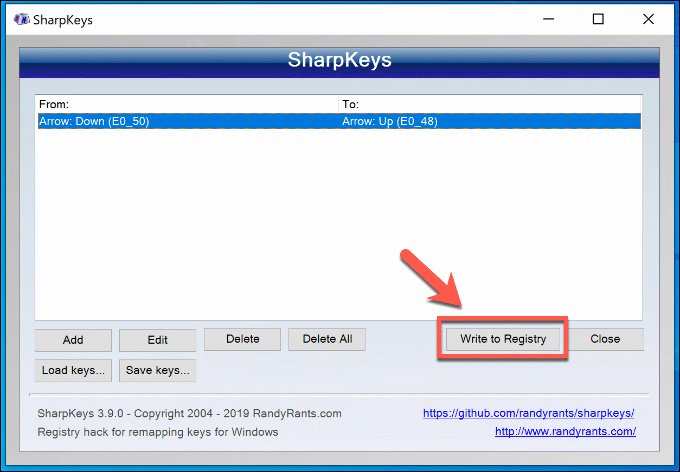
Menggunakan papan kekunci anda dengan Windows 10
Sekiranya anda mengulangi kekunci pada Windows 10, anda boleh memintas kekunci yang rosak atau susun atur yang lemah, tetapi itu bukan satu -satunya cara anda boleh menggunakan papan kekunci anda dengan lebih berkesan. Satu kaedah adalah untuk mencuba menggunakan pintasan papan kekunci, mengurangkan pergantungan anda pada tetikus PC atau trackpad anda.
Itu bergantung, tentu saja, sama ada anda mempunyai papan kekunci yang bekerja sepenuhnya. Kekunci remapping adalah satu pilihan, tetapi anda mungkin perlu melihat cara yang lebih drastik untuk memperbaiki papan kekunci yang rosak air jika anda telah menumpahkan minuman di atas pelbagai kunci. Sekiranya anda mempunyai petua pembaikan papan kekunci anda sendiri untuk dikongsi, sila tinggalkannya dalam komen di bawah.

