Cara memasang semula aplikasi mel di Windows 11
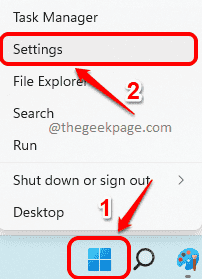
- 3028
- 451
- Dale Harris II
The Aplikasi mel adalah pelanggan e -mel yang sangat berguna yang dibina dengan Windows 11. Ini membolehkan anda menguruskan semua akaun mel anda dari satu lokasi. Walaupun aplikasi mel sangat berguna, kadang -kadang ia mungkin memerlukan tetapan semula dan beberapa masa lain, memasang semula juga, kerana pelbagai sebab. Dalam artikel ini, kami menerangkan dalam beberapa langkah mudah bagaimana anda dapat dengan mudah menyahpasang aplikasi mel dari Windows 11 anda dan bagaimana anda dapat dengan mudah mendapatkannya dari kedai Microsoft.
Sila ambil perhatian bahawa menetapkan semula/memasang semula aplikasi mel akan memadam semua data yang disimpan dalam aplikasi ini. Juga, apabila anda memasang semula aplikasi mel, aplikasi kalendar juga akan dipasang semula.
Baca terus, untuk mengetahui bagaimana anda boleh memasang semula aplikasi mel dengan mudah di Windows 11 anda.
Isi kandungan
- Cara menyahpasang aplikasi mel di Windows 11
- Kaedah 1: Melalui Aplikasi Tetapan
- Kaedah 2: Melalui PowerShell
- Cara memasang semula aplikasi mel di Windows 11 melalui Microsoft Store
Cara menyahpasang aplikasi mel di Windows 11
Kaedah 1: Melalui Aplikasi Tetapan
Langkah 1: Klik kanan pada Window Start ikon menu untuk melihat menu kuasa. Klik pada Tetapan pilihan.
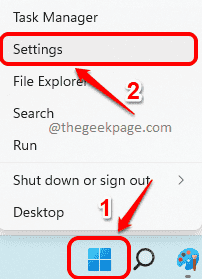
Langkah 2: Dalam tetingkap Tetapan, di tetingkap kiri panel, klik pada Aplikasi tab dan tetingkap tetingkap kanan, klik pada Apl & Ciri tab.
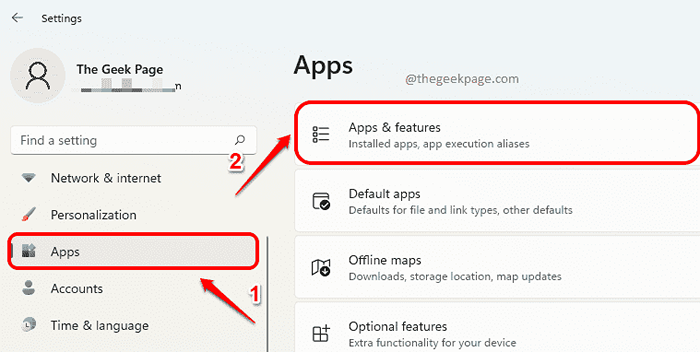
Langkah 3: Sekarang tatal ke bawah melalui senarai aplikasi dan cari yang dinamakan Mel dan kalendar.
Klik pada 3 titik menegak ikon yang berkaitan dengan Mel dan kalendar aplikasi dan kemudian klik pada Nyahpasang pilihan.
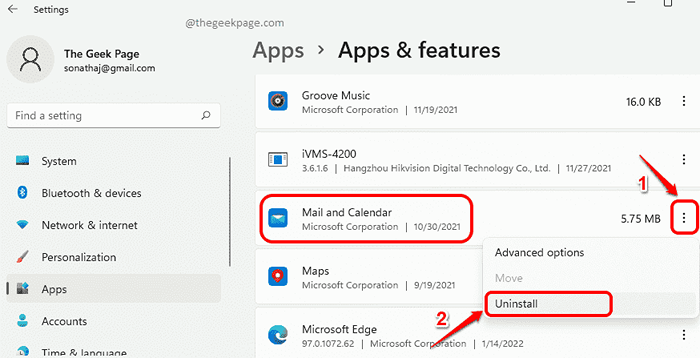
Langkah 4: Anda sekarang akan mendapat mesej pengesahan Aplikasi ini dan maklumat yang berkaitan akan dipasang. Klik pada Nyahpasang butang untuk mengesahkan.
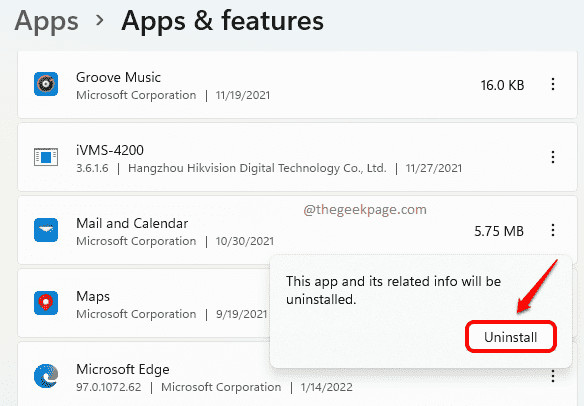
Langkah 5: Tunggu sementara permohonan itu tidak dipasang dari mesin anda.
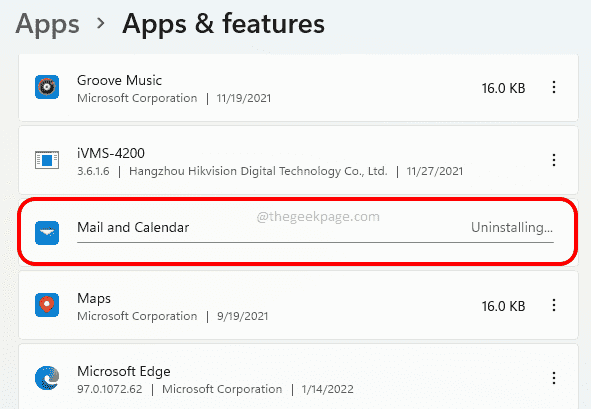
Kaedah 2: Melalui PowerShell
Langkah 1: Klik pada Cari ikon pada bar tugas.
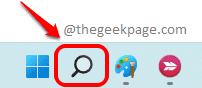
Langkah 2: Di bar carian, taipkan PowerShell dan klik pada Jalankan sebagai pentadbir pilihan seperti yang ditunjukkan di bawah.
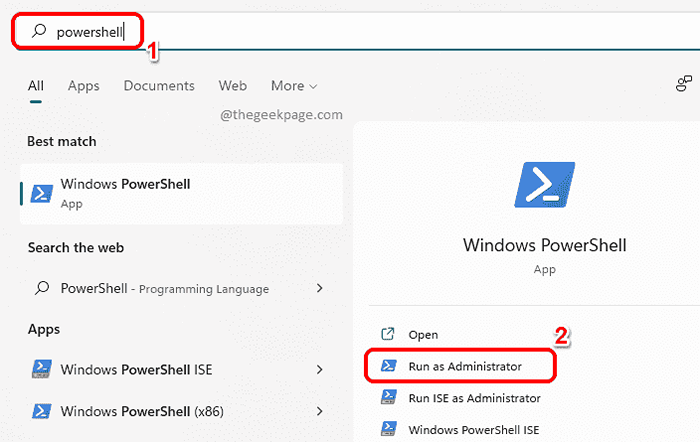
Langkah 3: Apabila tetingkap PowerShell dibuka, Salin tampal arahan berikut dan tekan Masukkan Kunci untuk menyahpasang aplikasi mel.
Get-AppxPackage Microsoft.WindowsCommunicationsApps | Keluarkan-AppxPackage
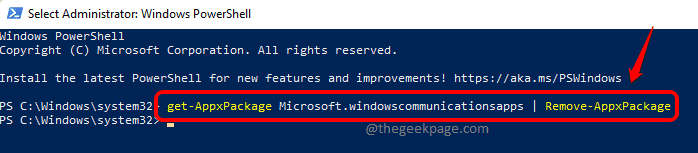
Cara memasang semula aplikasi mel di Windows 11 melalui Microsoft Store
Sekarang bahawa aplikasi mel tidak dipasang, kita perlu mendapatkannya kembali ke mesin kami dari kedai Microsoft.
Langkah 1: Dari bar tugas, klik pada Cari ikon.
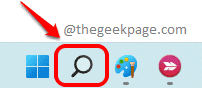
Langkah 2: Taipkan kedai di dalam Cari bar Dan kemudian klik pada Kedai Microsoft daripada Perlawanan terbaik seksyen.
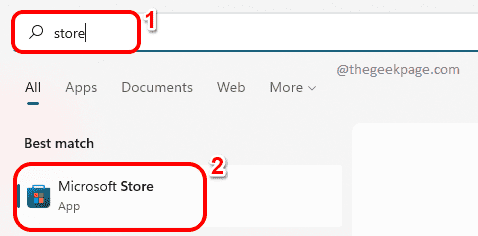
Langkah 3: Di kedai Microsoft bar cari, taipkan mel dan kalendar dan klik pada Mel dan kalendar jubin dari hasil carian.
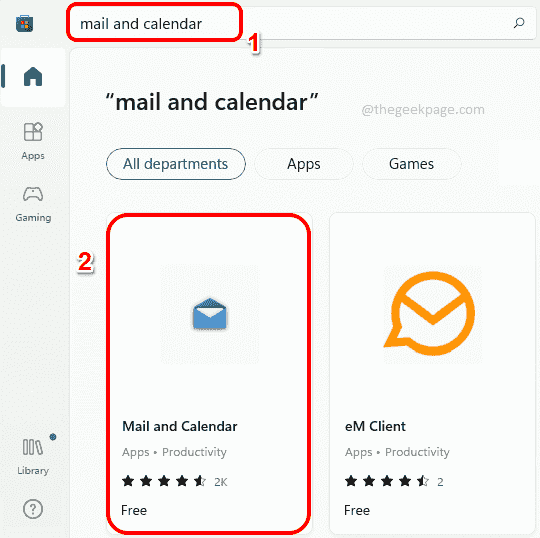
Langkah 4: Klik pada Dapatkan butang seterusnya, untuk memulakan proses pemasangan.
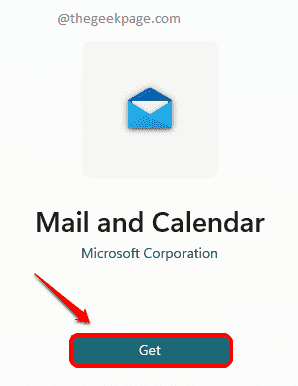
Langkah 5: Setelah dipasang, anda akan mendapat mesej yang mengatakan Anda boleh mencari aplikasi ini dalam senarai semua aplikasi anda. Itu sahaja.
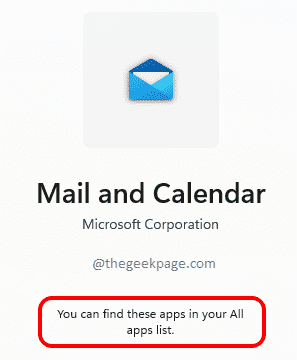
Sila beritahu kami di bahagian komen sama ada anda dapati artikel itu berguna.
- « Cara Menghidupkan / Mati Fail OneDrive On-Demand di Windows 11
- Cara Memperbaiki Masalah Masuk di Fortnite Xbox Series X atau Xbox Series S »

