Cara memasang semula penulis dokumen Microsoft XPS di Windows 10/11
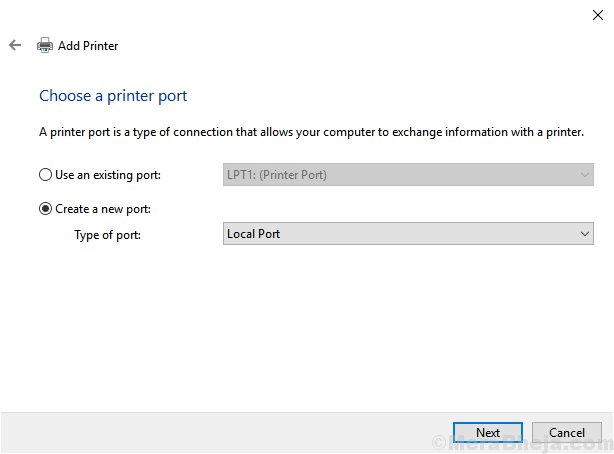
- 4034
- 917
- Marcus Kassulke
Sekiranya anda secara tidak sengaja mengeluarkan penulis dokumen Microsoft XPS dari komputer atau penulis dokumen XPS anda hilang di Windows 10, maka artikel ini ada di sini untuk membantu anda memasang semula Microsoft XPS Document Writer di komputer Windows 10 anda. Kebanyakan pengguna yang menggunakan QuickBooks juga menghadapi masalah ini kerana mereka tidak dapat menyimpan dokumen itu sebagai PDF kerana tidak ada penonton Microsoft XPS.
Penyelesaian 1 - melalui aplikasi dan ciri
1. Tekan Kekunci windows + r Bersama untuk dibuka Jalankan.
2. Sekarang Tulis opsyenalfeatures di dalamnya dan klik okey.
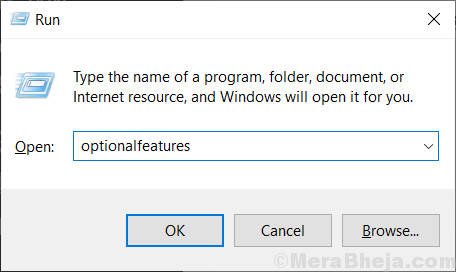
3. Sekarang, pastikan penulis dokumen Microsoft XPS diperiksa. Jika tidak maka periksa.
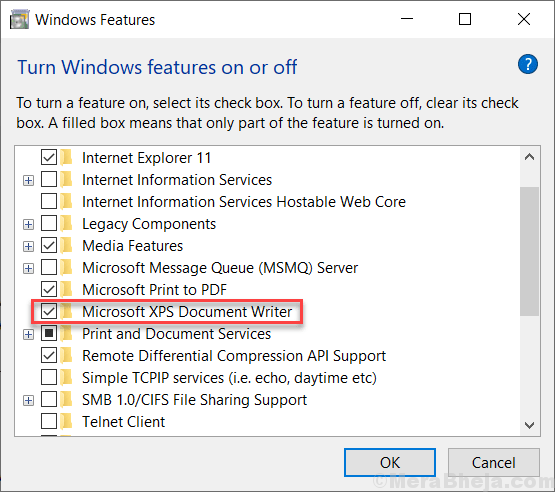
4. Sekarang, klik pada butang Mula dan kemudian ikon berbentuk gear untuk dibuka tetapan.
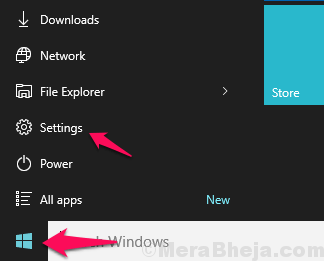
5. Klik pada Aplikasi
6. Klik pada Apl & Ciri dari menu kiri.
7. Klik pada Menguruskan ciri pilihan
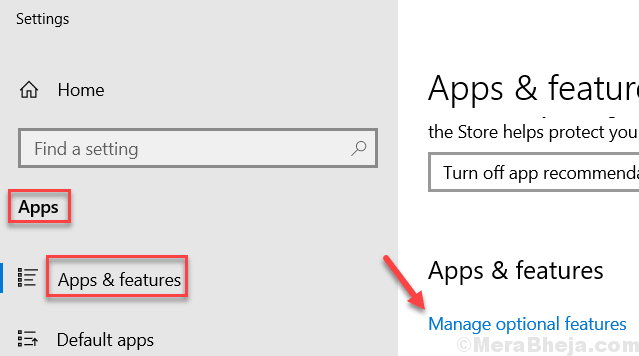
8. Klik pada Tambah ciri
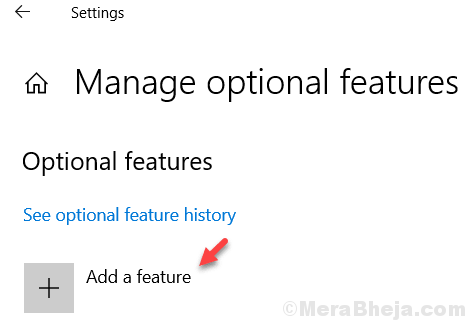
9. Cari XPS Viewer dari senarai dan pasangkannya

Untuk pengguna Windows 11
1 - Cari Ciri -ciri pilihan dalam kotak carian Windows 11 PC dan kemudian klik pada hasil carian.
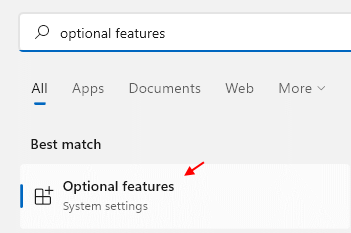
2 - Sekarang, klik pada Lihat ciri
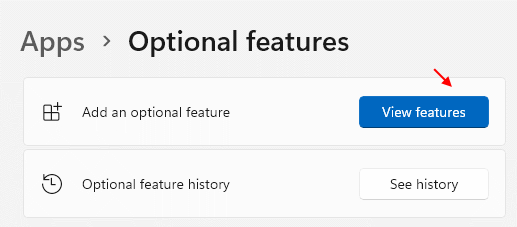
3 - Cari XPS Viewer di kotak carian dan pilih kotak semak di sebelah kanan hasil carian yang muncul.
4- Klik pada seterusnya dan tambahkan penonton XPS ke Windows 11 PC anda.
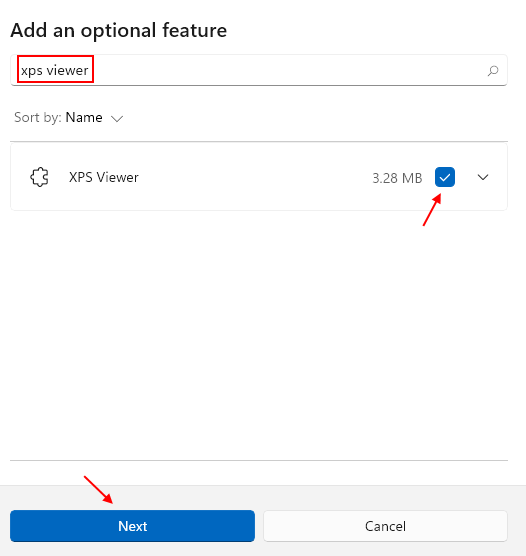
Penyelesaian 2 - melalui panel kawalan
1. Muat turun fail pemacu penulis Windows 7 XPS dari sini
2. Ekstrak / unzip.
3. Salin dan tampal folder yang diekstrak ini ke C: \ Windows \ System32
4. Tekan Kekunci windows + r Bersama untuk dibuka Jalankan kotak arahan.
5. Tulis Kawalan.pencetak exe di dalamnya dan klik okey.
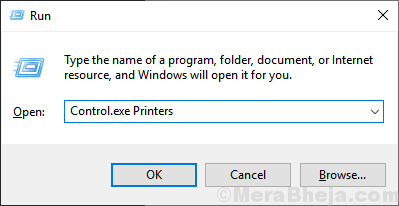
6. Sekarang, klik kanan pada Penulis Dokumen Microsoft XPS dan pilih Keluarkan peranti.
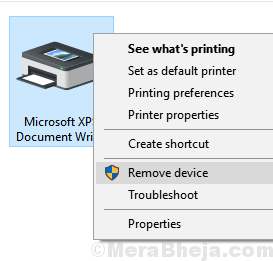
7. Klik pada Tambah pencetak.
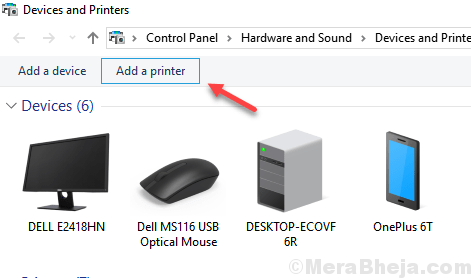
7. Sekarang, pilih a Pencetak yang tidak disenaraikan
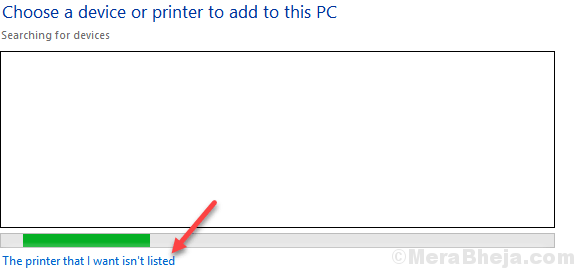
8. Sekarang, pilih Tambahkan pencetak tempatan dengan tetapan manual dan klik pada Seterusnya.
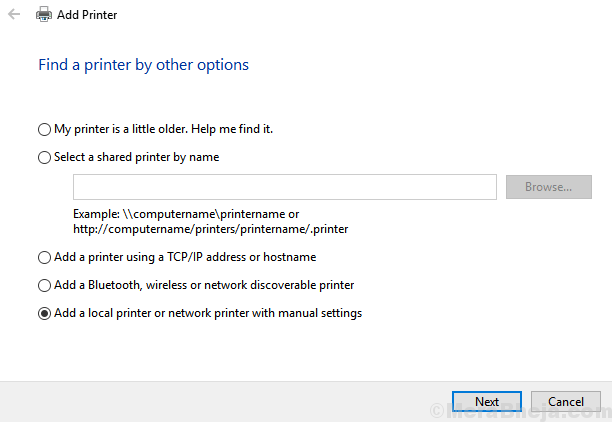
9. pilih Buat pelabuhan baru dengan Pelabuhan tempatan sebagai pilihan.
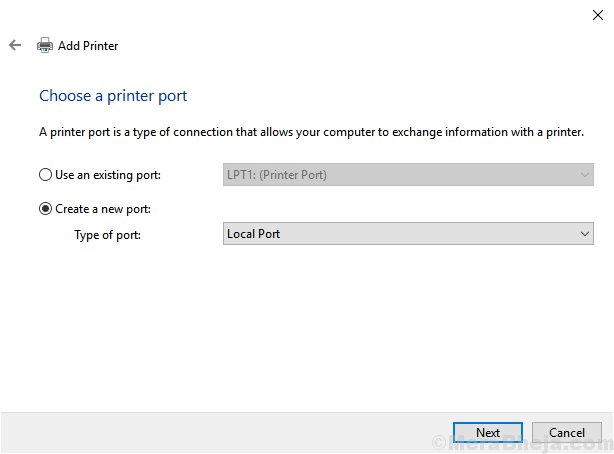
7. Namakan XPS sebagai nama port dan klik OK.
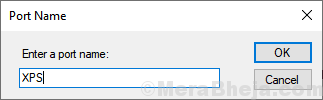
8. Sekarang, pilih mempunyai cakera.
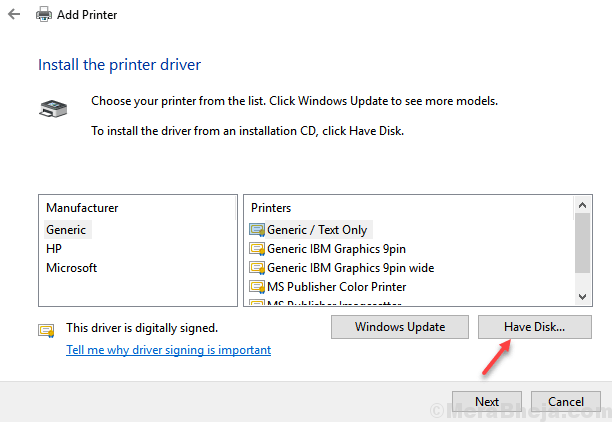
9. Sekarang, klik Semak .
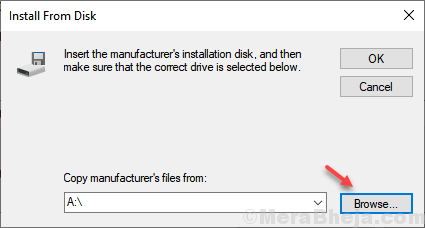
10. pilih Fail PRNMS001 dari folder yang diekstrak dari langkah 3 yang diberikan di atas.
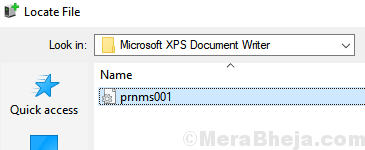
11. Pilih Gantikan Pemacu Semasa dan klik Seterusnya.
12. Taipkan nama pencetak akan muncul sebagai penulis dokumen Microsoft XPS.
13. Klik Seterusnya dan selesai.
- « Top 10 PC Desktop Permainan Terbaik Terbaik Untuk Apa -apa Jenis Permainan
- Betulkan fon kepala yang tidak berfungsi di Windows 10/11 »

