Cara memasang semula kedai Microsoft di Windows

- 1629
- 438
- Noah Torp
Menjaga kedai Microsoft dalam bentuk teratas di PC anda adalah penting jika anda banyak bergantung pada aplikasi, permainan, dan filem yang banyak. Sekiranya program tidak berfungsi, mengeluarkan dan memasang semula ia dapat membantu membuatnya berfungsi dengan betul.
Melalui arahan dalam tutorial penyelesaian masalah ini untuk menetapkan semula, membaiki, dan memasang semula kedai MS di Windows 10 dan 11.
Isi kandungan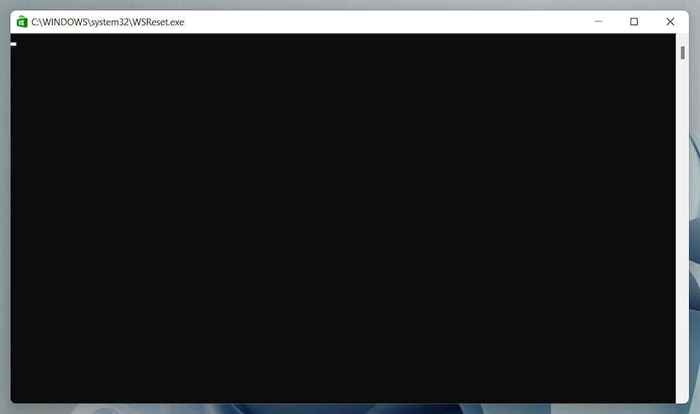
Ketahui cara lain untuk membersihkan cache kedai Microsoft.
Jalankan Penyelesaian Masalah Aplikasi Windows Store
Gunakan penyelesai masalah aplikasi Windows Store untuk mengimbas dan memperbaiki Microsoft Store untuk masalah. Seperti alat penetapan semula Microsoft Store, ia dibina ke dalam sistem operasi, jadi anda tidak perlu memuat turun apa -apa.
- Klik kanan butang Mula dan pilih Tetapan.
- Pergi ke Sistem> Penyelesaian Masalah> Penyelesaian Masalah Lain/Tambahan.
- Pilih Run Seterusnya dengan Apl Store Windows.
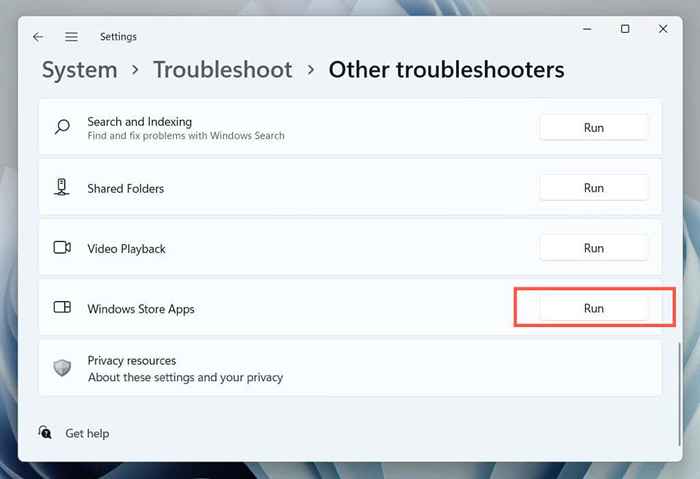
Pembaikan Microsoft Store
Membaiki kedai Microsoft melalui Konsol Apl & Ciri di Windows untuk menghapuskan masalah rasuah fail dengan aplikasi.
- Klik kanan butang Mula dan pilih aplikasi dan ciri.
- Tatal ke bawah dan pilih Microsoft Store> Pilihan Lanjutan. Di Windows 11, pilih lebih banyak (tiga titik) untuk mengumumkan pilihan lanjutan sebagai item menu.
- Pilih pembaikan.
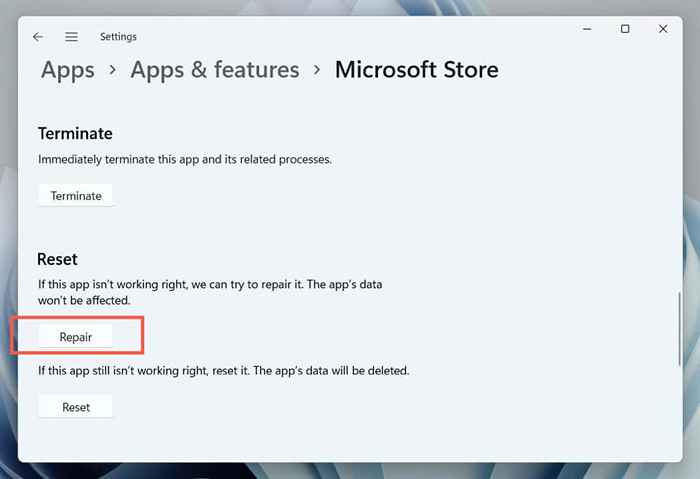
Tetapkan semula kedai Microsoft
Tetapkan semula kedai Microsoft ke lalai kilang untuk menyelesaikan masalah yang berpunca dari konfigurasi tetapan yang rosak. Bersiaplah untuk mendaftar masuk dengan akaun Microsoft anda setelah anda berbuat demikian.
- Kembalikan Konsol Aplikasi & Ciri.
- Tatal ke bawah dan pilih Microsoft Store> Pilihan Lanjutan.
- Pilih butang Reset.
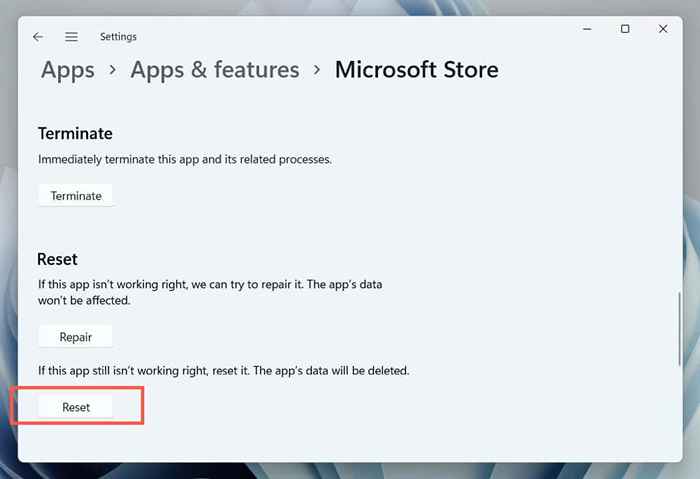
Kemas kini Microsoft Windows
Pasang kemas kini sistem operasi terkini melalui kemas kini Windows untuk memperbaiki konflik yang berpotensi antara Windows dan Microsoft Store. Anda boleh melangkau ini dan mengemas kini tingkap selepas memasang semula kedai Microsoft.
- Buka Tetapan.
- Pilih kemas kini Windows.
- Pilih Semak Kemas Kini> Muat turun dan Pasang.
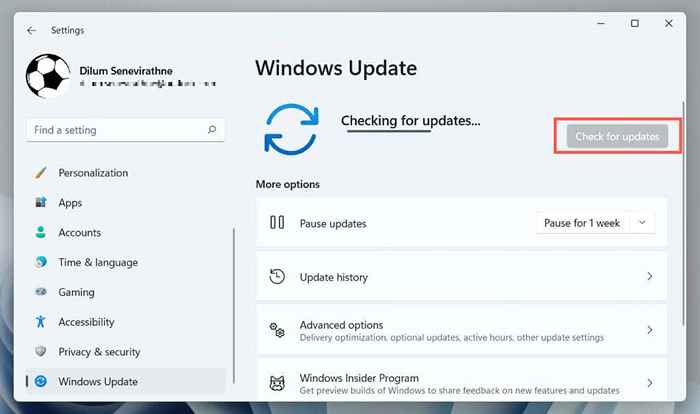
Pasang semula aplikasi Store Microsoft melalui PowerShell
Sekiranya membaiki atau menetapkan semula kedai Microsoft tidak membantu, sudah tiba masanya untuk memadam program dan memasangnya dari awal. Tidak seperti aplikasi lain, anda tidak dapat membuangnya melalui Konsol Aplikasi & Ciri di Windows. Sebaliknya, anda mesti menggunakan konsol PowerShell Windows yang tinggi untuk dipasang dan memasang semula.
Nota: Sekiranya anda mempunyai akaun Windows standard, minta pengguna dengan keistimewaan pentadbiran untuk memasang semula kedai Microsoft.
- Klik kanan butang Mula dan pilih Windows PowerShell/Terminal (Admin). Atau taipkan PowerShell ke menu Mula dan pilih Run sebagai Pentadbir.
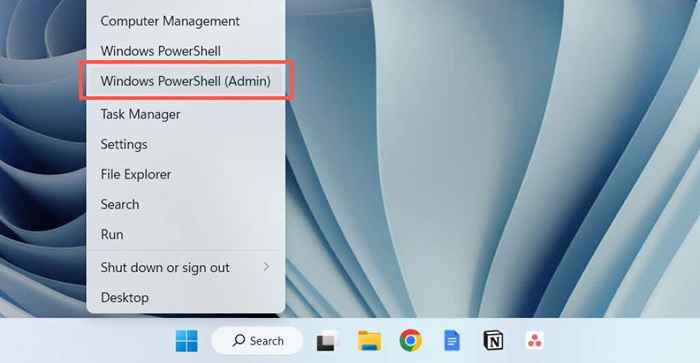
- Pilih Ya pada dialog Kawalan Akaun Pengguna.
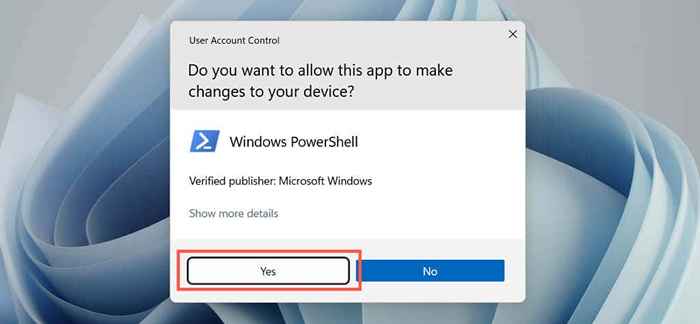
- Salin dan tampal yang berikut ke dalam penterjemah baris arahan:
Get -appxpackage -allusers * windowsstore * | Keluarkan-AppxPackage
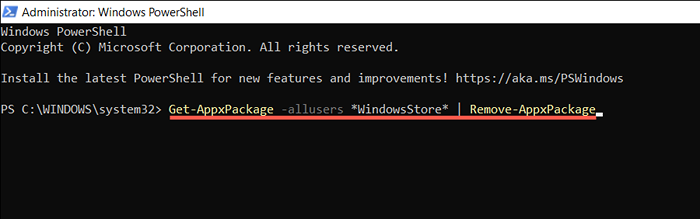
- Tekan Enter dan tunggu sehingga Windows PowerShell membuang kedai Microsoft.
- Tutup dan reboot komputer anda.
- Pelancarkan semula Konsol PowerShell Windows yang tinggi dan laksanakan arahan untuk memasang semula kedai Microsoft.
Get -appxpackage -allusers Microsoft.Windowsstore | Foreach add -appxpackage -disablevelopmentmode -register "$ ($ _.PemasanganLocation) \ AppxManifest.xml "

Sebagai alternatif, pasangkan semula kedai Microsoft dan semua aplikasi kedai yang dibundel dengan Windows. Hanya lakukan itu jika masalahnya teruk dan mempengaruhi pelbagai aplikasi. Jalankan arahan PowerShell di bawah:
- Get-AppxPackage | Keluarkan-AppxPackage
- Get -appxpackage -allusers | Foreach add -appxpackage -disablevelopmentmode -register "$ ($ _.PemasanganLocation) \ AppxManifest.xml "
Kaedah alternatif untuk memasang semula kedai windows
Cara lain untuk memasang semula kedai Microsoft adalah untuk mengeluarkannya melalui Windows PowerShell, tetapi tambahkan program kembali menggunakan fail pakej aplikasi terkini dari pelayan Microsoft. Walau bagaimanapun, satu-satunya cara untuk menjana pautan muat turun adalah melalui portal muat turun pihak ketiga.
Nota: Sekiranya anda prihatin tentang keselamatan pakej aplikasi yang anda muat turun, gunakan utiliti antivirus pihak ketiga untuk Windows untuk memeriksa fail untuk ancaman keselamatan.
- Salin dan tampal pautan berikut ke bar alamat penyemak imbas anda dan tekan Enter:
kedai.RG-Adguard.jaring

- Pada halaman yang muncul, beralih ke ProductID pada drop-down pertama.
- Taip 9WZDNCRFJBMP ke dalam kotak carian.
- Pilih runcit pada drop-down kedua.
- Pilih ikon tanda semak dan tunggu sehingga portal mengambil pautan yang berkaitan dari Microsoft.
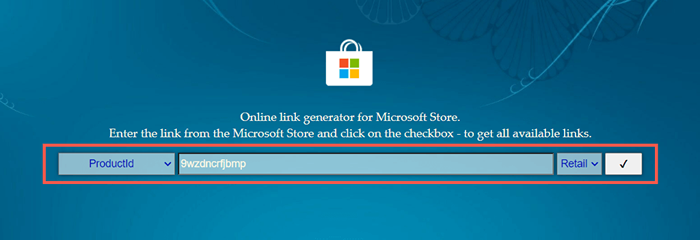
- Muat turun versi terbaru dari pemasang Appx dan MsixBundle berikut. Anda mungkin melihat sehingga dua versi pakej yang sama, jadi gunakan nombor versi dalam nama fail untuk panduan.
- Microsoft.Jaring.Asli.Rangka Kerja.2.2_2.2.29512.0_X64__8WEKYB3D8BBWE.appx
- Microsoft.Jaring.Asli.Runtime.2.2_2.2.28604.0_X64__8WEKYB3D8BBWE.appx
- Microsoft.Ui.Xaml.2.7_7.2208.15002.0_X64__8WEKYB3D8BBWE.appx
- Microsoft.Vclibs.140.00_14.0.30704.0_X64__8WEKYB3D8BBWE.appx
- Microsoft.Windowsstore_22210.1401.6.0_NEUTRAL_ ~ _8WEKYB3D8BBWE.msixbundle
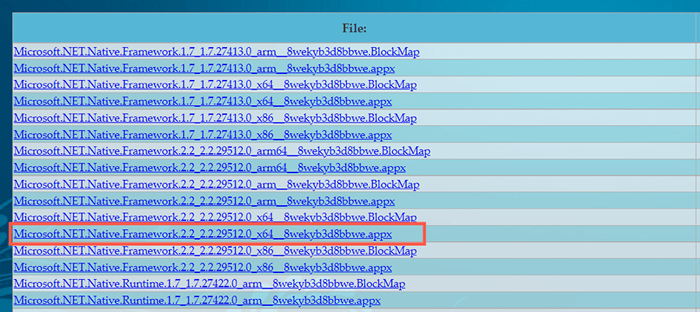
Nota: Jika anda menggunakan versi Windows 32-bit atau lengan, pastikan untuk memuat turun pemasang Appx-empat item pertama dalam senarai-yang mengandungi x86 atau lengan dalam nama fail, masing-masing.
- Lawati folder muat turun komputer anda, dan jalankan empat pemasang Appx satu demi satu, dan pilih Pasang.
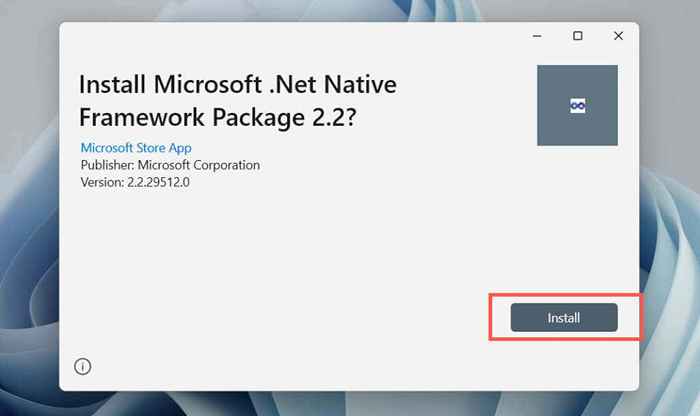
- Jalankan pemasang msixbundle dan pilih pasang.
Jika anda menghadapi masalah memasang mana -mana pemasang Appx, pasangkannya melalui Windows PowerShell menggunakan arahan berikut:
Add -appxpackage -path "c: \ users \ [username] \ downloads \ filename name.Appx ”
Ganti C: \ Users \ [Nama Pengguna] \ Muat turun \ FileName.Appx dengan laluan folder dan nama fail pakej appx. Akhirnya, berulang semula msixbundle.
Anda telah selesai memasang semula kedai Microsoft di Windows
Memasang semula kedai Microsoft bukanlah ubat untuk semua komplikasi yang timbul dengan program ini. Oleh itu, anda mungkin perlu terus menyelesaikan masalah untuk menyelesaikan masalah apa pun yang melanda sepenuhnya.
Kami mempunyai beberapa artikel penyelesaian masalah yang menangani pelbagai ralat kedai Microsoft. Pilih butang carian di bahagian atas skrin untuk mencari panduan yang relevan untuk masalah khusus anda.
- « Cara menduplikasi halaman dalam dokumen Microsoft Word
- Cara Menghapus Sembang di Pasukan Microsoft »

