Cara memasang semula Linux Mint tanpa kehilangan data & tetapan anda
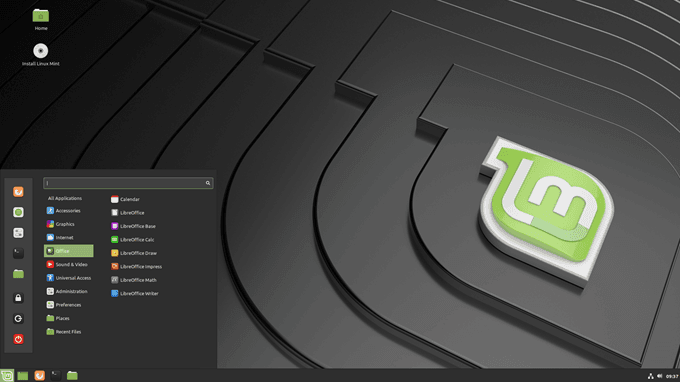
- 3033
- 295
- Ronnie Hermann
Adakah anda ingin memasang semula atau menaik taraf taburan Linux Mint anda tetapi tidak mahu kehilangan semua tetapan dan data anda dalam proses? Mungkin dan tidak begitu sukar.
Mulakan dengan membuat sandaran sistem operasi anda yang ada sekiranya anda perlu memulihkannya sekiranya ada masalah.
Isi kandunganBuat cakera bootable atau pemacu os mint baru
Sebelum memasang pudina kayu manis segar, sebaiknya buat salinan bootable. Pelepasan terbaru sehingga sekarang adalah 19.2, nama kod "Tina".
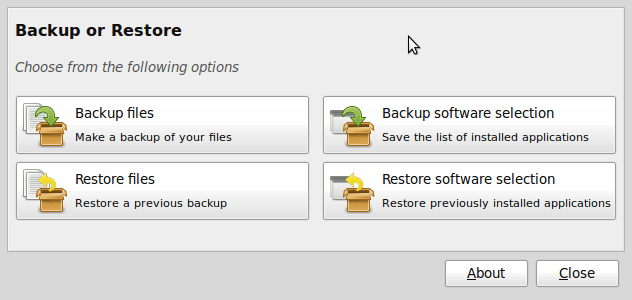
- Pilih direktori rumah anda dari kotak drop-down destinasi. Pilih alat yang ingin anda gunakan untuk sandaran anda dan klik "Terapkan."
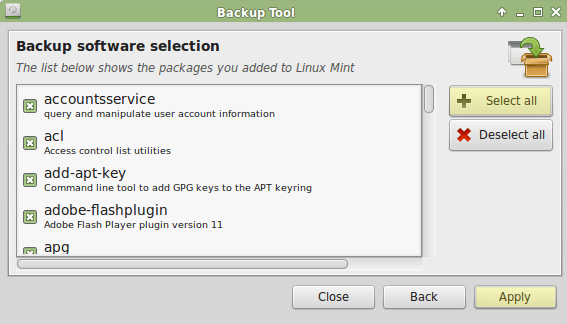
Semua program anda kini disokong pada sistem anda. Langkah seterusnya ialah membuka direktori rumah anda dengan Pengurus Fail Nemo.
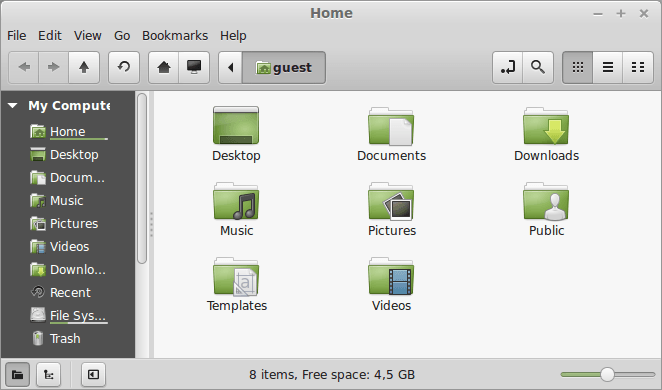
- Lihat di direktori rumah anda untuk fail yang baru anda buat dan klik dua kali untuk membuka fail.
- Cari Linux dan padam entri yang bermula dengan "Linux". Lihat penyertaan yang diserlahkan dalam imej di bawah.
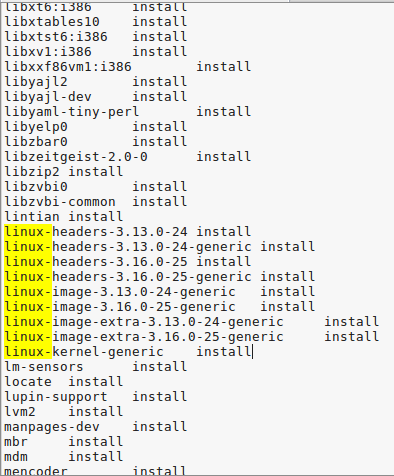
- Setelah memastikan anda tidak mempunyai baris kosong, simpan fail. Sekiranya anda telah menyediakan pemacu data, anda perlu menyalin fstab fail (fail konfigurasi sistem).
- Pergi ke tetingkap terminal anda dan tampalkan perkara berikut:
cp /etc /fstab /rumah /nama your
Pasang Linux Mint
Sekarang anda sudah bersedia untuk memasang semula pudina. Apabila anda boot sistem anda menggunakan pemacu luaran (DVD atau USB Stick), ia akan memulakan sesi langsung Linux Mint.
- Masukkan DVD atau USB anda ke dalam komputer anda dan boot daripadanya. Anda kini menjalankan distro langsung dari os mint baru.
- Jangan lupa pastikan wifi anda disambungkan jika anda berada di komputer riba. Dari desktop anda, klik dua kali pada ikon pemasangan. Anda akan dilog masuk secara automatik dengan nama pengguna pudina. Anda akan melihat ikon pemasang di desktop anda.
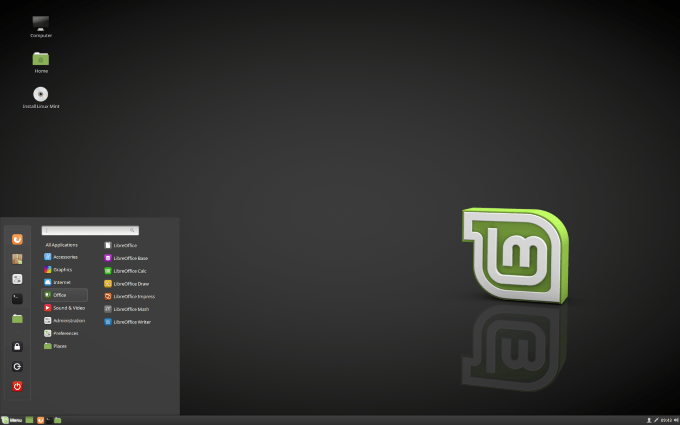
Semasa anda menjalankan Linux Mint setelah dipasang secara kekal di komputer anda, ia bukan versi langsung. Versi langsung adalah serupa dengan sesi biasa kecuali dengan cara berikut:
- Sesi langsung lebih perlahan.
- Beberapa aplikasi seperti timeshift, pengurus kemas kini, dan flatpak sama ada tidak berfungsi atau berfungsi dengan cara yang berbeza daripada pada sesi biasa.
- Sebarang perubahan yang anda buat dalam sesi langsung tidak memberi kesan kepada sistem yang dipasang dan tidak kekal.
Klik dua kali pada Pasang Linux Mint dan pilih bahasa anda.
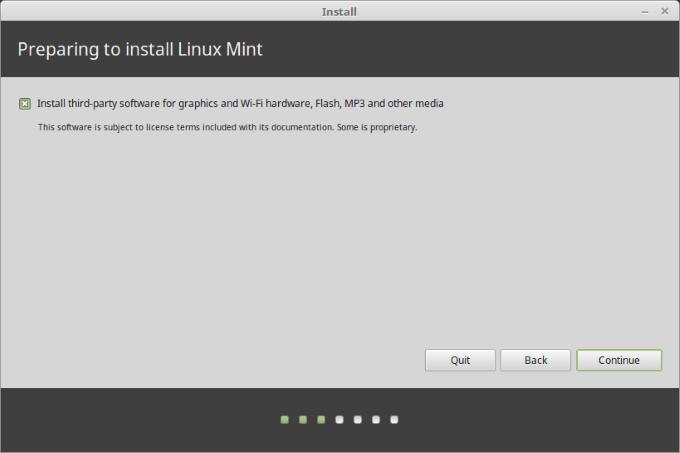
Langkah seterusnya akan meminta anda menyambung ke rangkaian tanpa wayar anda. Ini adalah langkah pilihan. Kami mengesyorkan tidak menyambung ke internet. Sekiranya anda melakukannya, pemasang akan memuat turun semua kemas kini melalui sambungan internet anda.
Sekiranya anda mempunyai sambungan yang perlahan atau kehilangannya, sukar untuk mengetahui sejauh mana pemasangan anda mendapat sebelum sambungan jatuh. Lengkapkan pemasangan anda terlebih dahulu dan dapatkan kemas kini anda kemudian.
Pilih Saya tidak mahu menyambung ke rangkaian Wi-Fi sekarang.
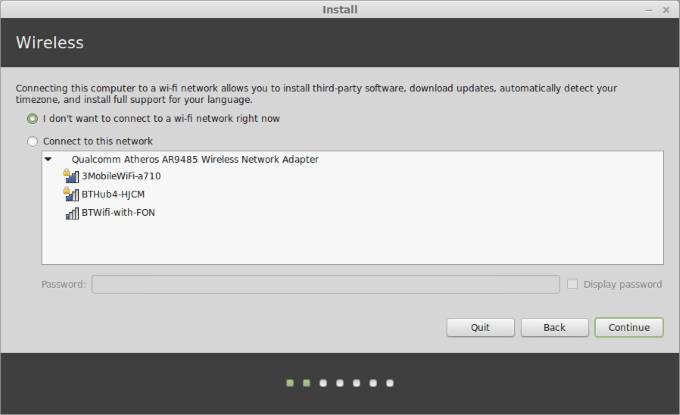
Langkah seterusnya akan memberitahu anda jika anda bersedia memasang Linux Mint. Anda hanya perlu bimbang tentang ruang cakera yang mencukupi. Pastikan bateri anda dicas jika anda tidak menggunakan sumber kuasa.
Seperti yang telah dinyatakan, anda tidak perlu disambungkan ke Internet. Klik Teruskan.
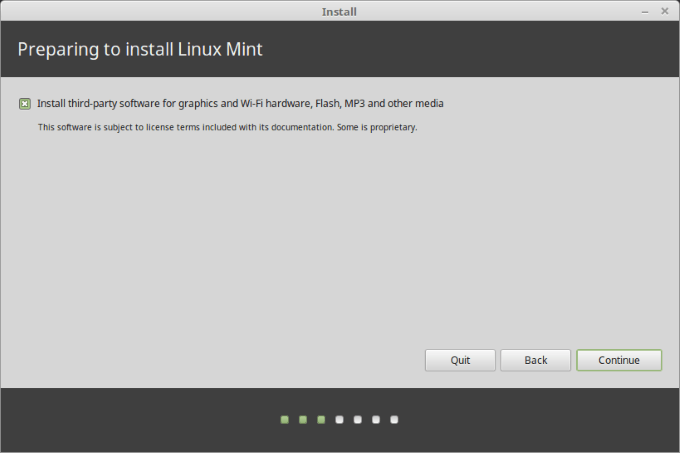
Langkah seterusnya di mana anda memilih jenis pemasangan sangat penting. Anda akan mempunyai empat pilihan. Anda mahu memilih Sesuatu yang lain.
Pilihan ini membolehkan anda menguruskan partition. Memilih untuk tidak memformat partisi rumah anda adalah apa yang membuat data anda utuh.
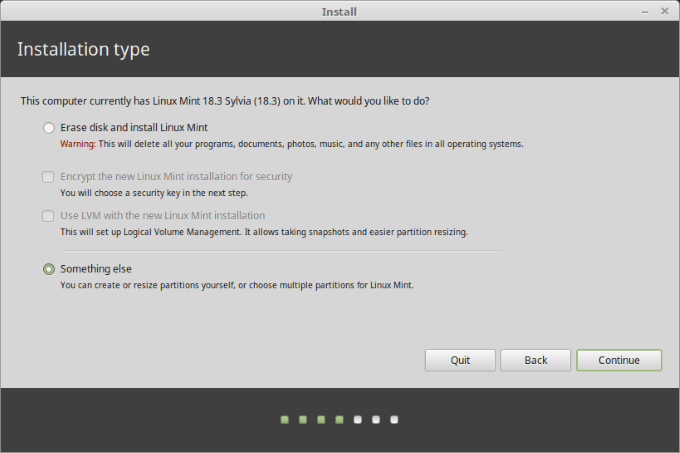
Semasa anda memilih Sesuatu yang lain, anda akan melihat partition untuk dipilih.
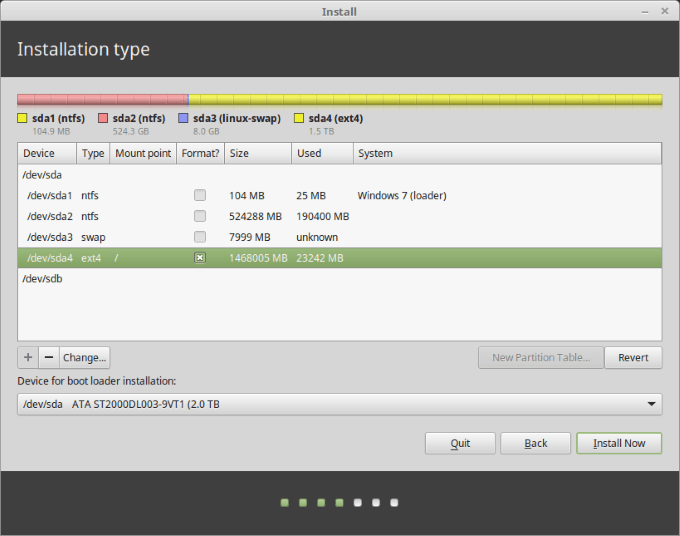
Pilih partition root anda dan kemudian pilih ubah. Melihat tangkapan skrin di bawah:
- Jangan membuat perubahan pada saiz kerana partition akar lama anda (anda tidak mahu menukar saiznya kerana anda akan memformatnya).
- Pilih Sistem fail jurnal ext4 di mana ia mengatakan: digunakan sebagai.
- Pastikan Format partition tidak dipilih.
- Di mana anda lihat Titik gunung, Pilih / kerana ini adalah simbol akar
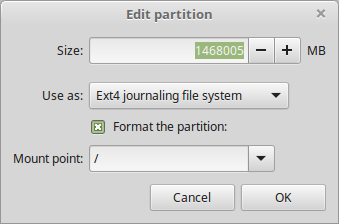
- Pilih zon waktu anda, susun atur papan kekunci, dan tambahkan butiran pengguna anda. Pastikan anda menggunakan nama pengguna dan kata laluan yang sama dari persediaan lama anda.
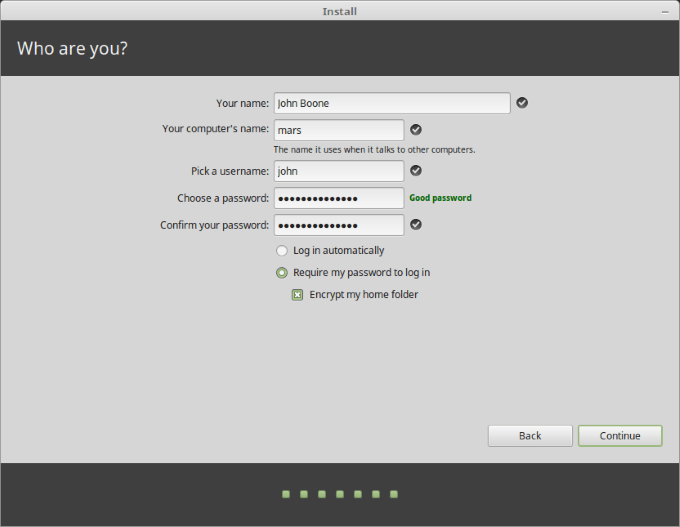
- Apabila pemasangan selesai, keluarkan pemacu usb usb langsung atau cd hidup dan reboot. Sekarang sudah tiba masanya untuk memasang semula aplikasi anda ke OS baru anda.
Pasang semula program anda
Pilih Alat sandaran dari pentadbir di menu anda. Pilih Pulihkan pemilihan perisian dan menavigasi ke direktori rumah anda.
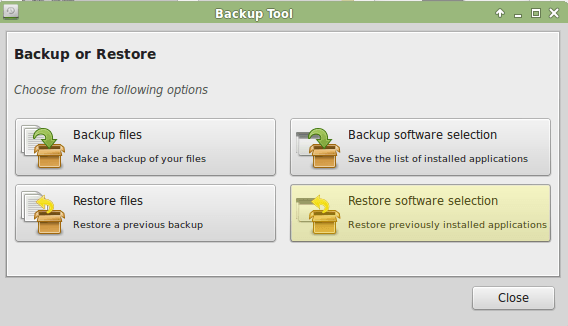
Pilih fail sandaran perisian yang anda buat sebelum ini dan kemudian klik Memohon atau Ke hadapan.
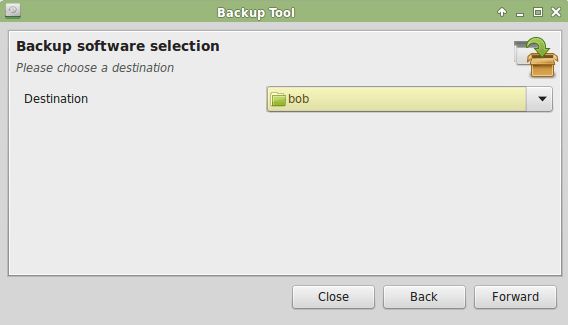
Sekarang semua program anda telah dipulihkan dan semua tetapan anda telah dipelihara. Tahniah, anda kini mempunyai versi terkini Linux Mint.
- « 5 cara untuk mengautomasikan sandaran fail di linux
- Pad kekunci tidak berfungsi pada komputer riba Acer? - 5 langkah penyelesaian masalah »

