Cara memasang semula penyemak imbas di Windows 10 melalui PowerShell
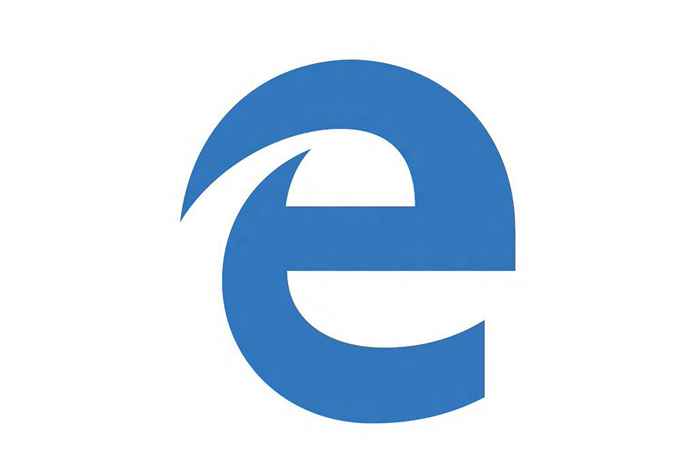
- 1872
- 510
- Clay Weber
Microsoft Edge adalah pelayar web baru yang diperkenalkan di Window 10.Ia dilengkapi dengan antara muka pengguna yang bersih dengan tidak kira pertarungan dan biasanya mesra pengguna. Pengguna maksimum lebih suka bekerja dengan Firefox atau Chrome dan oleh itu orang yang sangat sedikit lebih suka kelebihan kerana ia benar -benar baru dan kurang orang menyedarinya.Walaupun terdapat banyak pengguna yang menghadapi masalah semasa mengendalikan kelebihan pada tetingkap 10.Ada yang mengatakan bahawa ia tidak bermula sementara yang lain mengkritik bahawa kemalangannya semasa memuatkan halaman dan oleh itu mereka menyimpulkan bahawa penyemak imbas Edge terlalu lambat untuk mengerjakannya.
Disyorkan: - Cara Menggunakan Ciri Pengambilan Nota Edge
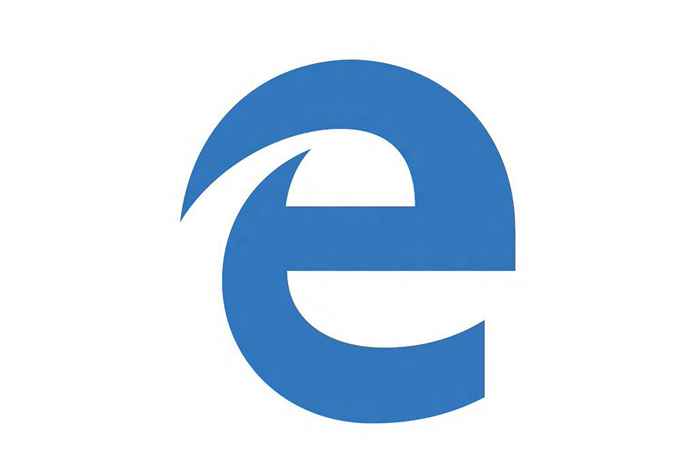 Jadi jika pengguna menghadapi masalah semasa mengusahakan penyemak imbas Edge penyelesaian terbaik untuk menyelesaikan semua masalah adalah dengan memasang semula penyemak imbas Microsoft Edge. Walaupun ia bukan tugas yang mudah untuk memasang semula penyemak imbas Edge jadi jika pengguna serius menghadapi beberapa masalah dengannya, mereka harus melakukannya kerana ia adalah cara yang sempurna untuk menyelesaikan semua isu.Pasang semula pelayar Edge Microsoft cukup mudah jika pengguna mengikuti langkah -langkah di bawah dengan betul. Oleh itu, ia sentiasa dinasihatkan kepada pengguna untuk membaca semua langkah dengan teliti sebelum melaksanakannya.
Jadi jika pengguna menghadapi masalah semasa mengusahakan penyemak imbas Edge penyelesaian terbaik untuk menyelesaikan semua masalah adalah dengan memasang semula penyemak imbas Microsoft Edge. Walaupun ia bukan tugas yang mudah untuk memasang semula penyemak imbas Edge jadi jika pengguna serius menghadapi beberapa masalah dengannya, mereka harus melakukannya kerana ia adalah cara yang sempurna untuk menyelesaikan semua isu.Pasang semula pelayar Edge Microsoft cukup mudah jika pengguna mengikuti langkah -langkah di bawah dengan betul. Oleh itu, ia sentiasa dinasihatkan kepada pengguna untuk membaca semua langkah dengan teliti sebelum melaksanakannya.
Disyorkan: - Nyahpasang aplikasi lalai dengan PowerShell dalam Win 10
Pasang semula Microsoft Edge dengan PowerShell
(Kami selalu mencadangkan pengguna untuk membuat titik pemulihan tetingkap sebelum membuat sebarang perubahan dalam sistem operasi kerana ia membantu pengguna untuk memulihkan sistem tetingkap ke keadaan sebelumnya jika ada yang salah).
LANGKAH 1: Tutup semua aplikasi berjalan pada tetingkap 10 walaupun penyemak imbas Microsoft Edge.Langkah 2: Mengambilnya ke peringkat seterusnya dengan membuka penjelajah fail dan kemudian mengklik pada paparan untuk memeriksa sama ada item tersembunyi diaktifkan jika ia tidak meletakkan tanda semak pada "Item Tersembunyi". Ini adalah langkah penting kerana beberapa folder tersembunyi secara automatik oleh sistem yang diperlukan untuk diaktifkan.
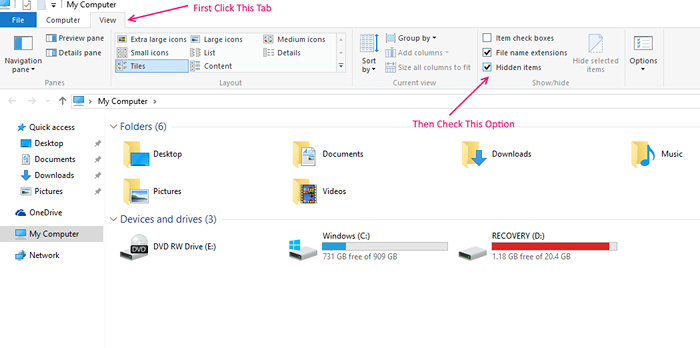 Langkah 3: Beroperasi ke langkah seterusnya dengan menavigasi ke lokasi berikut: \ Users \ username \ AppData \ Local \ Packages (Tukar "Nama Pengguna" dengan nama akaun pengguna anda)Langkah 4: Cari folder bernama Microsoft.Microsoftedge_8wekyb3d8bbwein dengan mencari kotak carian.
Langkah 3: Beroperasi ke langkah seterusnya dengan menavigasi ke lokasi berikut: \ Users \ username \ AppData \ Local \ Packages (Tukar "Nama Pengguna" dengan nama akaun pengguna anda)Langkah 4: Cari folder bernama Microsoft.Microsoftedge_8wekyb3d8bbwein dengan mencari kotak carian.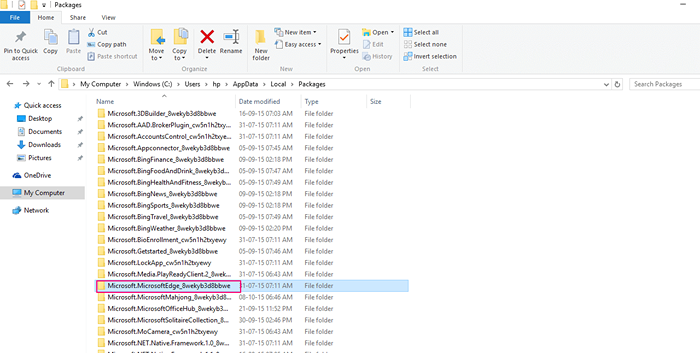 Dan padamkan folder "Microsoft.Microsoftedge_8wekyb3d8bbwein "
Dan padamkan folder "Microsoft.Microsoftedge_8wekyb3d8bbwein "
- Apabila pengguna akan menekan pilihan padam, mereka akan mendapat dialog pengesahan. Tekan ya pada butang untuk meneruskan.
- Setelah mengklik Ya, kotak dialog baru akan muncul di skrin dengan mesej "Bersedia untuk Kitar Semula dari Pakej".Ia akan mengambil masa kira -kira 10 minit untuk mencari semua item dari folder pakej itu.Setelah menemui semua item kotak dialog baru akan muncul di skrin dengan mesej "Adakah anda pasti ingin memindahkan folder ini (Microsoft.Microsoftedge_8wekyb3d8bbwein) ke tong kitar semula?"
- Tekan ya!
- Selepas ini kotak diolog baru akan muncul dengan langkah -langkah "Adakah anda memadamkan folder ini secara kekal? Folder ini mengandungi item yang namanya terlalu panjang untuk tong kitar semula "
- Tekan ya!
- Tingkap akan mengambil sedikit masa untuk memadam folder ini.Sekiranya sekali lagi kotak dialog baru muncul di skrin yang meminta pengesahan untuk memadam fail
- Tekan ya!
- Akhirnya jika ia enggan memadam beberapa fail pilih "Langkau" untuk melangkaui penghapusan fail yang tersisa dan tekan "ok" lagi.
Langkah 5: Tutup semua aplikasi berjalan pada tetingkap dan mulakan semula komputer andaLangkah 6: Sekarang penyemak imbas Microsoft Edge telah dikeluarkan sepenuhnya dari sistem pengendalian, untuk membawanya kembali, pengguna perlu memasangnya melalui admin "PowerShell Prompt.Untuk melancarkan jenis PowerShell "PowerShell dalam carian tetingkap, klik kanan dan kemudian dijalankan sebagai pentadbir.
Baca: Cara menyahpasang aplikasi lalai Windows 10 melalui PowerShell
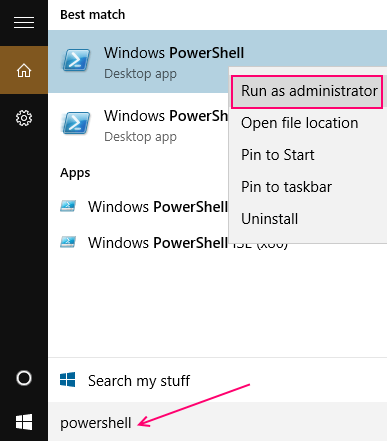
Langkah 8: Salin dan tampal arahan ini di PowerShell dan kemudian tekan butang masukkan.
Get -AppxPackage -allusers -Name Microsoft.MicrosoftEdge | Foreach add -appxpackage -disablevelopmentmode -register "$ ($ _.PemasanganLocation) \ AppxManifest.xml "-verbose
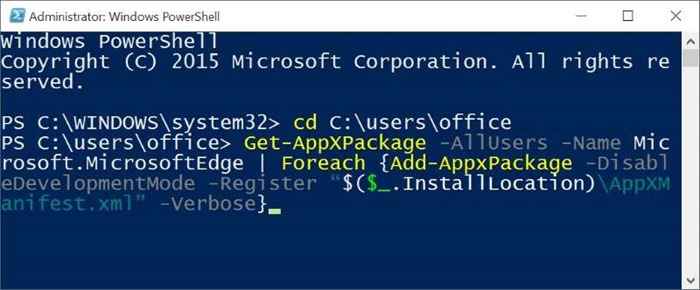 Langkah 9: Dan langkah terakhir adalah untuk memulakan semula komputer anda dan sekarang pengguna tidak akan menghadapi sebarang masalah semasa menggunakan jenama Microsoft Edge baru di tetingkap 10.
Langkah 9: Dan langkah terakhir adalah untuk memulakan semula komputer anda dan sekarang pengguna tidak akan menghadapi sebarang masalah semasa menggunakan jenama Microsoft Edge baru di tetingkap 10.
- « Langkah -langkah untuk melumpuhkan tetingkap tidak aktif menatal di Windows 10
- Apa yang berlaku kepada lesen Windows 10 setelah menukar perkakasan »

