Cara memasang semula DirectX pada Windows 11/10
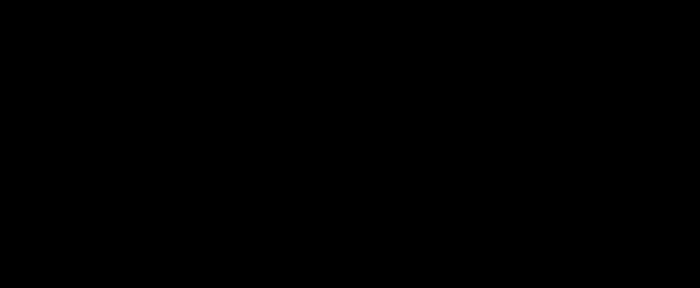
- 4314
- 715
- Dave Kreiger V
Terima kasih kepada keupayaan grafik API DirectX, Microsoft Windows telah menubuhkan dirinya sebagai sistem operasi terbaik untuk permainan. Tetapi apa yang harus anda lakukan apabila komponen penting ini tidak berfungsi dengan baik di komputer anda?
DirectX mesti dipasang secara berasingan dalam versi Windows terdahulu kerana ia sering dibungkus bersama dengan permainan. Walau bagaimanapun, hari -hari ini, proses itu sepatutnya menjadi automatik, yang menjadikan cara untuk melakukannya secara manual agak rumit. Untuk membantu anda, berikut adalah semua kaedah untuk memasang semula DirectX pada PC Windows anda.
Isi kandungan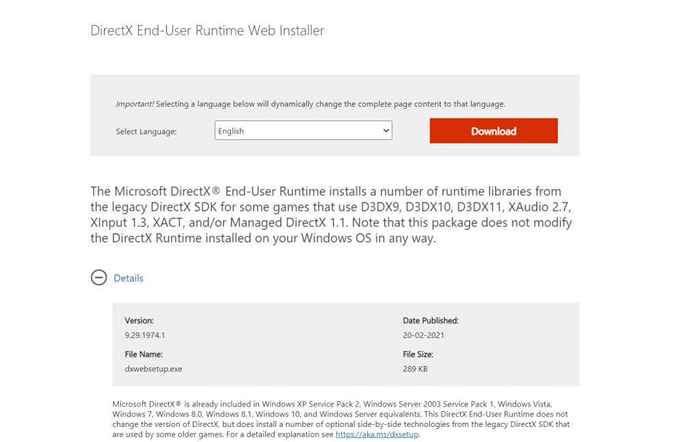
- Jalankan persediaan ini dan terima perjanjian lesen. Pastikan anda masih disambungkan ke Internet, kerana sebarang modul yang perlu dipasang akan diambil sekarang.
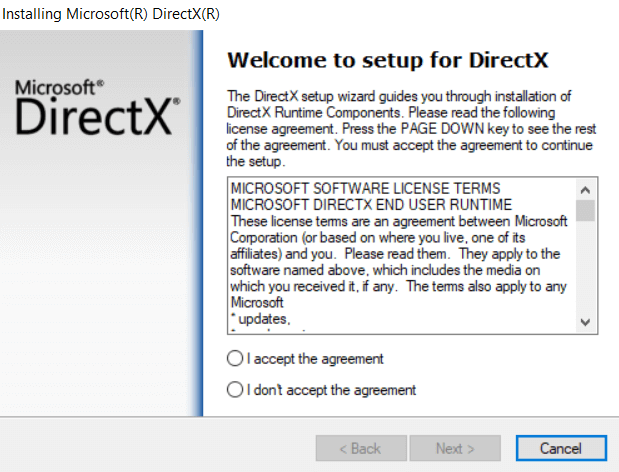
- Bergantung pada versi DirectX yang telah dipasang, ia boleh mengambil apa -apa antara beberapa saat hingga satu jam. Sekiranya PC anda tidak hilang komponen DirectX, persediaan akan keluar tanpa membuat perubahan.
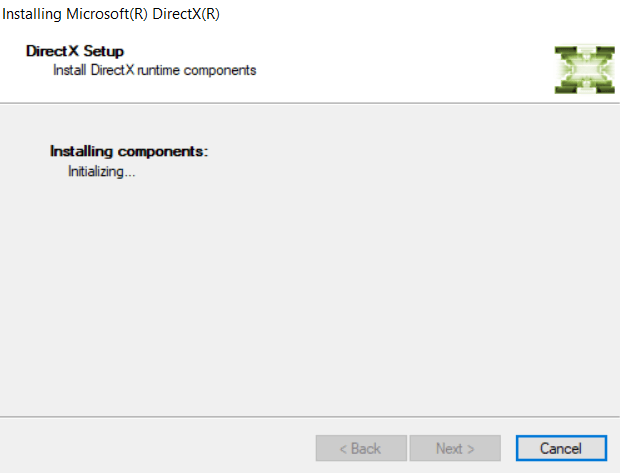
Menggunakan pemasang Windows rasmi adalah kaedah yang disyorkan untuk memasang semula DirectX pada sistem anda. Anda tidak boleh menghadapi masalah yang berkaitan dengan DirectX sebaik sahaja pemasang runtime telah melakukan perkara itu.
Kaedah #2: Semak kemas kini Windows
Sebagai DirectX dimasukkan ke dalam Windows 11/10 secara lalai, anda tidak perlu mencari pemasang yang berdiri sendiri. Hanya tinggal dikemas kini sudah cukup untuk memastikan sistem anda menjalankan versi terkini DirectX 12, kerana kemas kini Windows termasuk Pakej DirectX.
- Untuk menyemak kemas kini Windows, pergi ke menu Mula dan buka Tetapan.
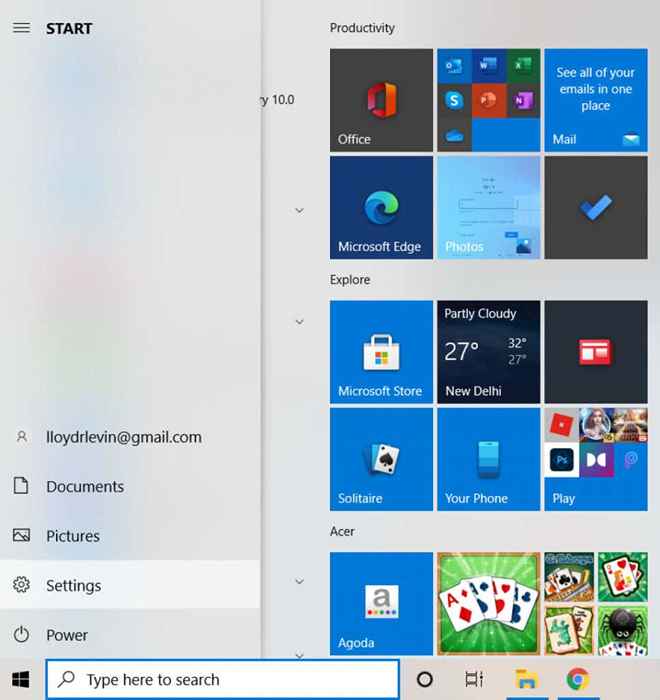
- Di tetingkap yang muncul, pilih Kemas kini & Keselamatan.
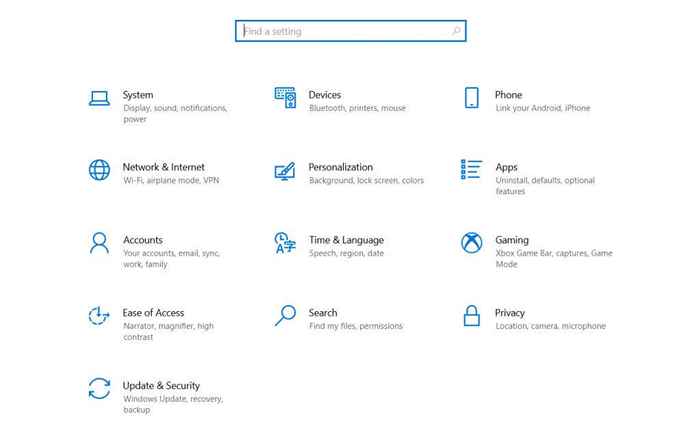
- Tab pertama dalam kategori tetapan ini adalah kemas kini Windows. Menggunakan Menyemak kemas kini butang untuk menyegarkan tingkap. Sekiranya ada kemas kini yang belum selesai, Windows sekarang akan mengesan dan memasangnya.
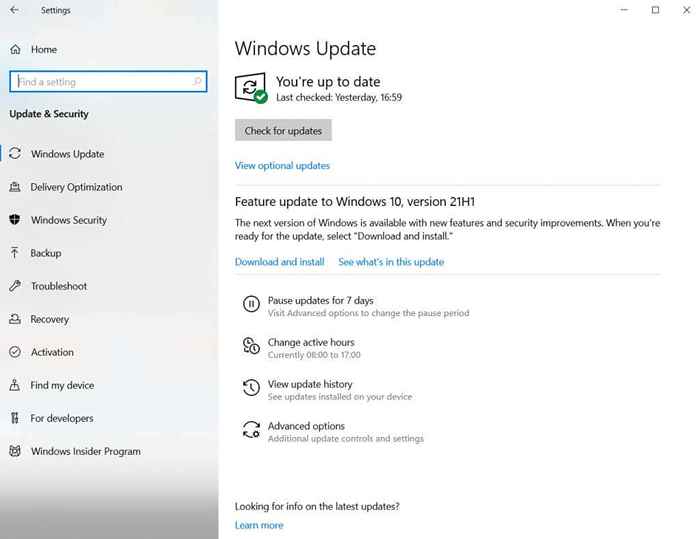
Sebaik sahaja anda terkini dengan kemas kini Windows anda, anda tidak perlu bimbang untuk memasang semula DirectX lagi. Sistem pengendalian secara automatik akan mengkonfigurasi modul DirectX secara automatik untuk memberi anda versi terbaru yang dapat disokong oleh perkakasan anda.
Kaedah #3: Lumpuhkan aplikasi dan perkhidmatan pihak ketiga
Sekiranya dua kaedah pertama tidak berfungsi, kemungkinan masalahnya terletak di tempat lain. Sangat jarang, aplikasi pihak ketiga atau perkhidmatan mengganggu DirectX. Gangguan ini boleh menyebabkan masalah DirectX walaupun dengan versi yang betul dipasang di komputer anda.
- Untuk melumpuhkan perkhidmatan permulaan, buka pengurus tugas. Anda boleh menggunakan Ctrl + alt + del papan kekuncipintasan atau klik kanan pada bar tugas dan pilih Pengurus Tugas dari menu.
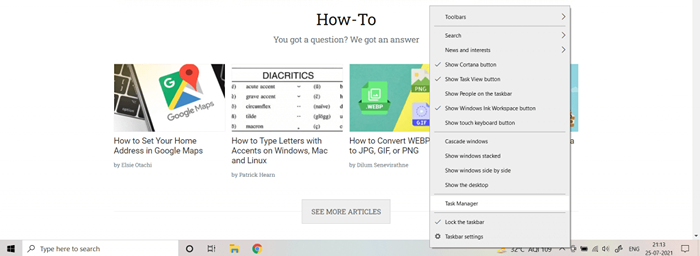
- Sekiranya ini adalah pengurus tugas pembukaan kali pertama anda, anda hanya akan dapat melihat aplikasi berjalan dan bukannya perkhidmatan atau proses. Untuk mendapatkan pandangan penuh, pilih Maklumat lanjut.
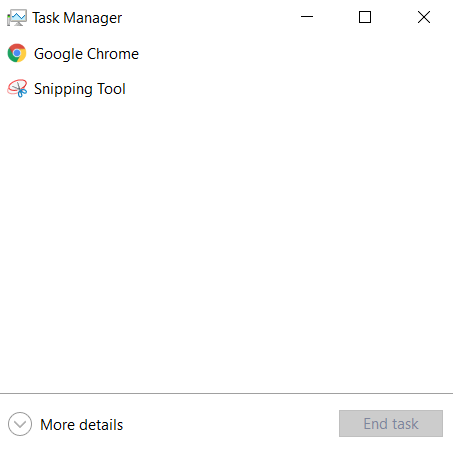
- Pengurus Tugas kini akan memaparkan setiap tugas yang dijalankan di PC anda, termasuk proses sistem atau tugas latar belakang. Beralih ke Memulakan tab.
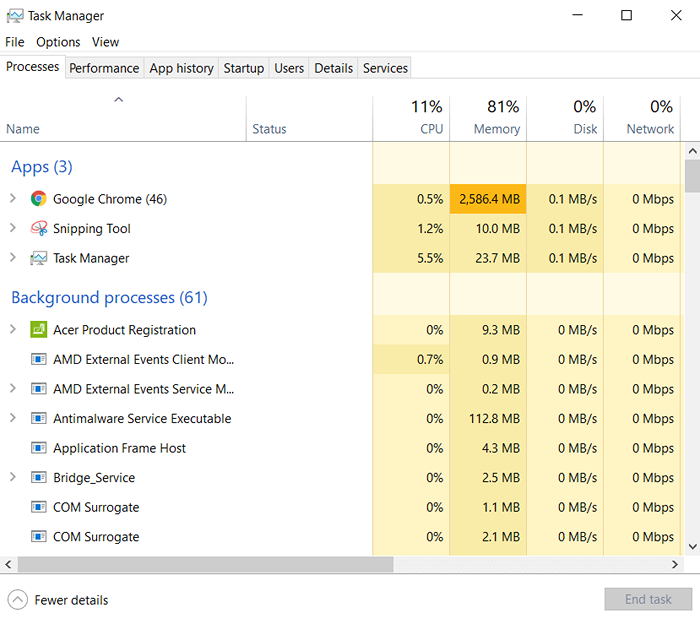
- Dalam tab permulaan adalah senarai semua perkhidmatan yang dijalankan secara lalai apabila boot PC anda. Bukan sahaja aplikasi ini melambatkan komputer anda, tetapi mereka sering boleh menyebabkan konflik dengan aplikasi lain yang lebih kritikal. Pilih semua perkhidmatan yang tidak perlu dan pilih Lumpuhkan butang.
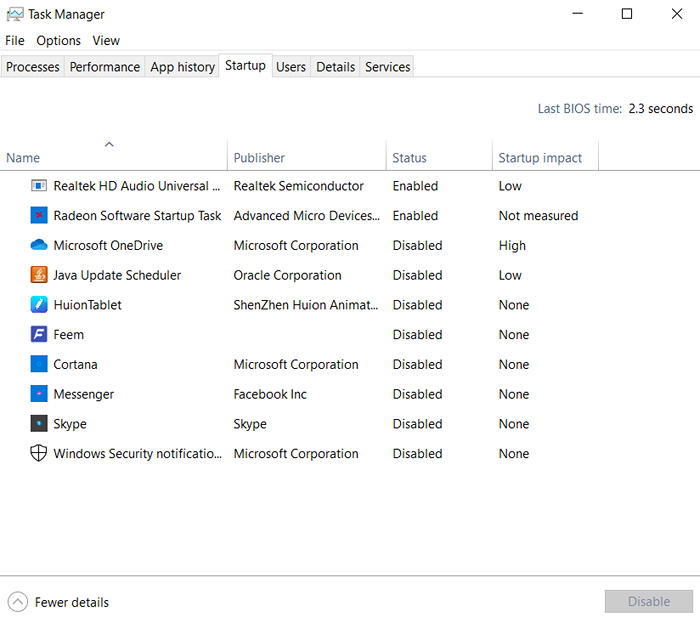
- Perkhidmatan permulaan bukanlah satu-satunya aplikasi sumber-hogging yang berjalan di komputer anda. Terdapat banyak perkhidmatan yang tidak muncul dalam senarai itu tetapi terus berjalan di latar belakang. Untuk melumpuhkan tugas tersebut, buka Konfigurasi sistem dengan mencarinya dari menu mula.
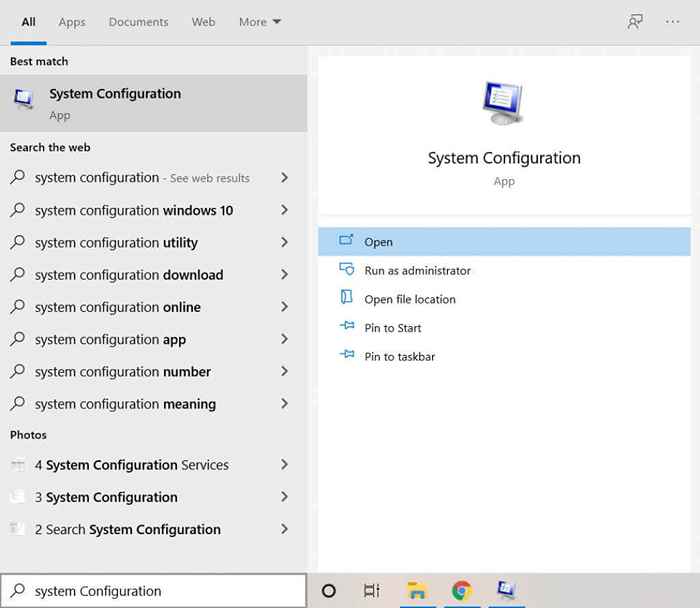
- Utiliti sistem msconfig membolehkan anda mengkonfigurasi pilihan permulaan pada komputer anda dan jauh lebih terperinci daripada pengurus tugas. Perhatikan Permulaan biasa pilihan pada skrin ini; Sebaik sahaja anda selesai dengan diagnostik, anda perlu membolehkan ini mengembalikan perkara secara normal. Buat masa ini, pilih Perkhidmatan Tab untuk meneruskan.
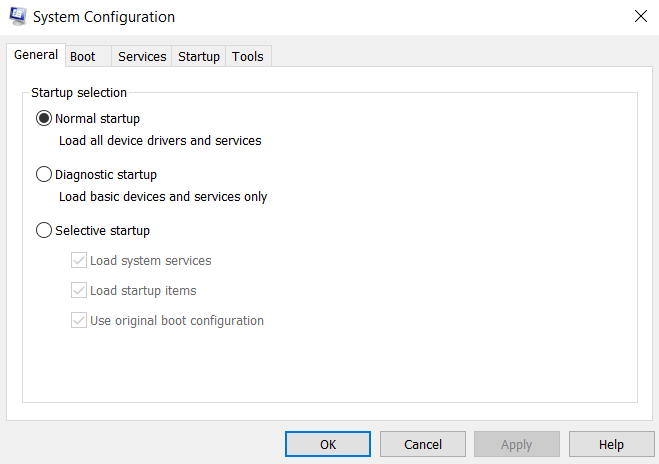
- Semua perkhidmatan latar belakang yang dijalankan di PC anda disenaraikan di sini. Ini termasuk proses sistem juga, jadi membolehkan Sembunyikan semua perkhidmatan Microsoft kotak semak untuk membuangnya. Sekarang anda boleh menggunakan Lumpuhkan semua butang untuk menutup semua proses tambahan ini.
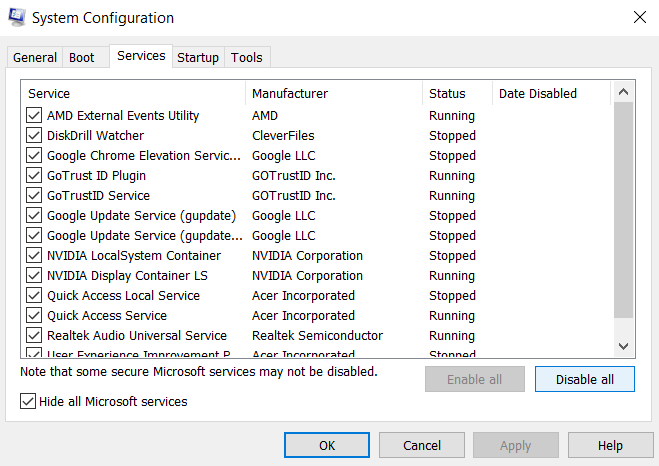
Perhatikan bahawa langkah ini tidak kekal. Banyak perkhidmatan dalam senarai ini, walaupun tidak penting, masih agak berguna dan perlu bekerja untuk prestasi terbaik komputer anda. Ini hanya membolehkan kami menyemak sama ada aplikasi pihak ketiga mungkin mengganggu pemasangan DirectX anda.
Yang perlu anda lakukan sekarang ialah memulakan semula PC anda dan lihat apakah DirectX berfungsi. Sekiranya, maka salah satu perkhidmatan dari senarai sebelumnya adalah pelakunya. Kami mengesyorkan membolehkan mereka satu persatu untuk mencari aplikasi yang menyinggung, selepas itu anda boleh menyahpasang atau mematikannya.
Setelah selesai, ingatlah untuk kembali ke aplikasi Konfigurasi Sistem dan pilih Permulaan biasa Untuk menetapkan perkara kembali kepada lalai.
Kaedah #4: Run Sistem Pemeriksa Fail dalam Prompt Perintah
Sekiranya anda telah memasang DirectX dengan betul, mengemas kini komputer anda, dan juga diperiksa untuk sebarang perkhidmatan yang bercanggah, satu -satunya kemungkinan yang tersisa adalah rasuah data. Pemandu dan fail sistem yang rosak sering boleh membuang kesilapan yang pelik dan sukar untuk didiagnosis.
- Untuk mencari dan memperbaiki sebarang fail sistem yang rosak di komputer anda, buka Arahan prompt sebagai pentadbir. Hanya taip cmd di kotak carian untuk mencari aplikasi.
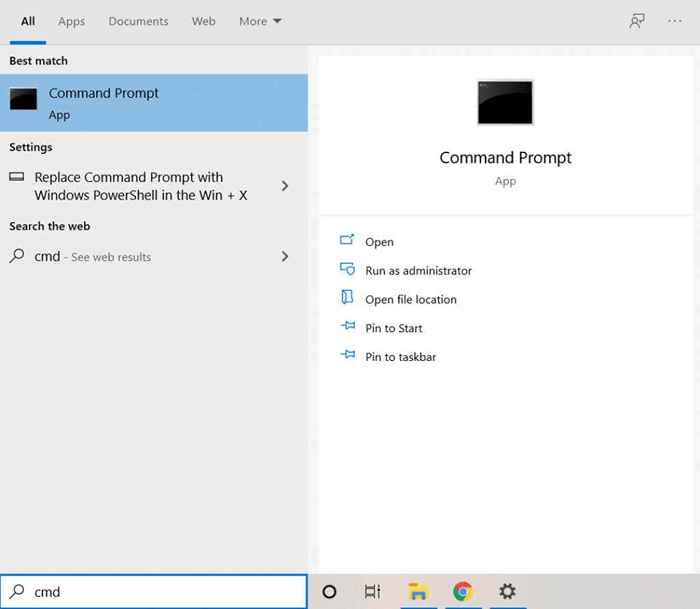
- Kami akan menggunakan utiliti command prompt yang dipanggil pemeriksa fail sistem. Seperti namanya, ia memeriksa semua fail sistem untuk sebarang rasuah data, menetapkan fail yang terjejas. Masukkan arahan SFC /Scannow Untuk menjalankan alat.
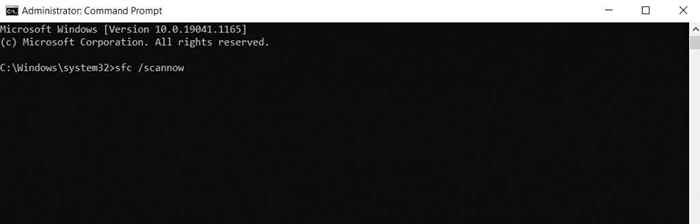
- Pemeriksa fail sistem kini akan mengimbas pemasangan Windows anda dan mengesahkan integriti setiap fail. Setelah imbasan selesai, semua fail sistem anda telah diperiksa dan diperbaiki.
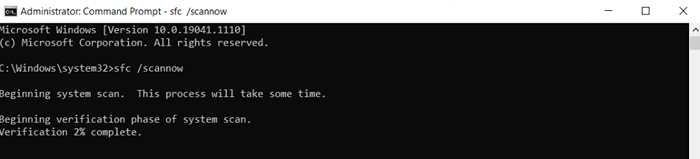
Apakah kaedah terbaik untuk memasang semula DirectX pada Windows 11/10?
Oleh kerana DirectX adalah komponen penting Windows 11/10, biasanya anda tidak perlu risau memasangnya sendiri. Sebaliknya, kemas kini Windows akan menimbulkan masalah DirectX secara automatik, menjadikan anda bebas bermain permainan dan menjalankan aplikasi grafik lain.
Tetapi sekiranya komputer anda menunjukkan masalah dengan DirectX, tidak akan menjadi idea yang tidak baik untuk memasangnya secara manual. Anda boleh menggunakan pemasang mandiri Microsoft untuk tujuan ini atau pastikan kemas kini Windows anda tidak terhenti.
Semasa memasang DirectX bukan masalah, anda harus memeriksa aplikasi yang bertentangan dan rasuah sistem. Memperbaiki perkara -perkara ini memastikan bahawa DirectX akan berjalan lancar di komputer Windows anda.
- « Cara mengetahui papan induk yang telah anda pasangkan
- 10 Pengurus Sambungan Desktop Jauh Terbaik Untuk Windows »

