Cara memasang semula pemacu audio di Windows 10/11
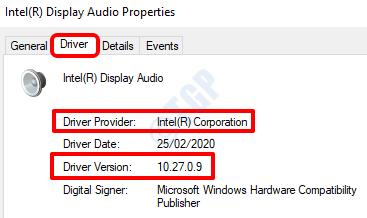
- 1911
- 289
- Daryl Wilderman
Memasang semula pemacu audio kebanyakannya membetulkan semua masalah berkaitan audio anda di Windows. Terdapat 2 cara utama di mana anda boleh memasang semula pemacu audio di mesin anda.
Sebelum meneruskan, sila perhatikan pembekal dan versi pemacu audio anda supaya anda dapat memuat turunnya dari laman web pengeluar dengan mudah apabila anda perlu memasangnya semula selepas pemasangan.
Isi kandungan
- Cara mengetahui penyedia dan versi pemacu audio
- Kaedah 1: Pasang semula pemacu audio dari Pengurus Peranti
- Kaedah 2: Pasang semula pemacu audio dari panel kawalan
Cara mengetahui penyedia dan versi pemacu audio
1. Di bar carian menu mula, taipkan Pengurus peranti dan memukul Masukkan kunci.
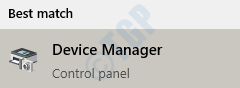
2. Selanjutnya, mengembangkan bahagian yang mengatakan Pengawal suara, video dan permainan. Kemudian, Klik kanan pada anda audio pemandu Dan kemudian klik pada Sifat pilihan.
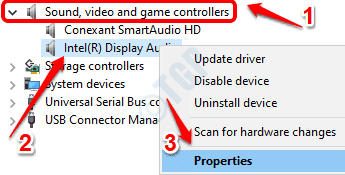
3. Sekarang klik pada Pemandu tab. Dari sini, perhatikan Pembekal Pemandu dan Versi pemacu seperti yang ditunjukkan dalam tangkapan skrin di bawah.
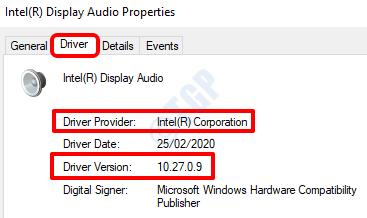
Sebaik sahaja anda telah mencatat pembekal dan versi pemacu audio, anda boleh meneruskan proses pemusnahan seperti yang terperinci dalam salah satu daripada 2 kaedah di bawah:
Kaedah 1: Pasang semula pemacu audio dari Pengurus Peranti
1. Dari Mula bar carian menu Keputusan untuk Pengurus Peranti, klik pada pilihan Pengurus peranti untuk melancarkannya.
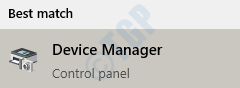
2. Cari dan luaskan bahagian Pengawal suara, video dan permainan. Dan kemudian klik kanan pada pemacu audio anda dan klik pada pilihan Nyahpasang peranti.
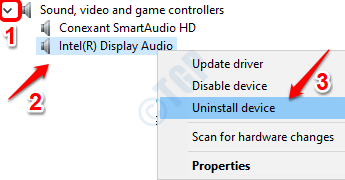
3. Apabila tetingkap UAC peranti menyahpasang, klik pada Nyahpasang butang.
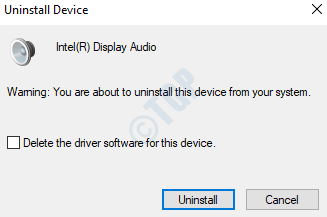
4. Mulakan semula mesin anda Setelah proses selesai.
5. Apabila sistem boot, sepatutnya memuat turun semua pemacu yang hilang secara automatik, termasuk pemandu yang anda nyatakan.
Walau bagaimanapun, lebih baik menjalankan imbasan untuk perubahan perkakasan dari tetingkap Pengurus Peranti itu sendiri. Untuk itu, dari Pengurus peranti tetingkap, Klik kanan pada anda nama mesin Dan kemudian klik pada Mengimbas perubahan perkakasan pilihan. Ini pasti akan mendapat semua pemandu yang hilang dalam sistem anda.
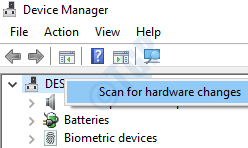
6. Sekiranya memulakan semula tingkap dan mengimbas perubahan perkakasan jangan memasang pemacu audio, maka anda boleh Muat turun pemacu audio dari laman web pengeluar Menggunakan nama penyedia versi pemandu dan versi yang anda perhatikan pada mulanya menggunakan bahagian bagaimana untuk mengetahui penyedia dan versi pemacu audio.
Sekiranya anda keliru tentang cara memuat turun pemacu yang betul dari laman web pengeluar, sila rujuk artikel kami mengenai topik ini cari pemacu yang betul yang serasi dengan model komputer riba Windows 10?
Kaedah 2: Pasang semula pemacu audio dari panel kawalan
1. Taipkan Appwiz.cpl di bar carian menu Windows Start dan tekan Masukkan kunci. Ini akan membuka program dan mempunyai tetingkap panel kawalan.
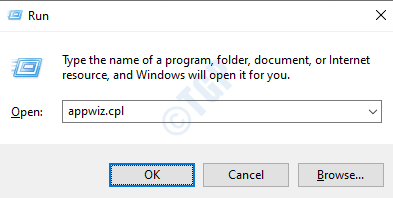
2. Sekarang anda mesti mencari anda Pemandu audio Kemasukan dari senarai perisian. Sekali terletak, Klik kanan di atasnya dan klik pada Nyahpasang pilihan atau anda boleh mengklik pada Nyahpasang butang di bahagian atas Setelah memilih entri pemacu audio.
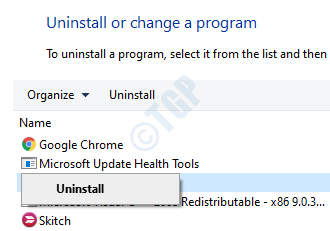
3. Setelah pemasangan selesai, Mulakan semula mesin anda untuk pemacu yang hilang untuk dipasang secara automatik. Atau seperti yang dijelaskan dalam kaedah sebelumnya, anda boleh memuat turun pemacu audio dari laman web pengilang dan klik dua kali pada fail yang boleh dilaksanakan untuk memasangnya secara manual.
Sila tinggalkan komen sama ada anda dapat berjaya memasang semula pemacu audio di Windows 10 anda.
- « Cara Memperbaiki Permainan Menghancurkan Masalah di Windows 10
- Cara Memperbaiki Percubaan Beralih Dari Kesalahan BSOD DPC di Windows 10 »

