Cara mengurangkan saiz bar tugas di Windows 11
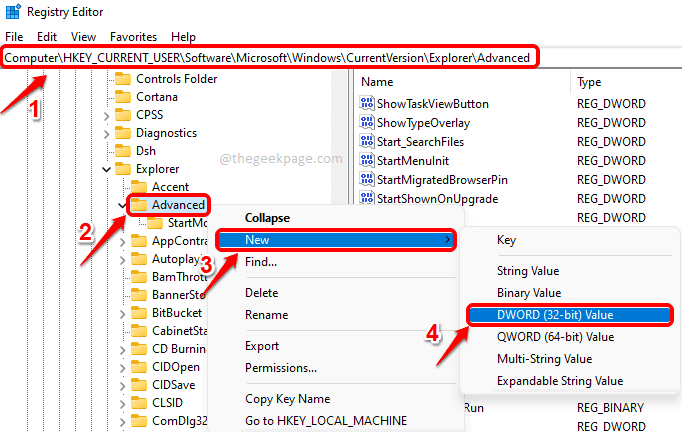
- 773
- 93
- Daryl Wilderman
Kadang -kadang anda mungkin merasa seperti bar tugas anda mengambil terlalu banyak ruang desktop anda. Nah, adakah butang bertukar -togol yang boleh anda slaid yang secara ajaib akan mengurangkan saiz bar tugas dan ikonnya? Nah, bukan butang togol, tidak! Tetapi pasti ada cara walaupun ia tidak begitu mudah.
Dalam artikel ini, kami menerangkan dalam beberapa langkah mudah bagaimana anda dapat dengan mudah mengurangkan saiz bar tugas Windows 11 anda dan ikonnya dengan tweak pendaftaran mudah. Nikmati!
Catatan: Oleh kerana kaedah ini melibatkan membuat perubahan pada tetapan pendaftaran anda, sangat disyorkan bahawa anda mengambil sandaran tetapan pendaftaran anda sebelum anda meneruskan. Sila ambil perhatian bahawa tetapan pendaftaran yang salah dapat menyebabkan ketidakstabilan sistem yang serius.
Langkah untuk mengurangkan saiz bar tugas
Langkah 1: Lancarkan tetingkap Run dengan menekan Menang + r Kekunci bersama. Setelah dilancarkan terbuka, taipkan regedit dan memukul Masukkan Kunci untuk membuka Editor Pendaftaran.

Langkah 2: Di tetingkap editor pendaftaran, Salin tampal lokasi berikut di bar navigasi.
Hkey_current_user \ software \ microsoft \ windows \ currentversion \ explorer \ Advanced
Seperti seterusnya, Klik kanan di folder yang dinamakan Lanjutan, Klik pada Baru pilihan dan kemudian di Nilai dword (32-bit) pilihan.
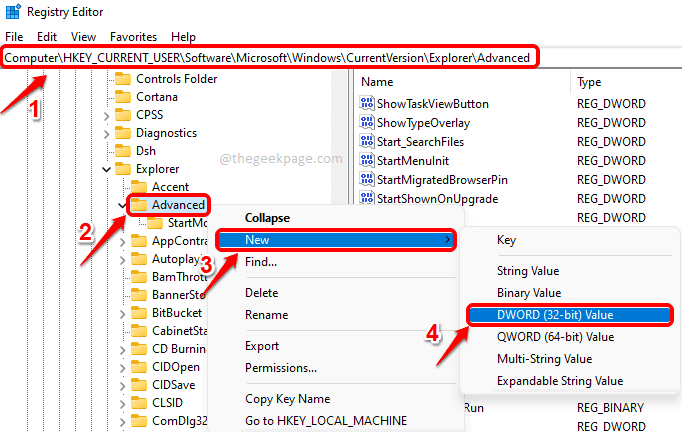
Langkah 3: Nilai DWORD (32-bit) baru kini akan dibuat di sebelah kanan tetingkap Editor Pendaftaran.
Klik pada Kunci yang baru dibuat Dan kemudian tekan The F2 kunci kepada Namakan semula ia.
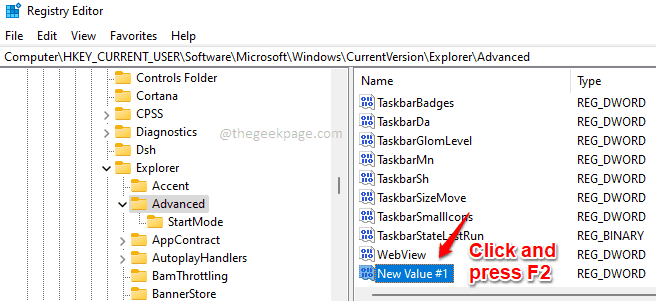
Langkah 4: Memberi nama kunci yang baru dibuat sebagai Taskbarsi.
Seperti seterusnya, klik dua kali Taskbarsi dan memberi 0(Sifar) di Data nilai medan.
Memukul okey butang setelah anda selesai.

Itu sahaja. Anda sudah selesai. Anda sekarang perlu Sama ada mulakan semula mesin anda atau semata -mata Mulakan semula Windows Explorer untuk perubahan mengambil alih.
Ikuti Langkah 5 dan 6 untuk mengetahui bagaimana anda boleh memulakan semula Windows Explorer.
Langkah 5: Klik kanan pada Ikon Menu Mula Windows dan kemudian klik pada Pengurus Tugas pilihan.
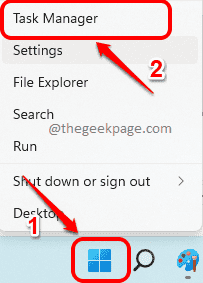
Langkah 6: Dalam tetingkap Pengurus Tugas, klik pada Proses tab di bahagian atas.
Sekarang tatal ke bawah antara Aplikasi penyenaraian dan cari yang dinamakan Windows Explorer. Klik kanan di atasnya dan kemudian pilih Mula semula Pilihan dari menu klik kanan.
Catatan: Sekiranya anda tidak dapat mencari Windows Explorer di bawah aplikasi, maka tatal ke bawah dan cari bahagian yang dinamakan Proses Windows. Di bawah bahagian ini, anda harus dapat mencari Windows Explorer.
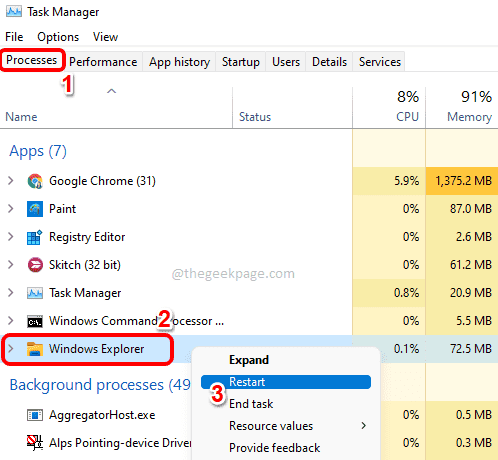
Bar tugas anda kini lebih kecil. Sekiranya anda mahu kembali ciri ini, cukup klik pada Taskbarsi Nilai dword yang anda buat pada Langkah 4 dan tekan Padam kunci.
Harap anda dapati artikel itu berguna.
- « Cara memuat turun sarikata dari YouTube ke dalam fail teks
- Cara Mengehadkan Pengumpulan Data Diagnostik di Windows 11 »

