Cara Mengurangkan Penggunaan Data Internet di Windows 10
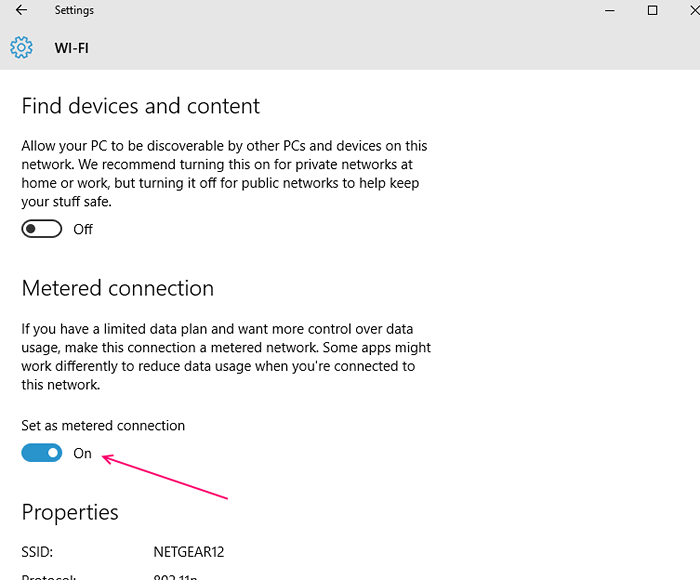
- 4117
- 903
- Don Will
Pernah tertanya -tanya di mana data anda lenyap menyiarkan peningkatan ke Windows 10? Nah, jika anda ditahan di kawasan dengan kelajuan modem terhad, anda pasti menghadapi masalah tersebut. Sekiranya anda menyedari bahawa Windows 10 suka berpesta pada data, dalam masa yang singkat, anda akan melihat mereka menghilang dengan pelik. Walaupun kita dapat menetapkan sambungan ke "metered" data masih cepat berkurang tanpa sebarang petunjuk.
Tertanya -tanya apa yang membawa kepada penggunaan internet berat ini? Ingin mengetahui apa yang menyebabkan data anda hilang? Hari ini kami bukan sahaja akan membimbing anda melalui cara menetapkan sambungan anda sebagai "berukuran" di bawah tetapan, tetapi juga akan menunjukkan kepada anda bagaimana untuk mengurangkan penggunaan data internet Windows 10.
Petua untuk menyimpan penggunaan data anda pada OS Windows 10
Isi kandungan
- Tetapkan Hadkan Data Latar Belakang Seperti biasa
- Lumpuhkan kemas kini automatik di kedai microsoft
- Pilih "Metered" sebagai sambungan data anda
- Matikan aplikasi latar belakang
- Hadkan Kemas Kini Windows 10 pada jalur lebar
- Tetapkan Had Data untuk Menyimpan Data Internet
- Lumpuhkan OneDrive
- Menyahaktifkan jubin hidup
- Matikan kemas kini automatik peta luar talian di Windows 10
- Jeda kemas kini Windows 10
- Menyahaktifkan fungsi penyegerakan PC
Tetapkan Hadkan Data Latar Belakang Seperti biasa
1. Tekan Kekunci windows + i kekunci Bersama dari papan kekunci anda.
2. Sekarang, klik pada Rangkaian & Internet
3. Sekarang, klik pada Data yang digunakan dari menu kiri.
4. Sekarang, pilih Selalu sebagai pilihan dalam Hadkan data latar belakang.
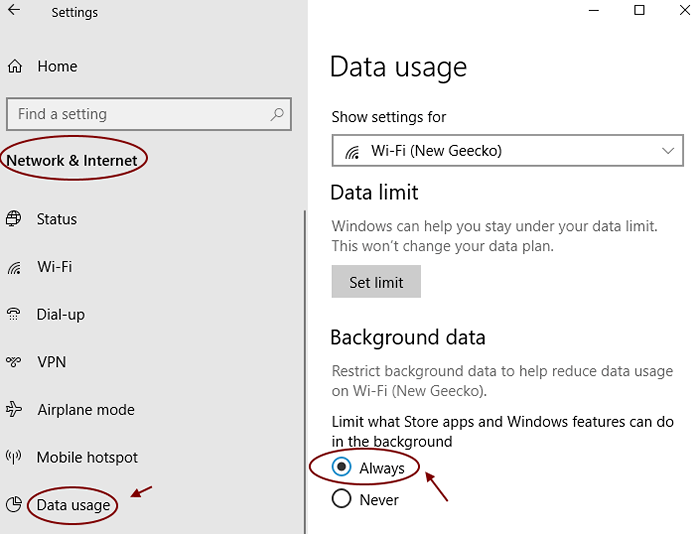
Lumpuhkan kemas kini automatik di kedai microsoft
1. Buka Kedai Microsoft.
2. Klik pada tiga titik di atas kanan dan klik tetapan.
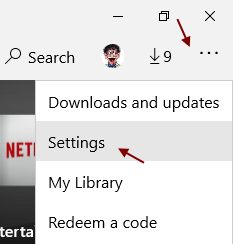
3. Matikan Kemas kini aplikasi secara automatik.
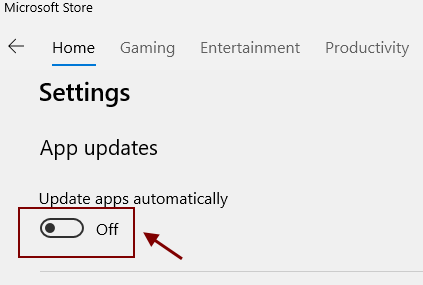
Pilih "Metered" sebagai sambungan data anda
Menukar sambungan data anda ke "perantaraan" di bawah tetapan adalah salah satu langkah yang paling asas untuk menghantar isyarat kepada Windows 10 yang akan menyekat kemas kini besar-besaran dan muat turun aplikasi yang mengawal diri. Untuk menukar tetapan ke "metered", anda perlu melakukan ini: -
1 - Pergi ke Tetapan
2 - Sekarang, klik pada Rangkaian & Internet
3 - Sekarang, klik pada Wifi di menu kiri
4 - Sekarang, klik pada rangkaian WiFi yang disambungkan di sebelah kanan.
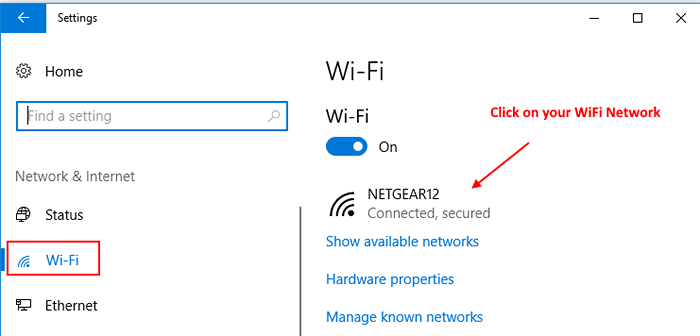
5 - Akhirnya, togol pilihan yang mengatakan Ditetapkan sebagai sambungan meter.
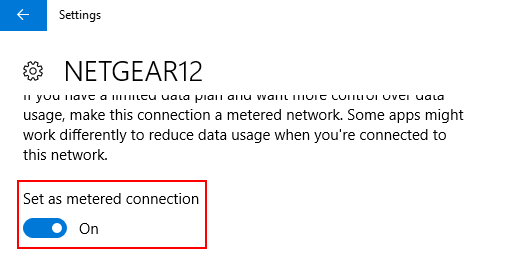
Perhatikan bahawa jika anda berada di sambungan Ethernet, klik pada Ethernet dari menu kiri dan kemudian klik pada ikon Ethernet di sebelah kanan.
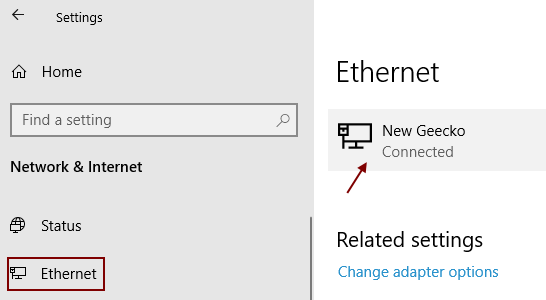
Matikan aplikasi latar belakang
Windows 10 membolehkan beberapa aplikasi latar berfungsi secara lalai yang seterusnya menggunakan banyak data. Punca yang ketara di sini adalah aplikasi "mel" yang menghilangkan majoriti data. Dalam kes sedemikian, agak selamat untuk mematikan pesalah atau aplikasi ini untuk menyelamatkan diri anda beberapa data.
Pergi ke "Tetapan", Klik pada "Privasi"Dan sekarang cari"Aplikasi Latar Belakang". Matikan "Aplikasi Latar Belakang"Pilihan dan kemudian tatal dan matikan aplikasi lain yang anda fikir anda tidak memerlukan dan menyelesaikan data anda.
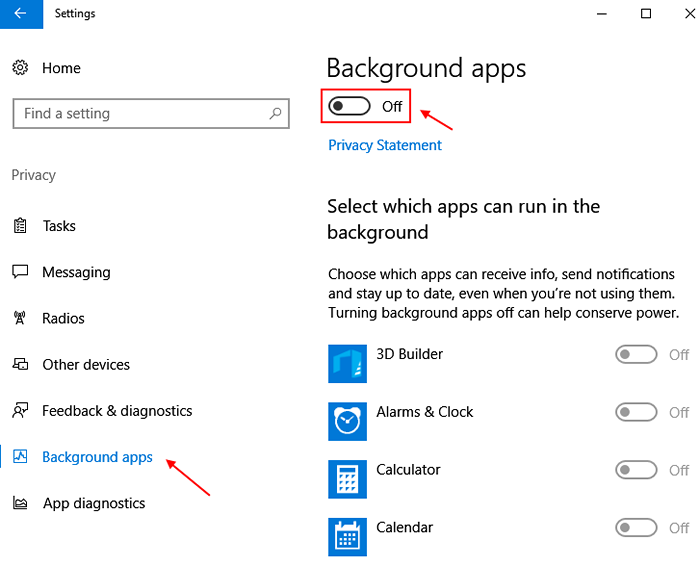
Baca: Cara Melumpuhkan Aplikasi Latar Belakang
Hadkan Kemas Kini Windows 10 pada jalur lebar
1 - Pergi ke tetapan
2 - Klik Kemas kini & Keselamatan
3 - Klik Pengoptimuman penghantaran dari menu kiri.
4. Di sebelah kanan, tatal ke bawah dan klik Pilihan lanjutan.
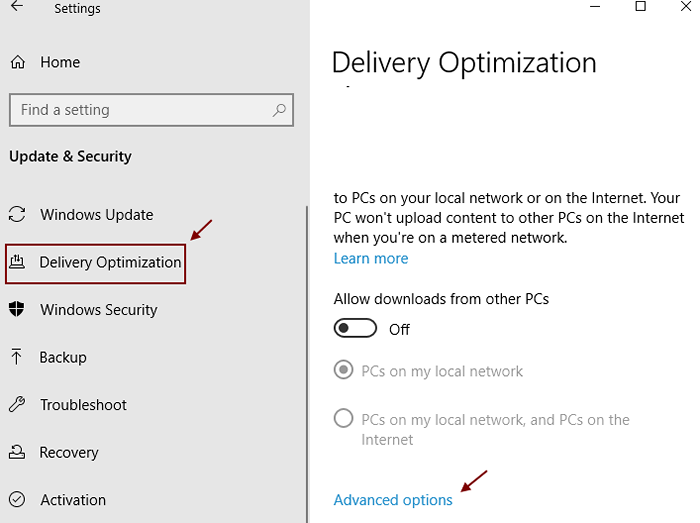
5 - Sekarang, periksa semua pilihan dan seret gelangsar ke nilai minimum.
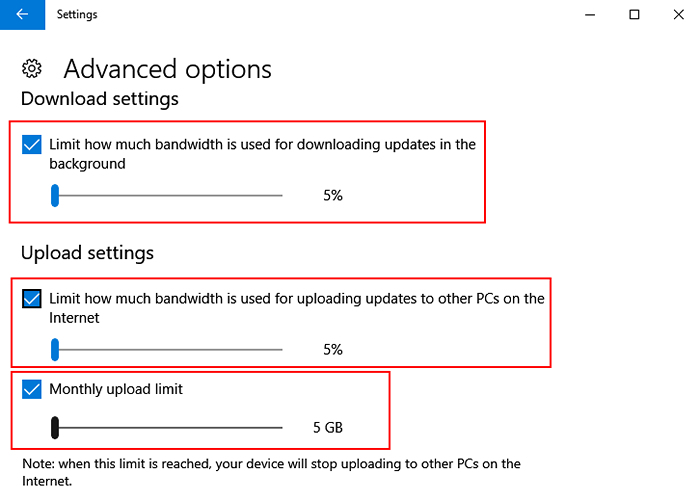
Tetapkan Had Data untuk Menyimpan Data Internet
Tetapan ini akan memberitahu anda mengenai ambang data internet yang anda tetapkan dan secara tidak langsung membantu anda mengurus dan menyimpan data.
1. Tekan Kekunci windows + i Kunci bersama untuk membuka tetapan.
2. Klik pada Rangkaian & Internet.
3. Klik pada Data yang digunakan dari menu kiri.
4. Sekarang, di bahagian yang betul, klik pada Tetapkan had data.
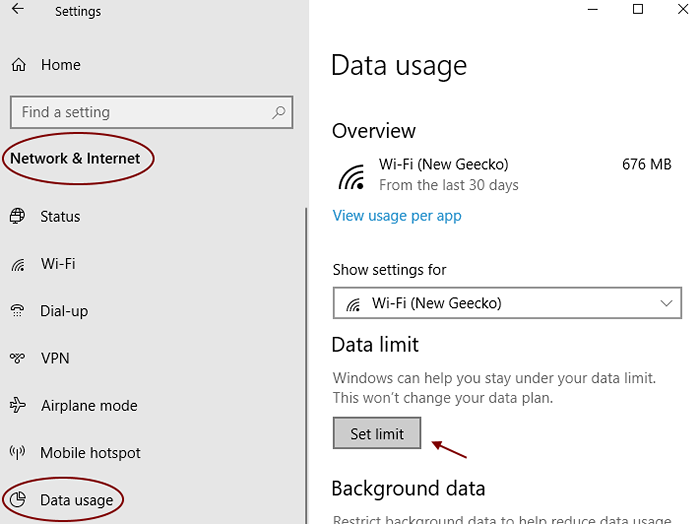
5. Sekarang, tetapkan had data bulanan atau harian mengikut kehendak anda dan meletakkan ambang data dan klik pada Simpan.
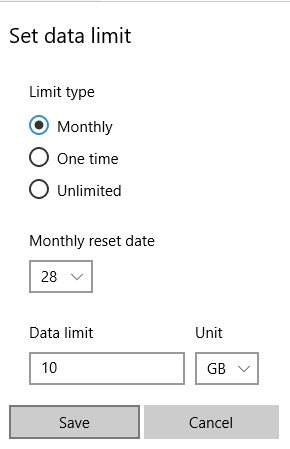
Lumpuhkan OneDrive
One Drive adalah salah satu aplikasi latar belakang yang lain di Windows 10 yang menghilangkan data anda dalam masa yang singkat. Ini sememangnya salah satu aplikasi yang paling penting dalam Windows 10 OS melumpuhkan yang boleh menjadi langkah radikal, namun, tidak ramai yang memerlukannya berjalan di latar belakang pada setiap masa. Ya, satu pemacu membantu anda menyegerakkan fail anda yang menjadikan kehidupan lebih mudah, tetapi itu juga dapat dilakukan di kafe siber seterusnya. Ini mungkin mengambil sedikit masa untuk anda; Walau bagaimanapun, ia akan menjimatkan beberapa data yang besar sepanjang tempoh tersebut.
Baca: Cara menyahpasang OneDrive
Untuk menyahaktifkan satu pemacu, klik kanan pada "bar tugas" akan membuka senarai. Pilih "Pengurus Tugas" dari senarai dan klik padanya atau gunakan jalan pintas papan kekunci anda, seperti, Ctrl + Shift + ESC sekaligus.
Di bawah ini, anda akan melihat satu siri tab dan yang perlu anda klik ialah tab "permulaan".
Ini akan terus membuka senarai dan di sini anda perlu tatal ke bawah dan pilih "Microsoft OneDrive". Sekarang nyahaktifkan pilihan ini untuk menghentikan "satu pemacu" daripada menyegerakkan fail secara automatik di latar belakang.
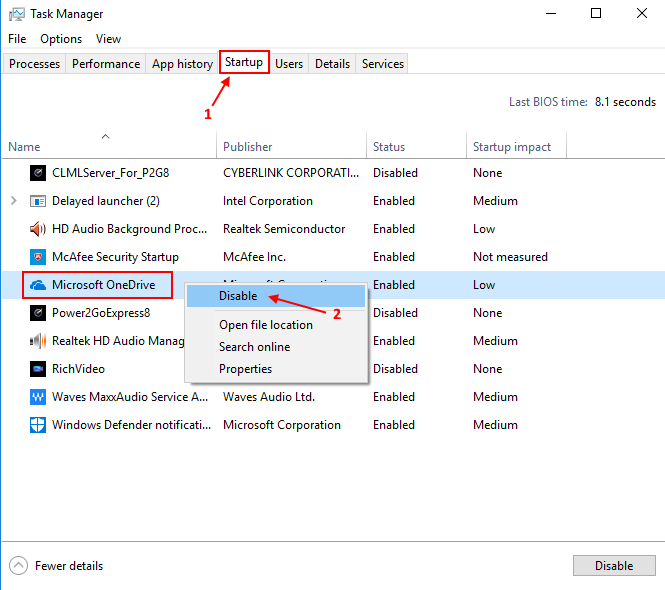
Anda juga harus melumpuhkan pemacu lain, seperti Google Drive atau Dropbox untuk menyimpan data.
Menyahaktifkan jubin hidup
Memilih untuk memastikan pilihan "jubin hidup" "on" akan memastikan aplikasi berita berjalan di latar belakang yang akan sentiasa membuat anda dikemas kini dengan suapan terkini. Facebook, Twitter, mel atau cuaca adalah aplikasi tertentu yang saling berkaitan dengan suapan dan akan terus mengambil berita secara automatik. Sekiranya anda tidak berminat dengan suapan, anda boleh menyahaktifkannya "jubin hidup" dan memilih keluar daripadanya. Klik kanan pada pilihan "jubin" dan pilih pilihan yang mengatakan "putar jubin hidup" dan anda sudah selesai!
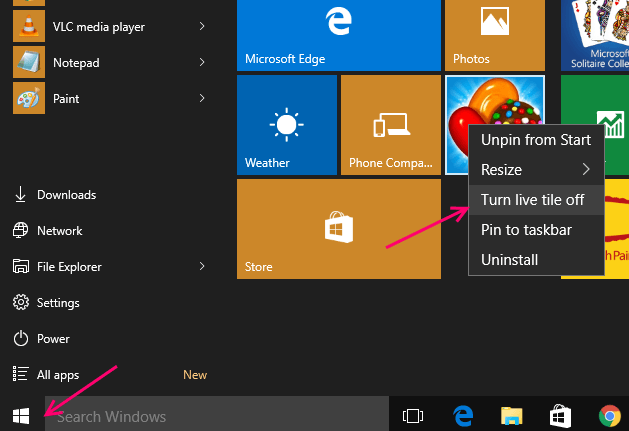
Matikan kemas kini automatik peta luar talian di Windows 10
Hanya pergi ke Tetapan -> Aplikasi> Peta Luar Talian . Matikan pilihan Peta kemas kini secara automatik.
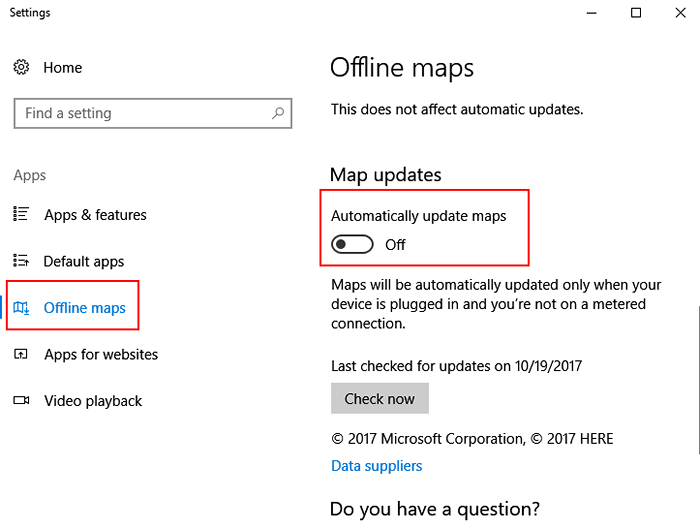
Jeda kemas kini Windows 10
Anda boleh menjeda kemas kini Windows 10 sehingga 1 bulan dan dapat menjimatkan banyak data. Sekarang, ambil perhatian bahawa, selepas itu, Windows 10 akan memuat turun semua kemas kini yang tinggal. Petua ini berguna untuk orang -orang itu, yang sedang berjalan pendek pada data tetap untuk bulan ini dan ingin menyimpan data pada bulan semasa.
1. Tekan Kekunci windows + i Bersama untuk dibuka tetapan.
2. Tatal ke bawah di bahagian yang betul dan klik pilihan lanjutan.
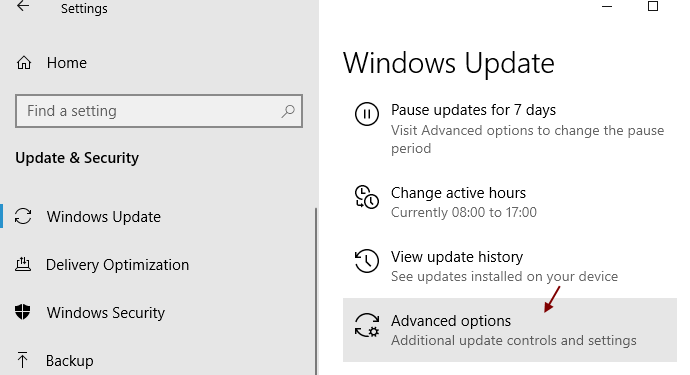
3. Pilih tarikh kemudian untuk menjeda kemas kini sehingga tarikh tersebut.
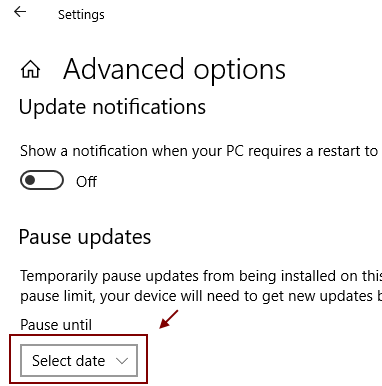
Untuk pengguna Windows 10 Pro dan Enterprise
Ya! Anda juga mempunyai ciri mudah ini di Windows 10 yang membolehkan anda menunda/menangguhkan kemas kini Windows. Jadi jika PC anda menjalankan OS yang sama ada Windows 10 Pro atau Windows 10 Enterprise, anda akan menemui pilihan dalam bahagian Tetapan Kemas Kini Windows yang akan membolehkan anda menangguhkan/menangguhkan prosedur ciri baru muat turun selama beberapa bulan. Ini pasti memberi impak besar kerana sebarang kemas kini ke ciri -ciri baru boleh menjadi besar.
Dan apa lagi, melambatkan kemas kini Windows tidak akan mengganggu sama ada proses muat turun atau prosedur pemasangan kemas kini keselamatan! Juga, ia tidak akan menjejaskan memuat turun ciri -ciri selama -lamanya, tetapi hanya untuk tempoh yang terhad.
Pergi ke pilihan "Tetapan", klik Buka "Kemas kini dan Keselamatan", Sekarang pilih "Windows Update" dan kemudian klik "Pilihan Lanjutan". Togol ke arah bawah dan klik pada kotak semak di sebelah pilihan yang mengatakan "Meningkatkan Peningkatan". Walau bagaimanapun, ingatlah bahawa dengan menghidupkan ini juga akan menangguhkan "kemas kini microsoft".
Sila ambil perhatian bahawa anda tidak perlu menggunakan semua pilihan yang kami sebutkan di sini dan anda lebih suka menggunakan idea berdasarkan jenis sambungan yang berjalan pada OS anda. Walau bagaimanapun, apabila diterapkan dengan bijak idea -idea ini akan membantu anda mengawal penggunaan data oleh Windows 10 dengan cara yang lebih baik, dengan itu membantu anda menyimpan sejumlah besar data.
Menyahaktifkan fungsi penyegerakan PC
BACA: Cara menyahaktifkan fungsi penyegerakan Windows 10
Walaupun anda mungkin mengagumi fungsi penyegerakan PC menjadi ciri tanda dagangan Windows 10, hakikatnya ia memakan sebahagian besar data anda. Oleh itu, anda benar -benar tidak mahu ia berjalan di latar belakang melainkan diperlukan, oleh itu, adalah idea yang lebih baik untuk memastikan ia dimatikan sehingga masa yang anda perlukan untuk menyegerakkan fail. Untuk menukar penyegerakan PC, anda perlu mencari pilihan "Tetapan", pergi ke "Akaun", dan cari pilihan yang mengatakan "Segerakkan Tetapan Anda" dan sekarang hanya luncurkannya ke "Mati".
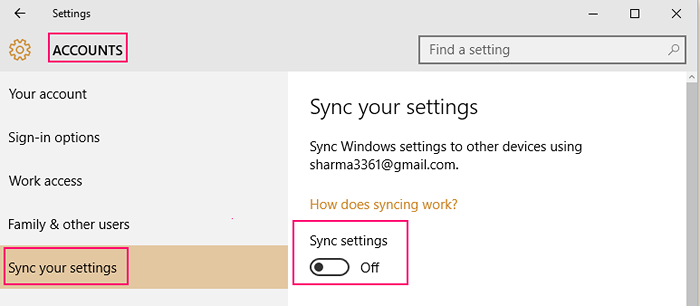
- « Cara menukar DNS di Windows 10/11 dengan mudah
- Cara meredam atau menukar bunyi pemberitahuan di Windows 10/11 »

