Cara Memulihkan Dokumen Word yang Tidak Terlibat dalam MS Word
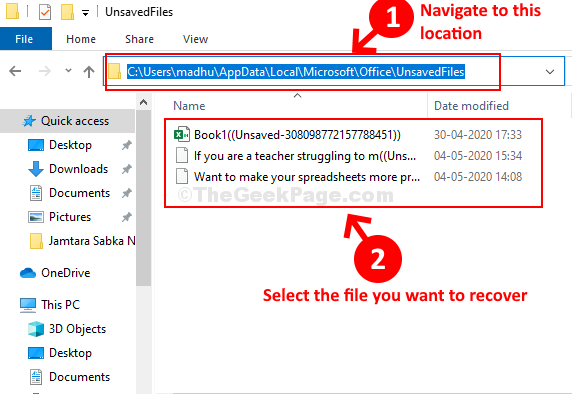
- 4481
- 419
- Wendell Shields
Anda mengusahakan dokumen Word dan tiba -tiba ia ditutup secara tidak sengaja, kerana ralat atau komputer dimulakan semula, tanpa menyimpan dokumen. Ini boleh menjadi menakutkan, terutamanya jika dokumen penting dan jika anda telah menulis secara besar -besaran. Pemikiran menulis seluruh dokumen sekali lagi boleh menakutkan.
Namun, tidak ada yang panik, mujurlah, ada beberapa cara untuk memulihkan dokumen kata yang tidak diselamatkan anda. Kaedah yang akan kita bincangkan, terpakai kepada MS Word 2007 hingga 2019. Oleh itu, mari kita lihat bagaimana untuk memulihkan dokumen yang hilang dalam MS Word.
Isi kandungan
- Kaedah 1: Menggunakan tab Open in File
- Kaedah 2: Menggunakan pilihan Info dalam tab Fail
- Kaedah 3: Menggunakan AppData
- Kaedah 4: Lihat di tong kitar semula
- Kaedah 5 - Cari Nama Dokumen atau Bahagian Nama dalam Fail Explorer
Kaedah 1: Menggunakan tab Open in File
Langkah 1: Buka kosong Perkataan fail, dan pergi ke Fail tab di sebelah kiri atas dokumen.
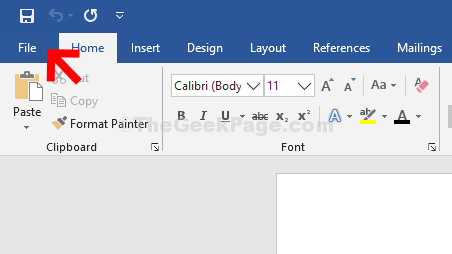
Langkah 2: Dalam menu konteks, klik pada Buka.
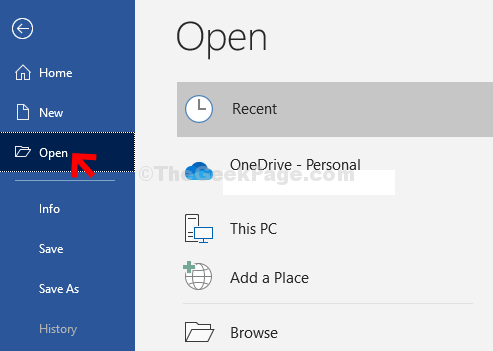
Langkah 3: Sekarang, di sebelah kanan anak tetingkap, klik Memulihkan dokumen yang tidak diselamatkan di bahagian bawah dokumen.
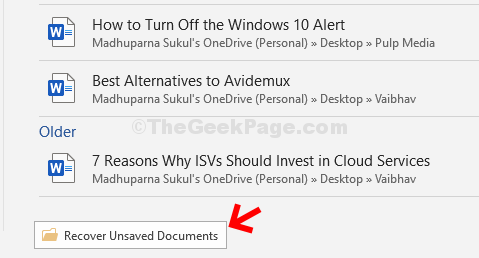
Langkah 4: Daripada Penjelajah fail, Pilih fail yang ingin anda sembuh dan klik Buka.
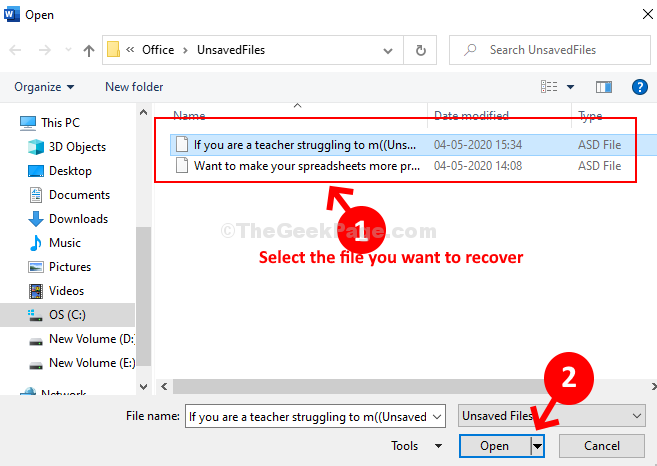
Langkah 5: Klik pada Simpan sebagai butang dan simpan dokumen di lokasi yang dikehendaki.
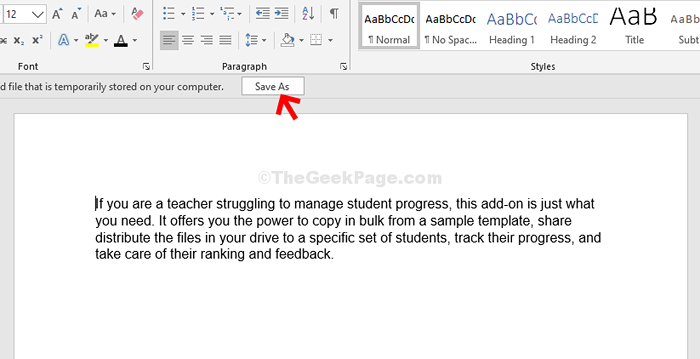
Oleh itu, anda telah memulihkan dokumen yang tidak diselamatkan. Tetapi, jika anda tidak mendapat pilihan di atas, cuba kaedah ke -2.
Kaedah 2: Menggunakan pilihan Info dalam tab Fail
Langkah 1: Ikuti Langkah 1 dari Kaedah 1 untuk pergi ke Fail tab.
Langkah 2: Dalam menu konteks, klik pada Maklumat. Kemudian di sebelah kanan, klik pada Menguruskan dokumen Dan dari drop down, pilih Memulihkan dokumen yang tidak diselamatkan.
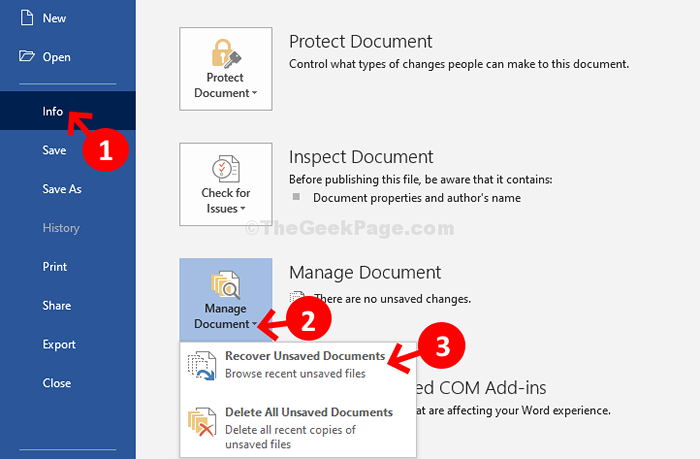
Sekarang, ikuti Langkah 4 dan Langkah 5 dari Kaedah 1 Untuk memulihkan iklan dokumen yang tidak disimpan simpan ke lokasi yang dikehendaki. Tetapi, jika ini tidak berfungsi, anda boleh mencuba kaedah ke -3.
Kaedah 3: Menggunakan AppData
Langkah 1: Tekan Kekunci windows + r Bersama -sama di papan kekunci anda untuk membuka Jalankan perintah. Sekarang, taipkan AppData dalam kotak carian dan tekan Masukkan. Ini akan membuka AppData folder dalam Penjelajah fail.
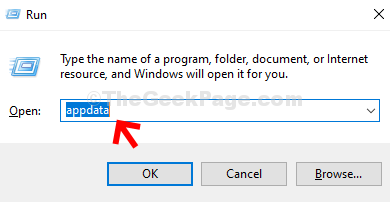
Langkah 2: Di dalam AppData folder, salin dan tampal jalan di bawah dan tekan Masukkan:
C: \ Users \%Nama Pengguna%\ AppData \ Local \ Microsoft \ Office \ UnavedFiles
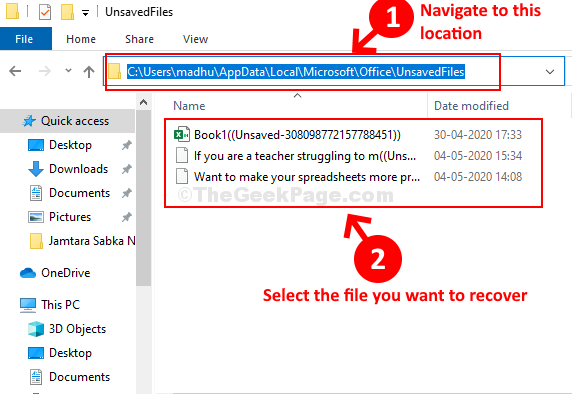
Ini akan membawa anda ke lokasi fail yang tidak diselamatkan di AppData folder. Sekarang, ikuti Langkah 4 dan 5 dari Kaedah 1 untuk memulihkan fail yang dikehendaki dan simpan di lokasi pilihan anda.
Kaedah 4: Lihat di tong kitar semula
1 - tekan Kekunci Windows + D untuk pergi ke desktop.
2 - Cari dan klik pada Bin Kitar Semula.
3 - Sekarang, cari fail yang tidak diselamatkan di dalamnya.
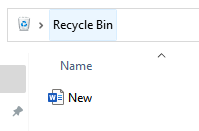
Kaedah 5 - Cari Nama Dokumen atau Bahagian Nama dalam Fail Explorer
1 - Buka Penjelajah Fail
2 - Sekarang, cari nama fail atau bahagian nama apa sahaja yang anda boleh ingat dalam Fail Explorer
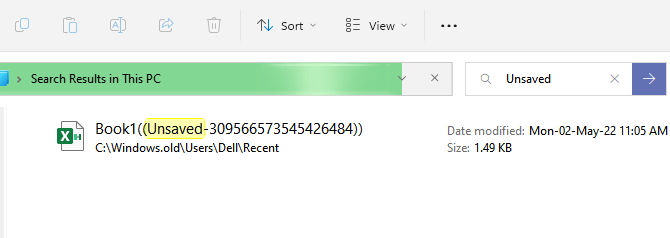
- « Cara menetapkan semula semua tetapan dasar kumpulan tempatan pada Windows 10
- Betulkan masalah penutupan Windows 10/11 »

