Cara Memulihkan Fail MS Excel yang Tidak Terlibat
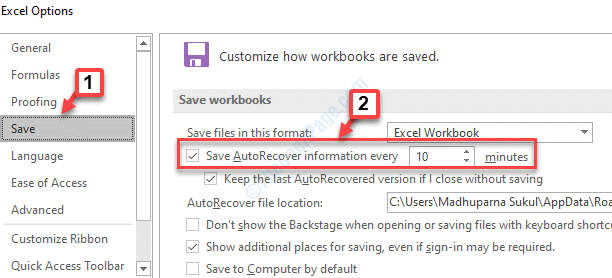
- 1255
- 96
- Jerome Quitzon
Anda baru sahaja selesai mengedit fail excel tetapi, anda akhirnya kehilangan fail kerana anda sama ada gagal menyimpannya atau ada masalah. Anda juga mungkin kehilangan seluruh spreadsheet atas sebab tertentu. Kehilangan kerja yang tidak diselamatkan anda boleh mengecewakan kerana mungkin mengambil masa yang agak lama untuk menyelesaikan masalah ini. Walau bagaimanapun, perkara yang baik mengenai Microsoft adalah bahawa mereka mempunyai beberapa penyelesaian yang dapat membantu anda memulihkan fail MS Excel anda. Mari kita lihat bagaimana.
Isi kandungan
- Kaedah 1: Menggunakan pilihan Fail Unsaved Recoved
- Kaedah 2: Menggunakan Pemulihan Dokumen
- Kaedah 3: Dengan pulih dari fail sementara
- Kaedah 4: Menggunakan Backup OneDrive
Kaedah 1: Menggunakan pilihan Fail Unsaved Recoved
Langkah 1: Pelancaran Cik Excel dan buka a Buku kerja kosong.
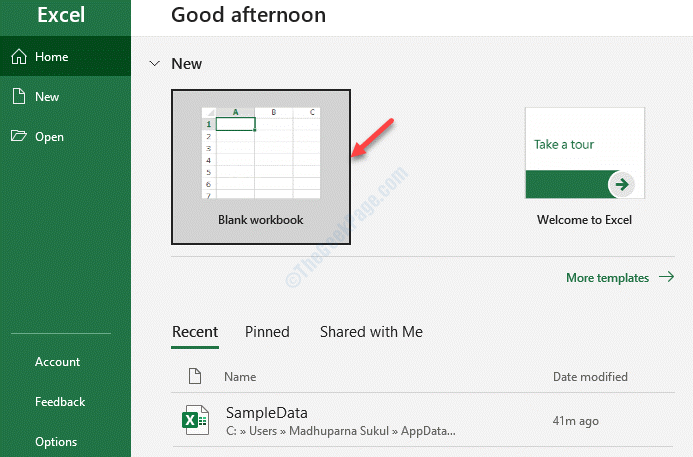
Langkah 2: Sekarang, pergi ke Fail tab di sebelah kiri atas spreadsheet.
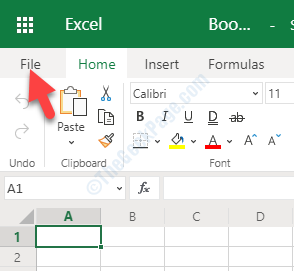
Langkah 3: Sekarang, klik pada Buka dari Menu Kiri
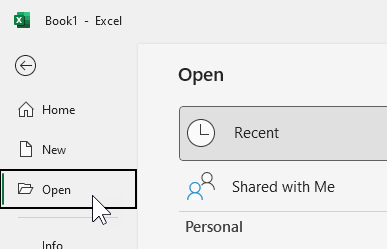
Langkah 4: Pergi ke sebelah kanan tingkap dan kemudian pilih Baru -baru ini.
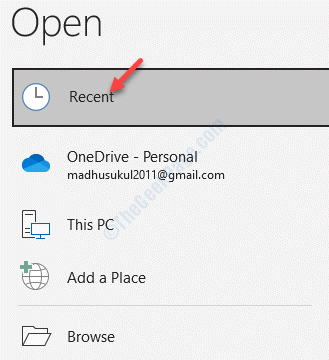
Langkah 5: Sekarang, tatal ke bawah dan klik pada Memulihkan buku kerja yang tidak diselamatkan butang.
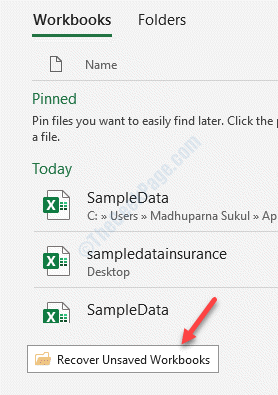
Langkah 6: Anda kemudiannya akan dialihkan ke lokasi fail yang tidak diselamatkan di mana anda mungkin mempunyai fail yang tidak diselamatkan yang anda ingin pulih.
Pilih fail yang tidak diselamatkan dan klik Buka.
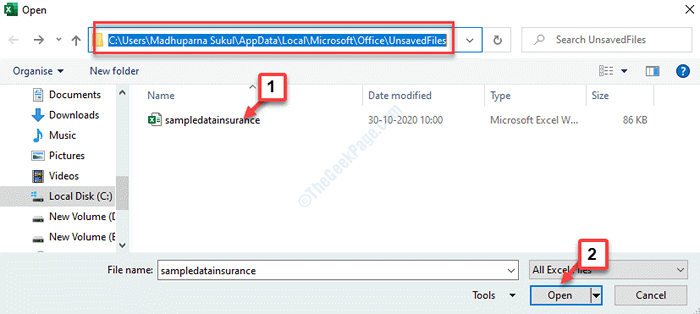
Sekarang, anda boleh memulihkan fail anda yang tidak selamat.
Kaedah 2: Menggunakan Pemulihan Dokumen
Langkah 1: Buka a Buku kerja kosong dalam Excel dan klik pada Fail tab.
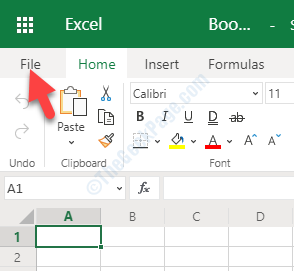
Langkah 2: Daripada Fail menu, pilih Pilihan.
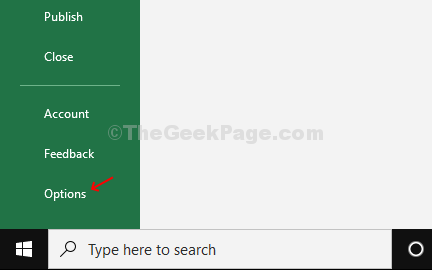
Langkah 3: Di dalam Pilihan Excel tetingkap, klik pada Simpan di sebelah kiri kesakitan.
Sekarang, pergi ke sebelah kanan anak tetingkap dan di bawah Simpan Buku Kerja seksyen, pastikan bahawa Simpan maklumat autorecover setiap x minit.
Anda boleh menetapkan minit mengikut keperluan anda.
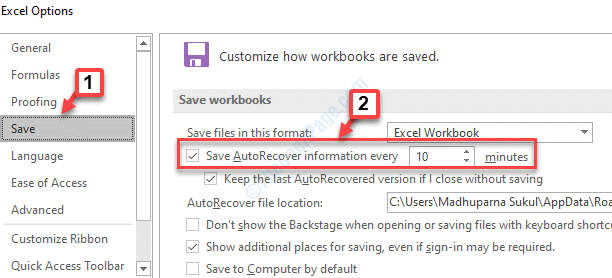
Langkah 4: Sekarang, navigasi ke Autorecover Lokasi fail di bawah bahagian yang sama dan menyalin jalan dari medan.
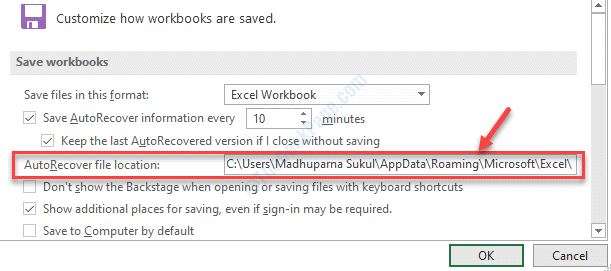
Langkah 5: Sekarang, klik kanan pada Mula dan pilih Penjelajah fail.
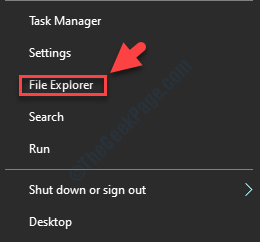
Langkah 6: Di dalam Penjelajah fail tetingkap, tampal jalan di bawah di bar alamat dan tekan Masukkan:
C: \ Users \%Nama Pengguna%\ AppData \ Roaming \ Microsoft \ Excel \
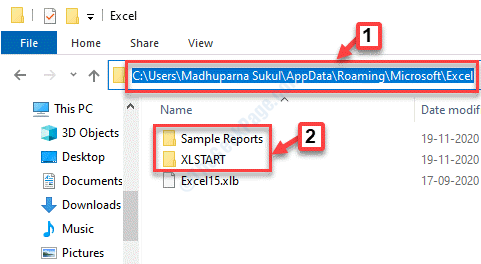
Di sini, dalam folder Excel, anda boleh menyemak sama ada terdapat sebarang fail yang berguna. Anda boleh membukanya dan menyimpannya di lokasi pilihan anda.
Kaedah 3: Dengan pulih dari fail sementara
Fail sementara membuat sandaran yang baik. Oleh itu, jika anda kehilangan sebarang fail Excel yang tidak diselamatkan, anda boleh mencari sebarang fail sementara dan memulihkannya dengan sewajarnya. Mari lihat bagaimana ..
Penyelesaian 1: Melalui lokasi UnsaveFiles di File Explorer
Langkah 1: Tekan Menang + e Kekunci pintasan di papan kekunci anda untuk dibuka Penjelajah fail.
Langkah 2: Di dalam Penjelajah fail tetingkap, navigasi ke lokasi di bawah:
C: \ Users \%Nama Pengguna%\ AppData \ Local \ Microsoft \ Office \ UnavedFiles
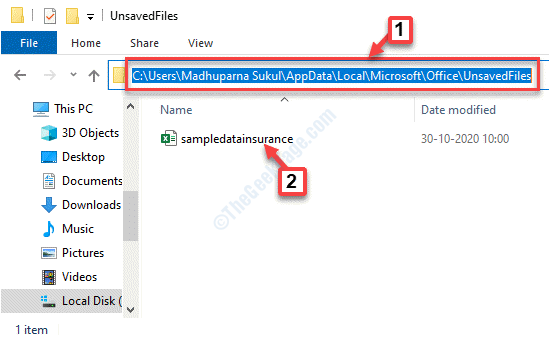
Di sini, anda boleh menemui sebarang fail sementara fail excel yang anda hilang dan buka fail dan simpannya.
Penyelesaian 2: Menggunakan Buku Kerja Manage melalui Menu Fail
Langkah 1: Pelancaran Excel dan buka a Buku kerja kosong. Sekarang, navigasi ke dia Fail tab di sudut kiri atas tingkap.
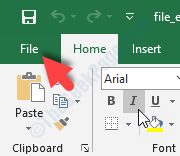
Langkah 2: Daripada Fail menu, pilih Maklumat Di sebelah kiri buku kerja.
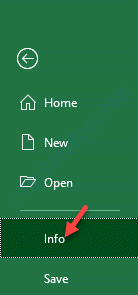
Langkah 3: Sekarang, pergi ke sebelah kanan tetingkap, dan klik untuk mengembangkan Menguruskan buku kerja pilihan.
Pilih Memulihkan buku kerja yang tidak diselamatkan dari drop-down.
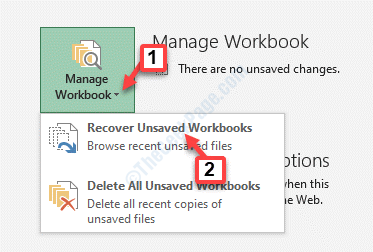
Langkah 4: Ia akan membawa anda ke Unsavedfiles Lokasi di Penjelajah fail seperti yang ditunjukkan dalam Penyelesaian 1.
Pilih fail yang tidak disimpan, buka fail dan simpan fail.
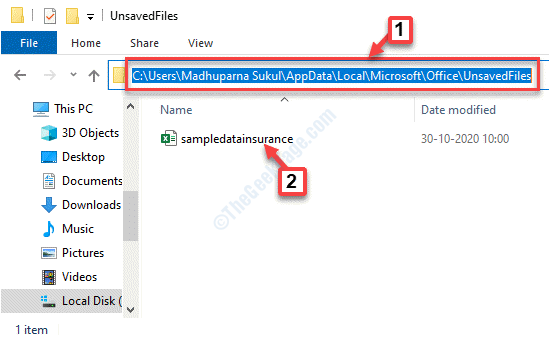
Kaedah 4: Menggunakan Backup OneDrive
Sekiranya anda biasa menyimpan dokumen anda ke OneDrive, maka anda selamat. OneDrive berfungsi sebagai lapisan perlindungan tambahan untuk sandaran anda.
Langkah 1: Buka OneDrive dan klik pada Lihat dalam talian.
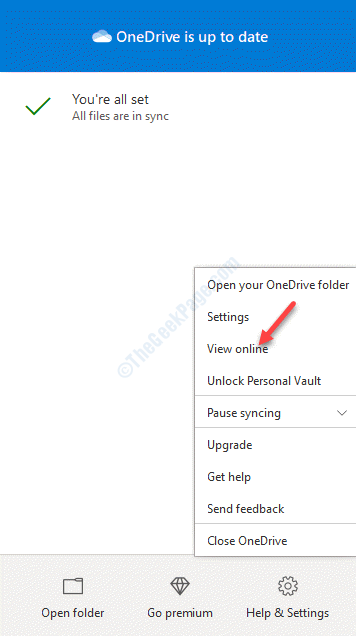
Langkah 2: Ia dibuka di penyemak imbas anda dan membawa anda terus ke Fail-fail saya seksyen.
Klik kanan pada fail di sebelah kanan dan klik Sejarah Versi Untuk melihat senarai pengubahsuaian.
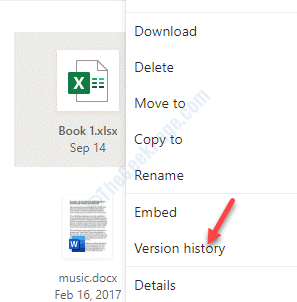
Dengan cara ini, anda boleh mengakses maklumat anda, walaupun cakera keras anda gagal.
Pada masa yang sama, selalu baik untuk menyelamatkan kerja anda kerana tidak setiap kali anda dapat memulihkan fail anda yang tidak selamat.
- « Windows tidak dapat melengkapkan format dalam Windows 10 Fix
- Adobegcclient.Ralat Sistem EXE di Windows 10 Betulkan »

