Cara memulihkan e -mel yang dipadam di Office 365
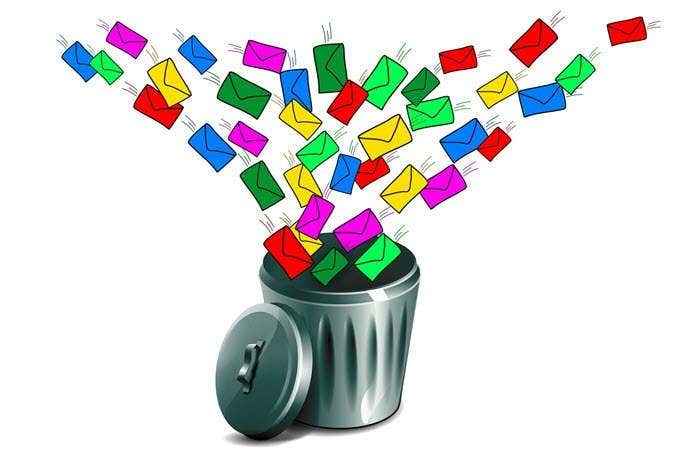
- 4486
- 456
- Daryl Wilderman
Mudah memadamkan e -mel secara tidak sengaja setiap sekarang dan kemudian. Tetapi ada kemungkinan untuk memulihkan beberapa e -mel yang dianggap hilang untuk kebaikan. E -mel yang dipadam di Office 365, sebagai contoh, dapat dipulihkan dengan syarat anda memenuhi syarat -syarat tertentu.
Kaedah yang diterangkan di bawah mempunyai peluang yang lebih tinggi untuk bekerja jika anda cuba memulihkan e -mel ketika ia dipadamkan. Semakin lama anda menunggu, semakin kecil kemungkinan pemulihan akan berfungsi.
Isi kandungan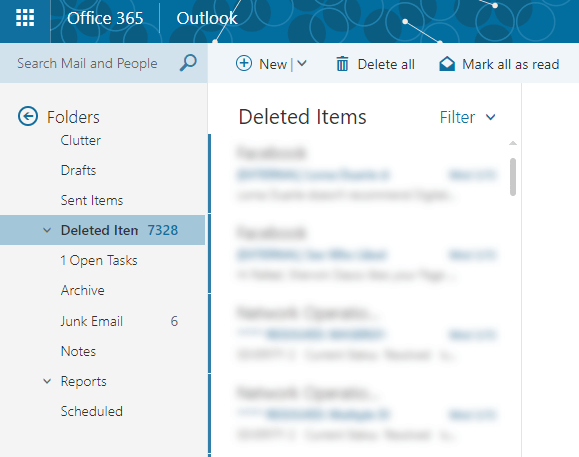
Sekiranya e -mel yang anda cari tidak ada, anda boleh mencuba Memulihkan barang yang dipadam pilihan. Klik kanan folder Item yang dipadam dan pilih Pulihkan Item yang Dihapus.
Di tetingkap pop timbul, anda akan ditunjukkan senarai e-mel yang telah dipadamkan secara kekal. Cari e -mel sasaran. Sekiranya dijumpai, klik kanan di atasnya dan pilih Pulih. Anda juga boleh memilih beberapa e -mel dan memulihkannya dalam satu perjalanan.
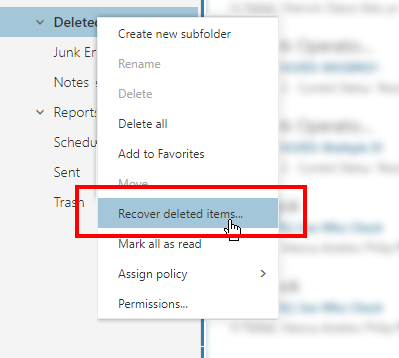
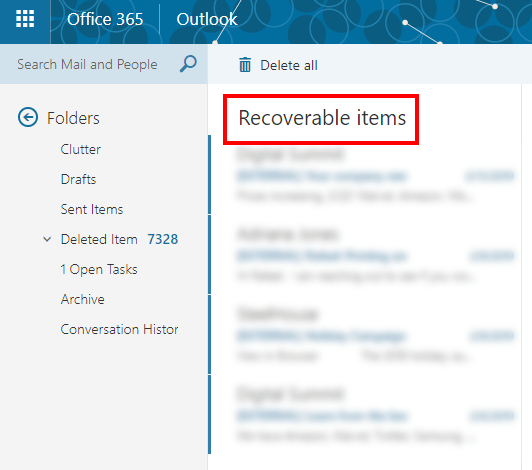
E -mel pulih akan muncul di Peti masuk folder.
Pulih sebagai Pentadbir Office 365
Pentadbir Office 365 mempunyai pilihan lain untuk memulihkan e -mel yang hilang. Dia boleh melakukannya dalam pertukaran dalam talian atau melalui pilihan Ediscovery & Hold di tempat.
Sila ambil perhatian bahawa kaedah ini hanya akan berfungsi jika e -mel tidak dikeluarkan sepenuhnya dari peti mel. Mereka masih boleh berada di Barang boleh diperolehi semula folder.
Sebagai pentadbir, anda juga boleh memulihkan e -mel dari pengguna yang dipadam selagi masih dalam masa 30 hari sejak akaun telah dinyahaktifkan.
Log masuk ke Office 365 sebagai pentadbir. Kepala ke Portal pentadbir pertukaran > Pengurusan Pematuhan > Di tempat Ediscovery & Hold.
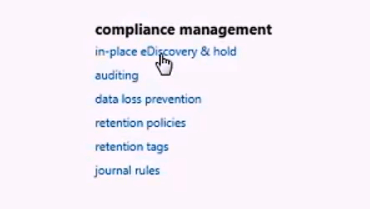
Ini akan membuka pusat pentadbir pertukaran. Mengklik ikon ditambah akan membolehkan anda menambah parameter untuk membantu dalam carian e -mel. Anda boleh mencari dengan nama, tambahkan kata kunci, tentukan tarikh e -mel, penerima e -mel, dan banyak lagi.
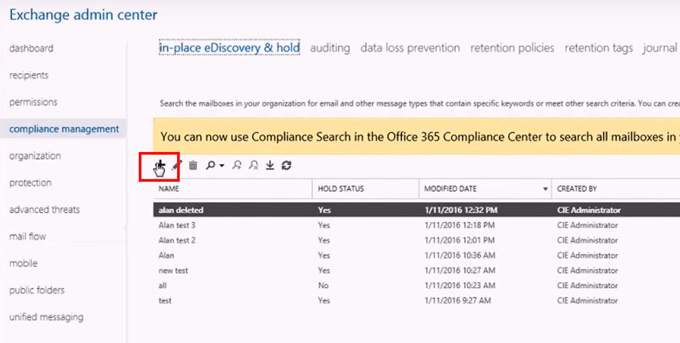
Sebaik sahaja anda selesai, klik Selesai. Ini akan memulakan pencarian e -mel yang dipadam.
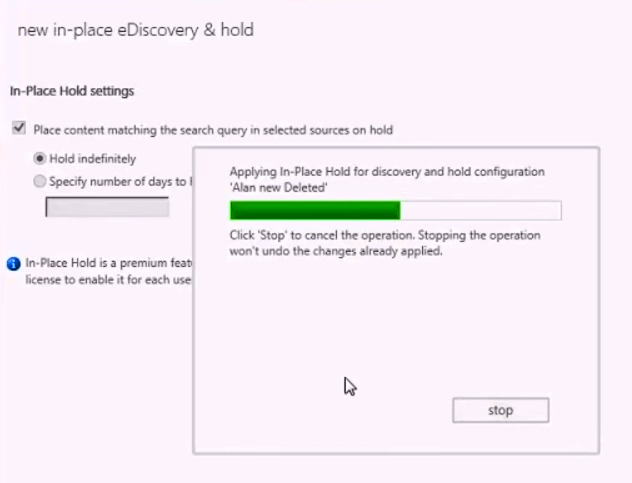
Setelah Office 365 dilakukan dengan proses, ia akan memaparkan hasilnya. Periksa setiap entri dan lihat apakah ia mengandungi e -mel yang anda cari dengan mengklik Hasil carian pratonton.
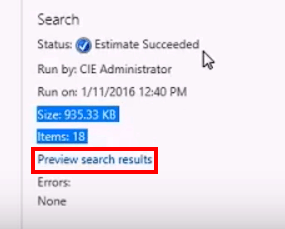
Sebaik sahaja anda menemui e -mel, klik butang Eksport dan pilih destinasi. Item yang dipilih kemudiannya akan dieksport sebagai fail PST.
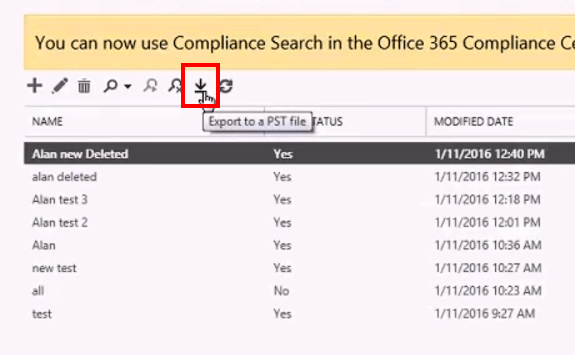
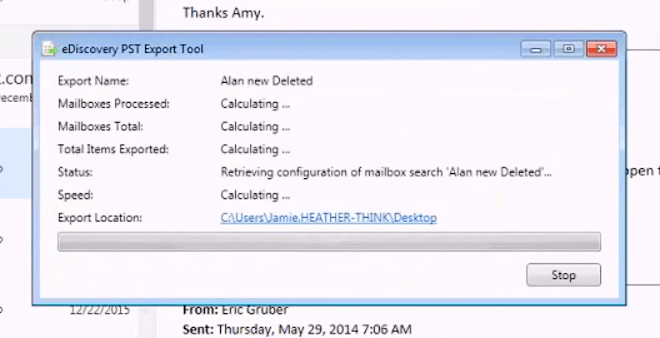
Setelah mengeksport selesai, buka fail yang dieksport untuk melihat kandungan dan pulihkan e -mel yang hilang.
Penyelesaian pihak ketiga
Penyelesaian Office 365 terbina dalam adalah asas dan mereka mempunyai batasan mereka. Anda terikat dengan had masa (antara 14 hingga 30 hari). Juga, e -mel yang telah dibersihkan dari folder item yang boleh diperolehi tidak lagi boleh dipindahkan ke folder peti masuk.
Itulah sebabnya sesetengah pengguna akhirnya menggunakan penyelesaian pemulihan e-mel pihak ketiga. Sekiranya anda akhirnya pergi ke laluan ini, lakukanlah berhati -hati. Memuat turun program yang tidak terbukti dari internet boleh membahayakan komputer anda.
Pastikan anda hanya memuat turun dari sumber yang dipercayai.
- « 10 petua untuk mendapatkan yang terbaik dari GitHub
- Tukar tetapan bin kitar semula di Windows 10 »

