Cara memulihkan item atau folder yang dipadam di Outlook
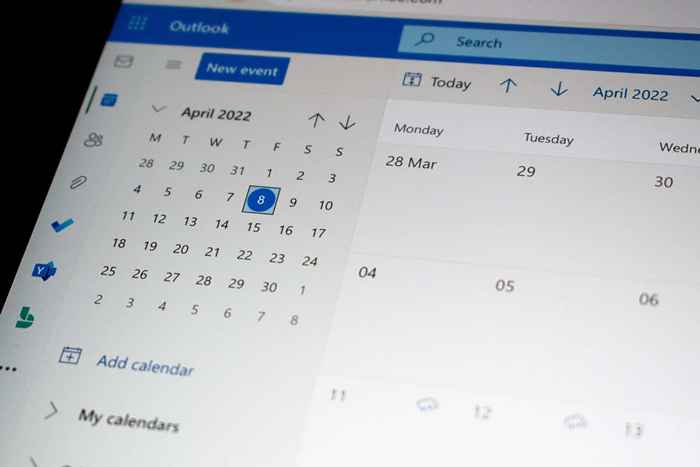
- 3880
- 74
- Marcus Kassulke
Sekiranya anda secara tidak sengaja memadamkan e -mel di Outlook, masuk akal bahawa anda ingin memulihkannya. Nasib baik, selalunya mungkin untuk memulihkan e -mel yang dipadam atau folder yang dipadam dalam aplikasi Web Outlook atau aplikasi desktop, dengan sedikit kerja.
Dalam tutorial langkah demi langkah ini, kami akan menerangkan cara memulihkan folder yang dipadam di Outlook.
Isi kandungan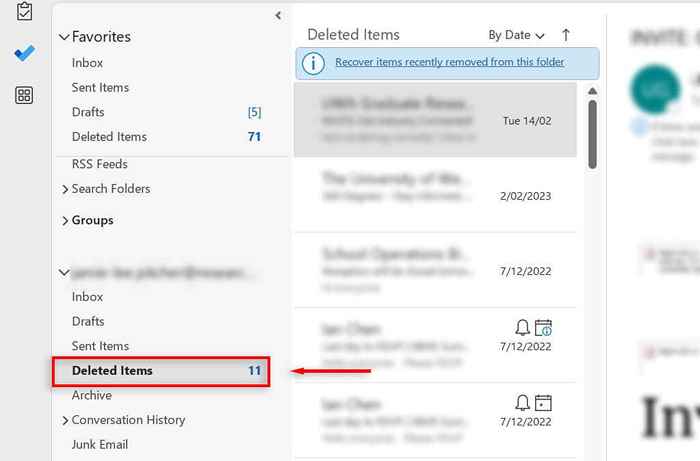
- Cari e -mel yang dipadam atau folder Outlook yang dipadam. Klik kanan item yang dipadam dan pilih Pindah dan Folder Lain.
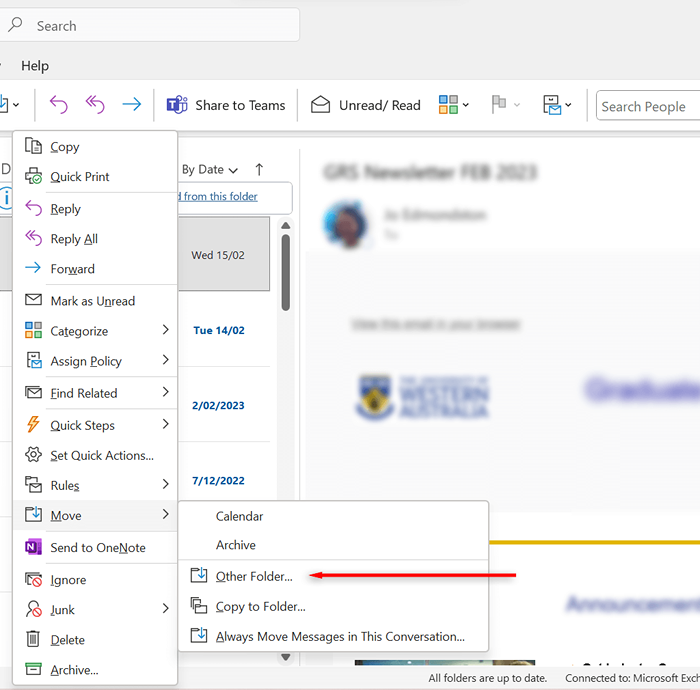
- Pilih folder yang anda ingin gerakkan e -mel atau acara ke dan tekan OK.
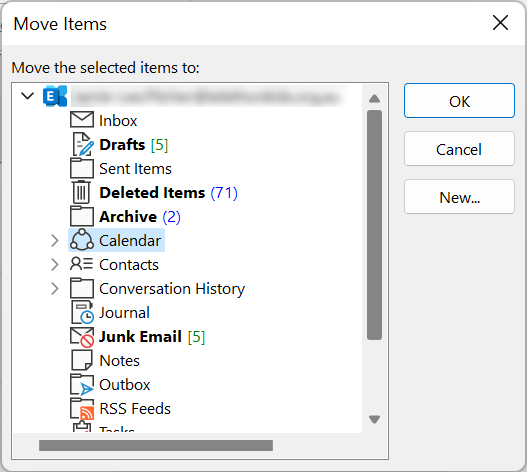
Sekiranya akaun Outlook anda tidak mempunyai folder item yang dipadam, anda perlu melihat dalam folder sampah sebaliknya.
Folder sampah
Bergantung pada versi Microsoft Outlook anda, anda mungkin melihat folder "sampah" dan bukannya folder "item yang dipadam". Ini adalah tempat kedua untuk mencari barang yang dipadam.
- Buka e -mel Microsoft Outlook.
- Di sebelah kiri, buka folder sampah.
- Cari fail yang dipadam. Klik kanan item yang dipadam dan pilih Pindah dan Folder Lain.
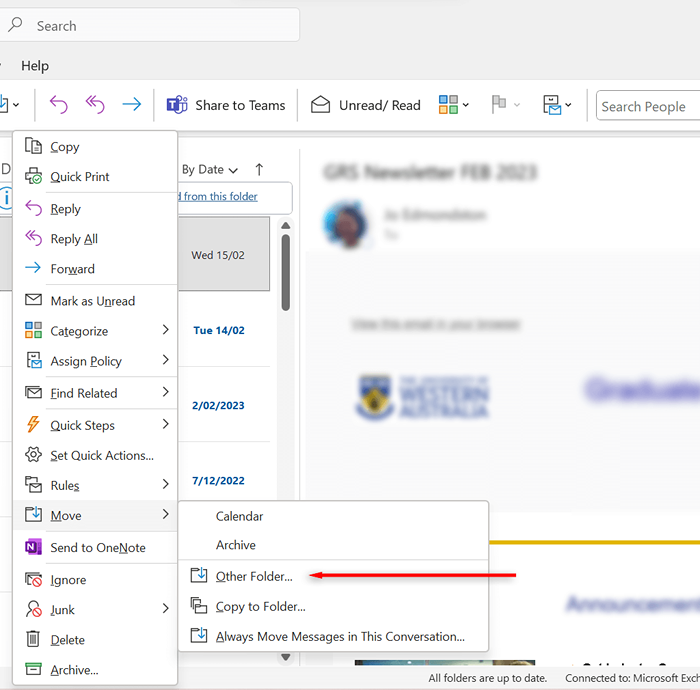
- Pilih folder yang anda ingin gerakkan e -mel atau acara dan pilih ok.
Nota: Malangnya, jika anda telah memadamkan item dari folder sampah, anda tidak akan dapat memulihkannya.
Cara memulihkan item yang tidak ada dalam folder item yang dipadam
Sekiranya anda tidak dapat mencari item atau telah memadamkan item dari folder item yang dipadam, tempat seterusnya untuk dilihat ialah folder item yang boleh diperolehi semula.
Ini adalah folder tersembunyi yang item dipindahkan apabila anda memadam item dari folder item yang dipadam, kosongkan folder item yang dipadam, atau memadamkan item secara kekal dari folder lain.
Sekiranya anda tidak mempunyai folder item yang dipadam, tetapi lihat folder sampah, akaun anda tidak menyokong pemulihan data.
- Periksa sambungan internet anda untuk memastikan anda disambungkan ke pelayan Microsoft Exchange. Sekiranya anda tidak dapat berkomunikasi dengan pelayan Exchange, selesaikan sambungan sambungan anda.
- Buka dan masuk ke Outlook dengan akaun e -mel anda.
- Dalam senarai folder e-mel anda di sebelah kiri, pilih item yang dipadam.
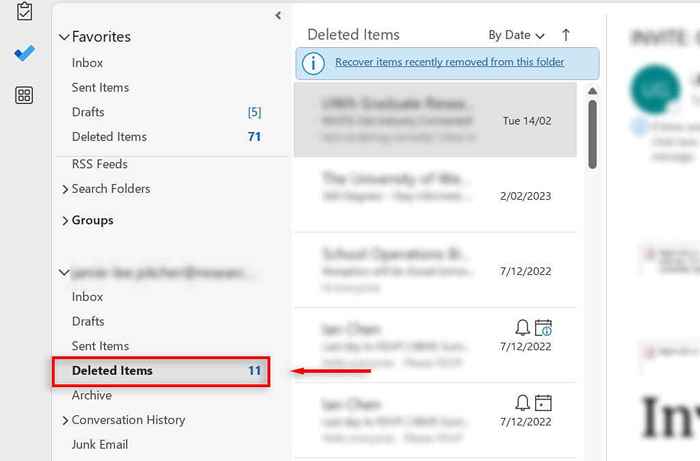
- Di tab Laman Utama/Folder, klik Pulihkan Item Dihapus dari Pelayan. Sekiranya tidak ada butang "memulihkan item yang dipadam dari pelayan" pada menu, akaun anda tidak menyokong memulihkan item yang tidak lagi dalam folder item yang dipadam anda.
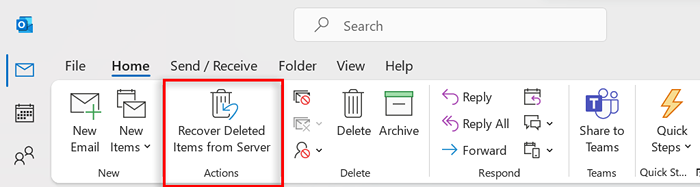
- Dalam tetingkap Item Dihapus Recover, pilih item yang ingin anda sembuh, tahan kekunci Ctrl dan pilih item anda jika terdapat banyak. Pastikan Pulihkan Item Terpilih (atau pulihkan item yang dipadam bergantung pada versi Outlook anda) dipilih, dan kemudian pilih OK.
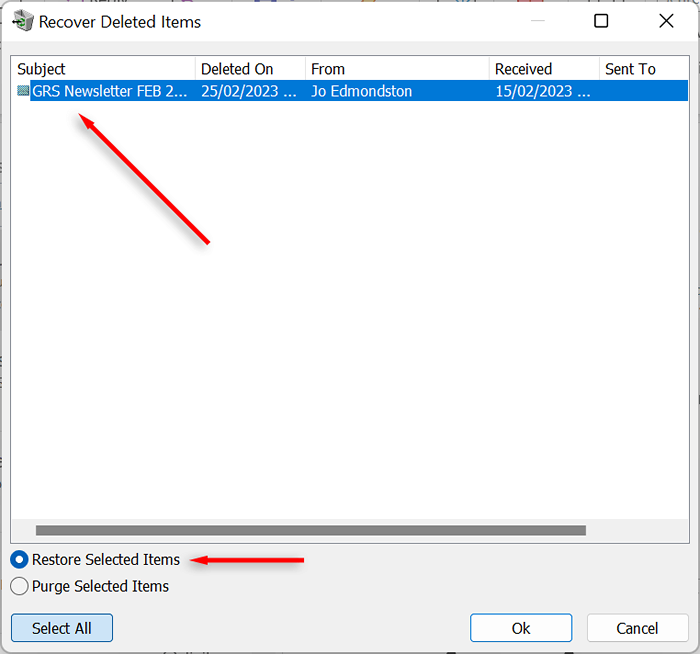
- Sekiranya anda tidak dapat mencari item yang dipadam, hubungi pentadbir anda.
Nota: Anda juga boleh melihat pilihan yang dipanggil "Memulihkan Item Baru -baru ini dikeluarkan dari folder ini" semasa memasukkan folder item yang dipadam. Sekiranya pilihan di atas tidak tersedia, periksa ini dan pilihnya untuk cuba memulihkan e -mel yang dipadam.
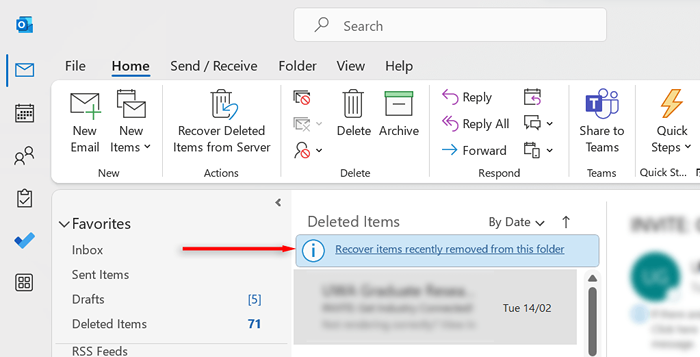
Menggunakan perisian pemulihan data
Sekiranya anda kehilangan folder Outlook atau fail kerana fail PST Outlook yang rosak, atau tidak ada kaedah lain di atas telah bekerja, anda boleh cuba menggunakan perisian pemulihan data (seperti pemulihan fail Windows) untuk membantu proses pemulihan.
Nota: Perlu diingat bahawa banyak perkhidmatan pemulihan data tidak berfungsi kerana mereka mengiklankan dan mungkin penipuan. Gunakan sebarang alat pemulihan data dengan berhati -hati, dan elakkan memberi wang kepada penipu.
Pada penghujung hari
Akhirnya, tidak ada jaminan bahawa anda akan dapat memulihkan fail anda yang hilang dari Outlook. Sekiranya tidak ada langkah di atas yang berfungsi, kemungkinan failnya dihapuskan secara kekal. Mudah -mudahan, kaedah di atas akan membantu anda memulihkan fail yang dipadam anda.
- « 9 modem kabel terbaik untuk internet yang stabil dan lebih cepat
- Mac vs. Papan kekunci windows apa yang berbeza? »

