Cara merakam skrin anda pada Windows 10
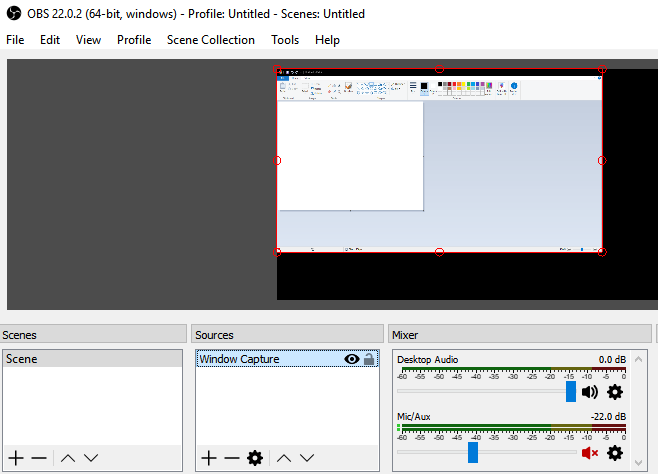
- 1525
- 274
- Don Will
Kami telah memasukkan dua kaedah percuma untuk merakam skrin anda pada Windows 10 dalam artikel ini. Satu kaedah adalah melalui ciri yang dibina terus ke Windows 10 dan yang lain memerlukan anda memuat turun perisian percuma.
Untuk kedua -dua kaedah, kami akan menunjukkan arahan langkah demi langkah untuk merakam video dan mengakses fail anda. Sebelum kita memulakan, kami akan menerangkan perbezaan antara setiap kaedah supaya anda tahu pilihan mana.
Isi kandunganKaedah rakaman skrin mana yang harus saya gunakan pada Windows 10?
Dalam artikel ini, kami akan memberi tumpuan kepada rakaman melalui bar permainan Windows 10 dan rakaman melalui penyiar OBS. Sekiranya anda ingin mendapatkan video yang direkodkan secepat mungkin, kami cadangkan memilih bar permainan Windows 10.
Sekiranya anda mahukan lebih banyak kawalan ke atas apa yang direkodkan, sebagai contoh, jika anda ingin merakam tetingkap tertentu atau menukar kualiti rakaman, kami akan mencadangkan penyiar OBS.
Ia juga perlu diperhatikan bahawa bar permainan hanya akan merakam peristiwa dalam aplikasi aktif semasa, bukan keseluruhan skrin. Sekiranya anda memulakannya semasa Chrome adalah tetingkap aktif, ia hanya akan merekodkan apa yang berlaku di dalam Chrome.
Rakaman cepat dengan bar permainan Windows 10
Menggunakan bar permainan Windows 10 boleh menjadi pilihan yang sangat cepat dan mudah untuk merakam skrin anda pada Windows 10. Untuk memulakan, hanya tekan Kekunci windows + g Kunci.
Melakukan ini akan membuka bar permainan Windows 10. Di bawah, kami telah menyediakan tangkapan skrin untuk rujukan.
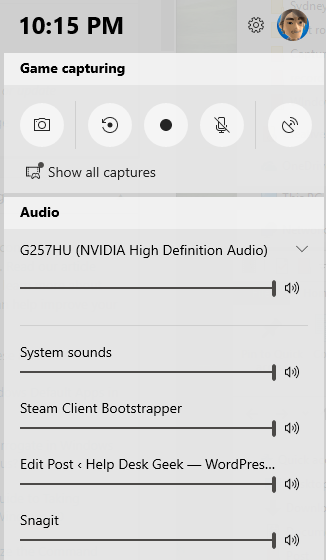
Sekiranya tidak ada yang berlaku, itu bermakna anda perlu pergi ke kedai Windows dan memuat turun aplikasi bar permainan. Sekiranya masih belum dimuat, klik Mula - Tetapan - Permainan - Bar permainan dan pastikan ia berubah Pada.
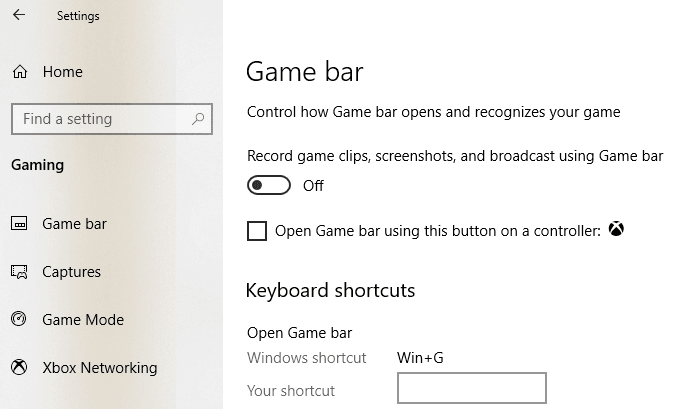
Untuk memulakan rakaman, klik Mula rakaman butang (bulatan dengan titik hitam). Sebagai alternatif, anda boleh menekan Kekunci windows + alt + r. Anda sekarang akan melihat ikon rakaman kecil di sebelah kanan atas skrin anda.
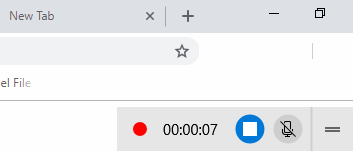
Pada bila -bila masa anda boleh mengklik Berhenti butang untuk menghentikan rakaman, atau anda boleh menekan Kekunci Windows + alt + r lagi untuk menghentikannya.
Untuk mengakses rakaman baru anda, pergi ke PC, video ini, kemudian Menangkap. Anda akan menemui semua rakaman baru anda yang disimpan di sana. Secara lalai, rakaman anda akan dinamakan selepas mana -mana program yang anda buka dan dilihat pada masa itu.
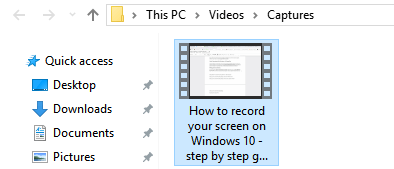
Sekiranya anda ingin menghidupkan mikrofon anda dan merakam suara anda semasa anda merakam video, anda boleh menggunakan jalan pintas Kekunci windows + alt + m. Anda boleh mematikan mikrofon kembali lagi dengan menekan kekunci yang sama sekali lagi.
Akhirnya, jika anda ingin merakam audio dari aplikasi yang sedang anda gunakan, tetapi tidak mahu merakam audio dari mana -mana aplikasi di latar belakang, Tekan kekunci Windows + G Untuk membuka bar permainan, kemudian klik Tetapan cog di sebelah kiri.
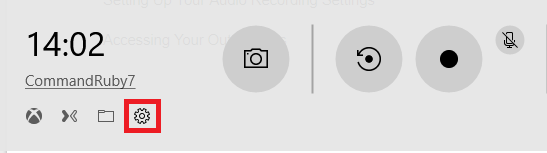
Seterusnya, tatal melalui menu tetapan yang muncul, dan pilih Permainan sahaja di bawah Audio untuk dirakam seksyen. Sebagai alternatif, anda boleh memilih untuk merakam tiada bunyi, atau merakam semua audio di komputer anda.
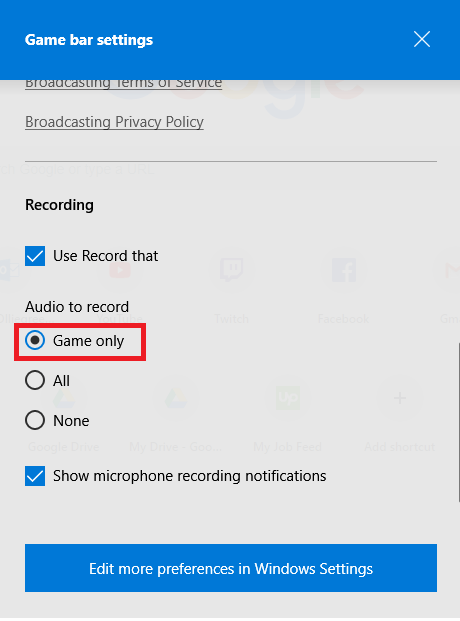
Windows Game Bar secara khusus dibuat untuk merakam momen permainan video anda, tetapi anda akan mendapati bahawa ia berfungsi dengan baik untuk merakam skrin anda dalam mana -mana program standard lain juga.
Untuk beberapa program seperti penyemak imbas web atau sesuatu seperti Adobe Photoshop, dll., anda akan mendapat mesej yang menyatakan ciri permainan tidak tersedia untuk aplikasi ini dan anda perlu menyemak kotak untuk membolehkannya.
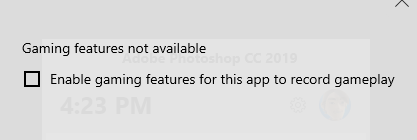
Kelemahan besar ke bar permainan adalah bahawa anda tidak boleh menggunakannya untuk merakam desktop atau windows explorer. Sekiranya anda perlu berbuat demikian atau perlu merakam keseluruhan skrin tanpa mengira aplikasi mana yang aktif, maka anda harus menyemak cadangan kedua kami di bawah.
Perisian rakaman skrin percuma - Penyiar OBS
Bar Permainan Windows boleh menjadi cara terbaik untuk merakam skrin anda dengan cepat, tetapi jika anda mahukan lebih banyak kawalan, kami akan mencadangkan menggunakan penyiar OBS. Anda boleh memuat turunnya secara percuma di sini. OBS kebanyakannya digunakan sebagai alat streaming permainan video, tetapi anda juga boleh menggunakannya untuk merakam skrin anda sendiri dan menyimpan video ke pemacu tempatan anda.
Sebaik sahaja anda telah memuat turun dan memasang penyiar OBS, anda akan melihat skrin yang kelihatan seperti apa yang ditunjukkan di bawah.
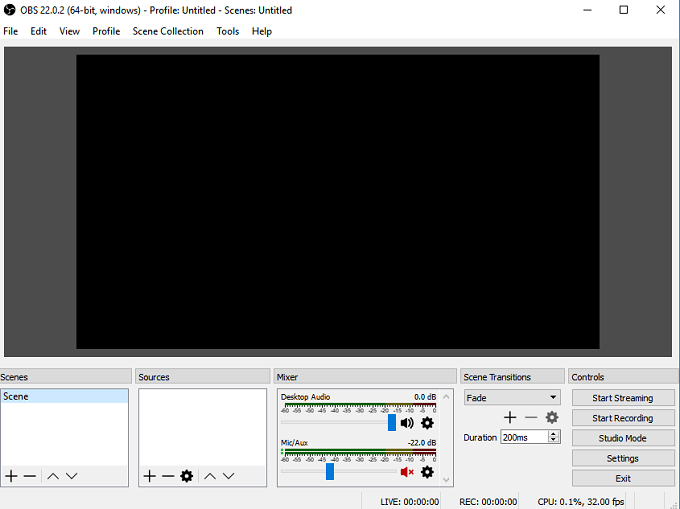
Nampaknya agak rumit untuk bermula, tetapi kami akan membawa anda melalui asas -asas untuk mendapatkan anda dan berjalan secepat mungkin. Terdapat tiga langkah yang perlu kita ambil sebelum kita dapat merakam.
- Langkah 1: Pilih audio/mikrofon
- Langkah 2: Pilih program atau tetingkap untuk dirakam
- Langkah 3: Menyesuaikan audio dan rakaman
Langkah 1: Pilih audio/mikrofon
Ini adalah proses satu masa yang mesti diselesaikan supaya OBS menggunakan peranti yang tepat untuk merakam audio dan suara anda.
Untuk memulakan, klik Tetapan pilihan di sebelah kanan.
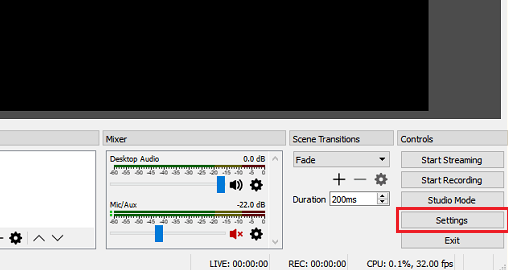
Setelah menu tetapan dibuka, klik pada Tab Audio (1). Dari dalam sini, anda boleh mengklik dan memilih peranti audio anda dari Peranti audio desktop Pilihan dropdown (2).
Akhirnya, pilih mikrofon anda dari Peranti mikrofon/tambahan Pilihan dropdown (3).
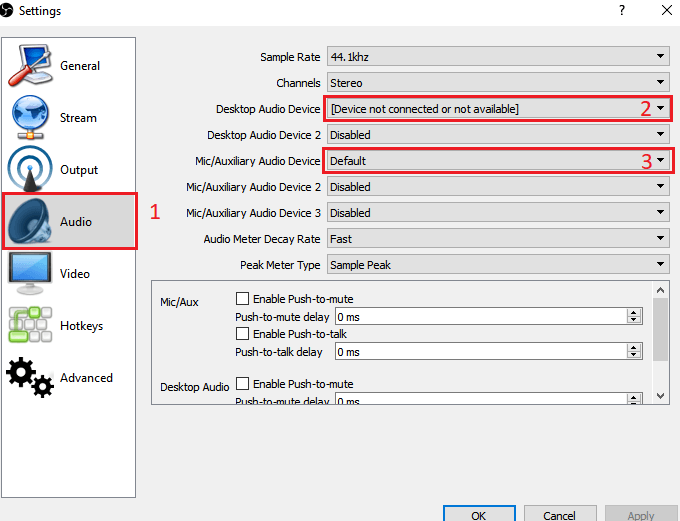
Sebaik sahaja anda selesai, klik Memohon butang dan kemudian okey.
Langkah 2: Pilih program atau tetingkap untuk dirakam
Untuk langkah seterusnya ini, anda perlu menambah sumber supaya penyiar OBS tahu apa yang hendak dirakam. Ini boleh dilakukan dengan kotak 'sumber' di papan pemuka utama penyiar obs.
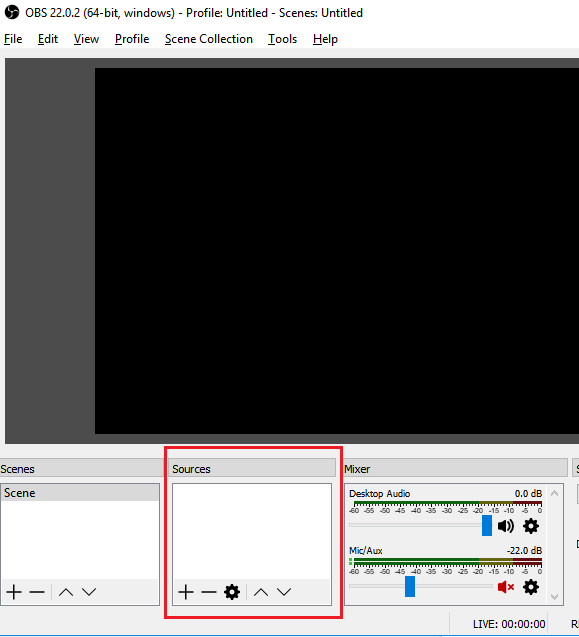
Pilihan yang paling mudah ialah menambah keseluruhan paparan anda. Klik '+' anak panah dan kemudian pilih Tangkap paparan. Selepas, klik okey.
Anda kini akan muncul paparan anda di papan pemuka penyiar OBS. Pilihan ini sempurna jika anda ingin merakam keseluruhan paparan anda dan mana -mana program yang anda buka.
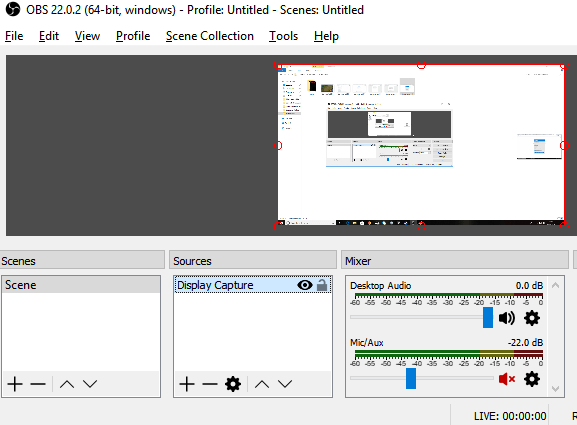
Sekiranya anda tidak mahu merakam semuanya di paparan anda, anda boleh merakam kandungan program terbuka tunggal. Untuk melakukan ini, klik '+' anak panah dan kemudian pilih Penangkapan tetingkap.
Anda kemudian boleh memilih program tertentu dari senarai drop down. Setelah dipilih, penyiar OBS hanya akan merakam kandungan tetingkap tertentu itu.
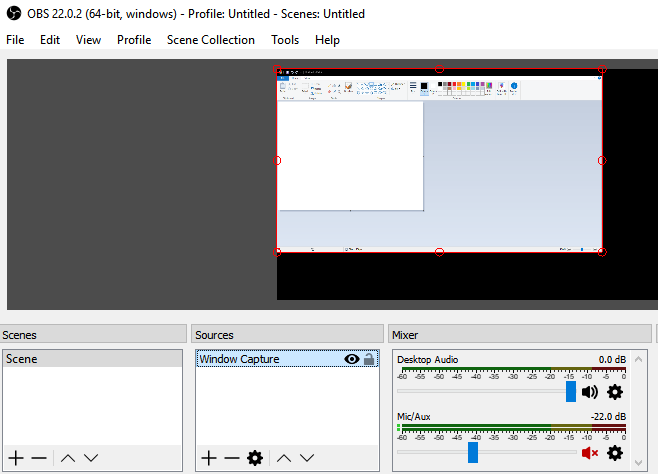
Langkah 3: Melaraskan audio dan rakaman
Anda kini bersedia untuk memulakan rakaman. Walau bagaimanapun, sebelum anda memulakan, anda mungkin mahu menyesuaikan tahap kelantangan audio desktop dan audio mikrofon anda. Anda akan mempunyai beberapa alat dalam tab pengadun. Ini termasuk gelangsar kelantangan, butang bisu, dan butang tetapan.
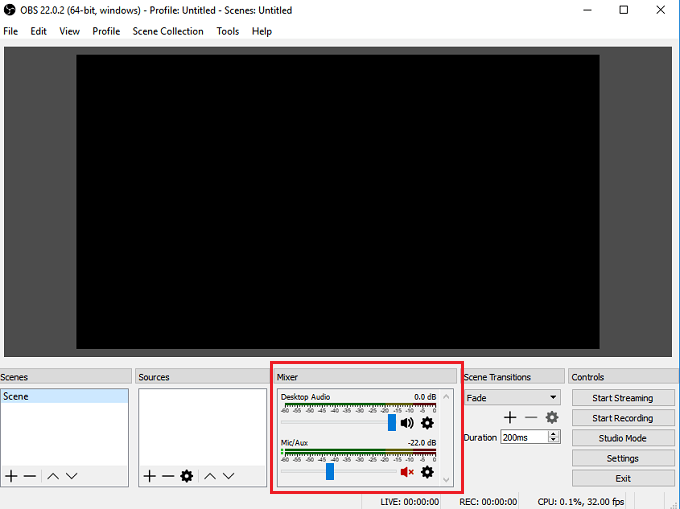
Setelah menyesuaikan audio anda, anda boleh mengklik Mula rakaman butang di sebelah kanan papan pemuka penyiar OBS. Pada bila -bila masa, anda boleh kembali ke penyiar OBS dan klik butang yang sama untuk menghentikan rakaman.
Secara lalai, fail video yang disimpan akan dihantar ke c: \ users \ your_username \ video.
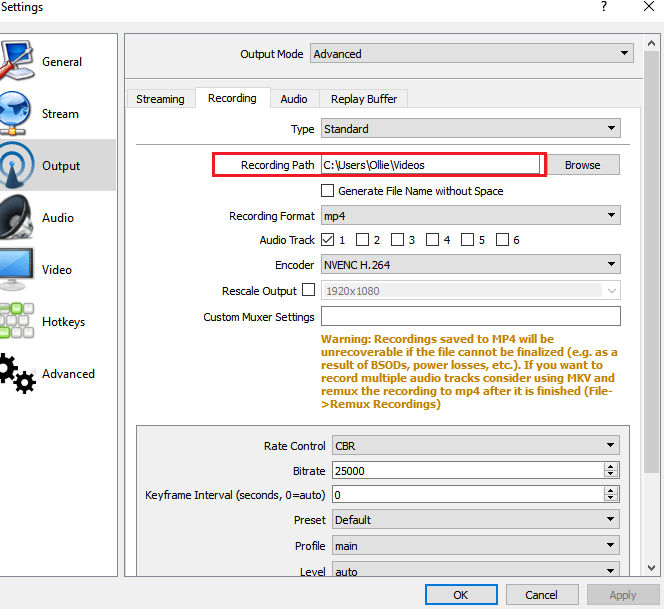
Untuk melihat lokasi output yang tepat, klik butang Tetapan pada papan pemuka penyiar OBS dan klik Pengeluaran, kemudian klik Rakaman.
Menguasai Penyiar OBS adalah topik lain dengan sendirinya, tetapi program ini memberi anda kebebasan untuk menubuhkan adegan kompleks, mengubah resolusi rakaman, bitrate, dan bingkai, dan membuat penyesuaian pada format audio atau rakaman.
Ringkasan
Adakah tutorial rakaman skrin Windows 10 ini membantu anda? Adakah anda mempunyai soalan mengenai kaedah yang saya gunakan dalam artikel ini? Jika ya, tinggalkan komen di bawah dan saya dengan senang hati akan membantu secepat mungkin. Nikmati!
- « Gunakan nama pelbagai dinamik dalam Excel untuk dropdowns fleksibel
- Ekstrak imej dari dokumen Word dengan cara yang mudah »

