Cara merakam desktop anda dengan YouTube
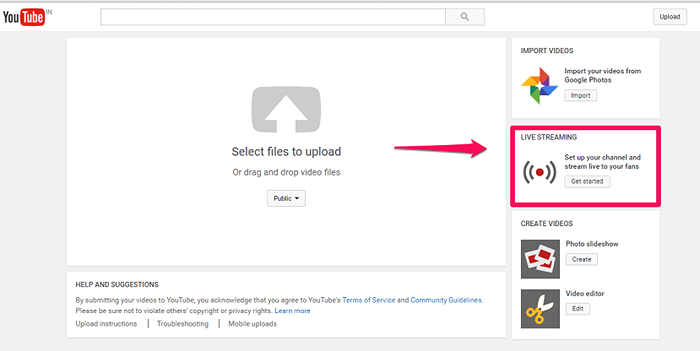
- 4329
- 854
- Marcus Kassulke
YouTube adalah aplikasi yang dikagumi oleh hampir semua orang yang akan menyelam ke web. Bila -bila masa anda memerlukan video, carian utama yang dilakukan di Google adalah untuk Youtube tapak. Walaupun ia terkenal kerana memberikan pengalaman video terbaik, salah satu ciri yang belum diterokai adalah Screencasting. Apa sebenarnya screencasting? Anda semua akan biasa dengan istilah tangkapan skrin. Walaupun tangkapan skrin merujuk kepada penangkapan gambar tunggal skrin, screencasting membolehkan kami menangkap gambar bergerak secara digital di skrin. Biasanya, rakaman digital seperti itu dipertingkatkan dengan ciri narasi audio. Kebanyakan orang menggunakan ciri ini dengan menggunakan perisian pihak ketiga. Tetapi ini tidak semestinya berlaku.
Screencasting juga boleh dilakukan dengan cepat dan mudah dengan akaun YouTube. Kedengarannya luar biasa, bukan? Sekiranya anda juga merasa seperti mencubanya, maka artikel ini akan membimbing anda dengan sempurna.
Langkah untuk merakam screencast dengan menggunakan YouTube
LANGKAH 1
Pertama sekali, buka tapak YouTube dan log masuk ke dalamnya menggunakan butiran akaun yang sah. Apabila anda berbuat demikian, sebuah Muat naik butang muncul di bahagian atas. Klik padanya.
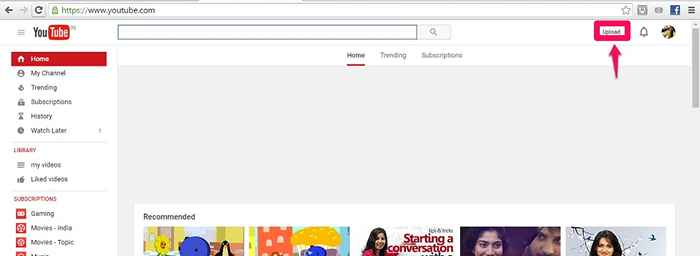
Langkah 2
Di halaman yang dibuka, ke arah kanan anda akan menemui tiga jubin- video import, streaming langsung dan membuat video. Klik pada pilihan Siaran langsung.
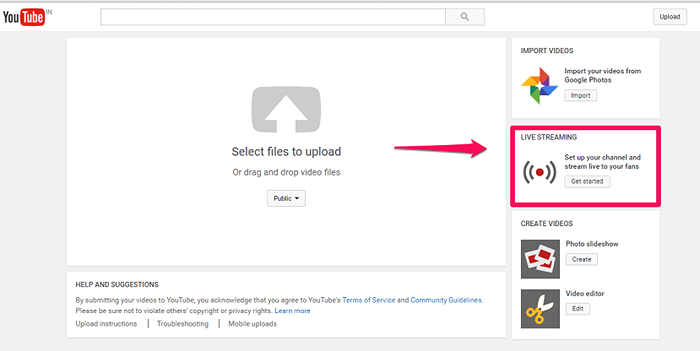
Langkah 3
Di tetingkap seterusnya yang muncul, ke arah kiri, anda akan menemui pelbagai pilihan. Anda mesti memilih yang dinamakan Peristiwa di bawah streaming langsung.
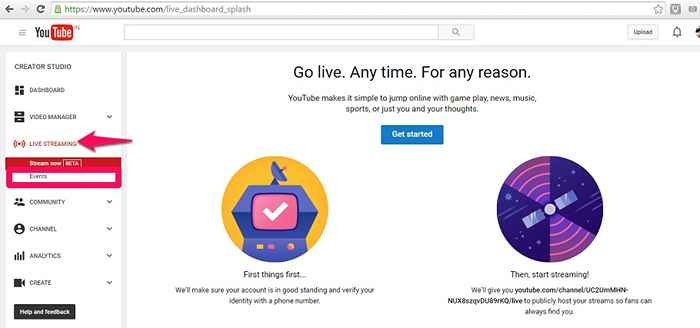
Langkah 4
Di halaman seterusnya, anda akan mendapat pilihan Buat acara langsung. Mengklik pada ia akan membawa anda ke halaman yang ditunjukkan di bawah.Isi semua butiran seperti tajuk, keterangan, tarikh dan masa dan tag pada halaman yang muncul. Juga, anda akan menemui menu drop down di sebelah kanan. Ia mempunyai tiga pilihan, awam, swasta dan tidak tersenarai. Pilih pilihan Persendirian yang membantu anda merakam video secara peribadi tanpa notis orang lain.
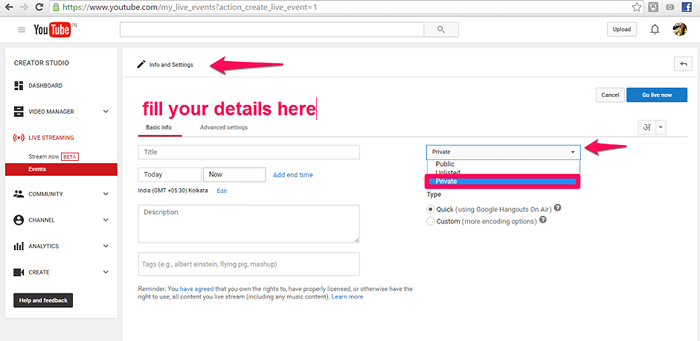
Langkah 5
Klik pada Pergi Butang Langsung Sekarang yang kelihatan di atas seperti yang ditunjukkan di bawah.
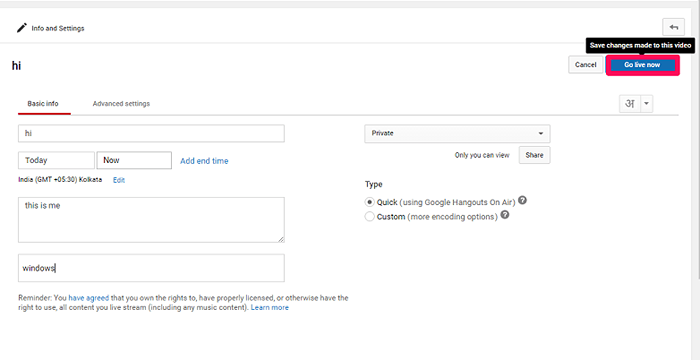
Langkah 6
Tab baru dibuka di hangout Google. Ke arah kiri, anda akan mendapat pilihan, Screenshare. Klik padanya.Sekarang, semua tingkap yang dibuka di desktop anda akan muncul.
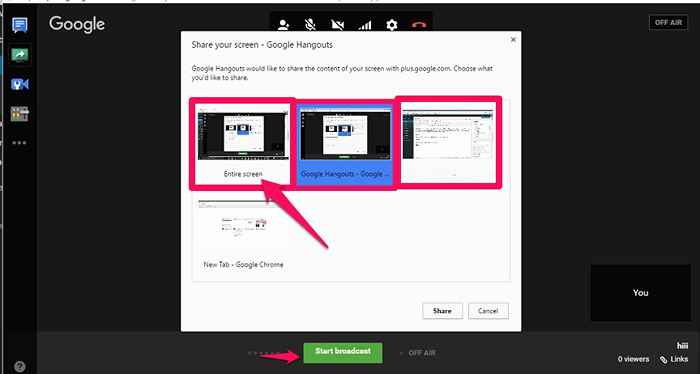
Langkah 7
Pilih salah satu tetingkap dan klik pada pilihan Mulakan siaran yang muncul di bahagian bawah. Setelah berjaya selesai, ia akan dirakam di akaun YouTube anda.
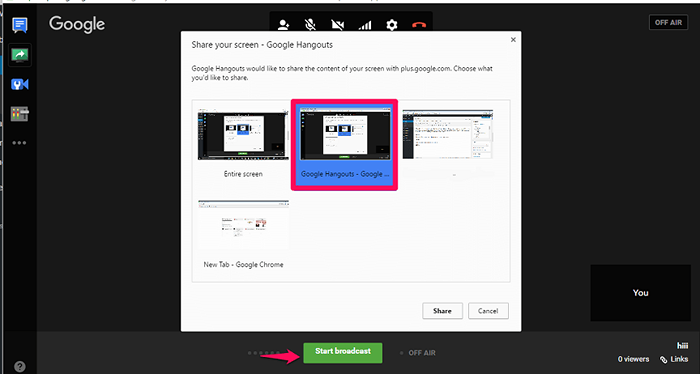
Sekarang, sejak rakaman peribadi, tidak ada yang akan menontonnya. Sekarang, setelah anda selesai dengan rakaman, klik pada berhenti, berhenti merakam skrin anda. Sekarang, pergi ke https: // www.Youtube.com/my_video untuk melihat video yang dirakam anda.
- « Tukar kata laluan pengguna Windows dengan CMD tanpa mengetahui yang terkini
- Cegah Google Chrome dari terus membuka Windows Store »

