Cara merakam audio pada Windows 10

- 1390
- 345
- Clarence Tromp
Sekiranya anda tertanya -tanya bagaimana untuk merakam audio di Windows 10, anda akan dengan senang hati mendengar bahawa terdapat banyak kaedah yang ada. Sama ada anda perlu merakam suara anda dengan cepat, merakam audio desktop dari komputer anda, atau membuat rakaman suara berkualiti profesional, anda boleh mendapatkan tugas yang dilakukan dengan dua aplikasi mudah.
Satu aplikasi sudah dipasang secara lalai pada Windows 10, tetapi aplikasi lain dipanggil Audacity dan boleh dimuat turun dari laman web mereka. Sebaik sahaja anda memasang Audacity, anda boleh mengikuti langkah -langkah di bawah dalam seksyen yang sesuai dengan keperluan anda.
Isi kandungan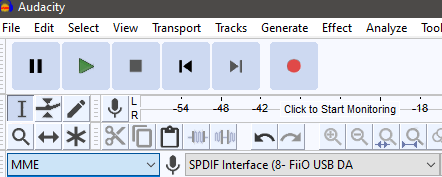
- Untuk memulakan, buka keberanian, dan kemudian membiasakan diri dengan kawalan. Butang merah akan dirakam, butang hitam akan berhenti, dan yang hijau akan memainkan semula apa sahaja yang telah anda rakam.
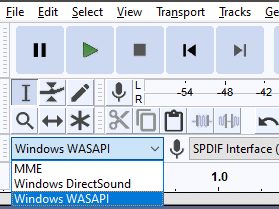
- Di bawah kawalan main balik utama anda mempunyai pilihan untuk menyediakan tetapan audio anda. Klik pada kotak dropdown pertama di sebelah kiri dan pilih Windows Wasapi. Di kotak kedua dari kiri, anda mesti memilih varian loopdown peranti audio desktop anda.
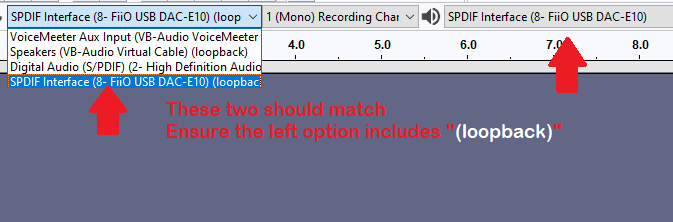
- Pilihan lalai sudah ditunjukkan pada kotak dropdown keempat, jadi anda hanya perlu mencari pilihan yang sepadan yang juga termasuk "(Loopback)".
- Seterusnya, klik butang rekod merah Dan kemudian mainkan audio yang ingin anda tangkap. Tunggu sehingga audio selesai sebelum mengklik butang berhenti hitam Untuk menyelesaikan rakaman. Setelah selesai, anda mungkin mahu memotong bunyi kosong yang tidak perlu pada awal dan akhir klip.
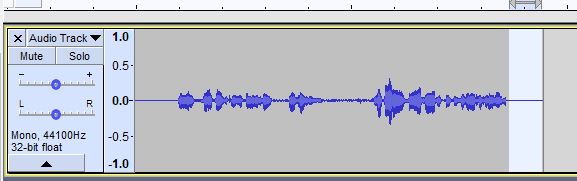
- Untuk melakukan ini, cukup klik dan seret kawasan untuk menyerlahkannya. Seterusnya, tekan Padam di papan kekunci anda. Anda boleh mengezum masuk dan keluar untuk mendapatkan sorotan yang lebih tepat dari audio anda.
- Sebaik sahaja anda selesai, klik Fail> Eksport> Eksport sebagai mp3 dan pilih lokasi untuk menyimpan rakaman anda.
Catat suara anda dengan cepat di Windows 10
Sekiranya anda ingin dapat merakam audio suara anda dengan cepat pada Windows 10 dan anda tidak bimbang tentang bunyi latar belakang, statik, atau kualiti keseluruhan rakaman anda, anda boleh menggunakan aplikasi Perakam Suara terbina dalam Windows 10.
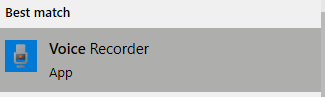
- Untuk mengaksesnya, tekan Tingkap kunci di papan kekunci anda dan cari Rakaman suara. Klik pada Rakaman suara Apabila ia muncul dalam hasil carian.
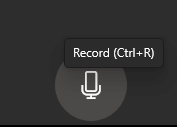
- Sebaik sahaja ia dibuka, klik butang mikrofon Dan rakaman akan bermula. Selagi anda mempunyai mikrofon yang berkaitan dan berfungsi, perakam suara akan merakam suara anda.
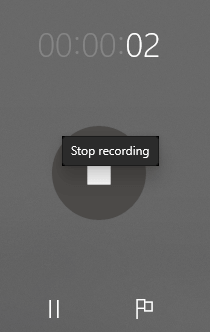
- Anda boleh menggunakan butang jeda untuk menjeda rakaman separuh jalan tanpa memuktamadkan fail, dan anda juga boleh menambah bendera tonggak yang dapat dilihat ketika memainkan semula audio dalam aplikasi Perakam Suara.
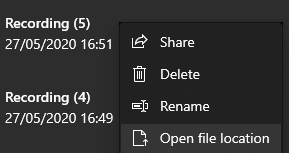
- Sekiranya anda ingin mencari fail rakaman suara di komputer anda setelah selesai rakaman, klik kanan rakaman di antara muka pengguna dan klik Buka lokasi fail.
Catat suara anda secara profesional di Windows 10
Sekiranya anda mahukan rakaman suara berkualiti tinggi, anda harus menggunakan keberanian. Anda juga harus melihat persediaan audio anda dan pertimbangkan untuk membeli mikrofon yang lebih baik dan pastikan bunyi latar belakang minimum.
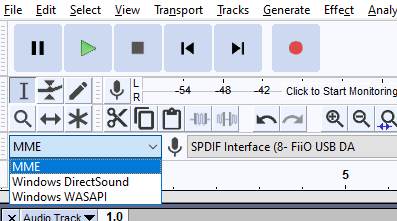
- Sebaik sahaja anda sudah bersedia, buka Keberanian. Klik kotak jatuh turun di sebelah kiri dan pilih Mme.
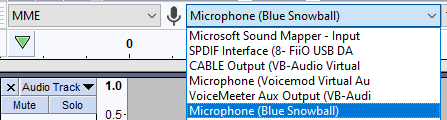
- Pastikan kotak dropdown kedua ke kiri mempunyai peranti rakaman mikrofon atau suara anda yang dipilih. Selepas, klik butang merah untuk memulakan rakaman. Berdiam diri selama 10 saat supaya rakaman dapat mengambil 10 saat bunyi latar belakang, dan kemudian mula bercakap.
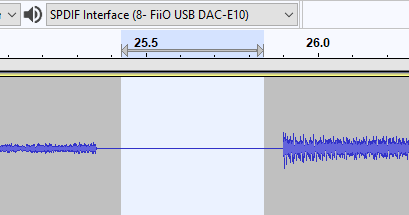
- Sebaik sahaja anda selesai rakaman, klik butang berhenti hitam. Langkah pertama untuk membersihkan audio anda adalah dengan memilih momen atau saat -saat yang tenang di mana anda membuat kesilapan. Main melalui rakaman anda dan dengar.
- Sekiranya ada bahagian dalam rakaman anda yang anda ingin padamkan, klik dan seret kursor tetikus anda untuk memilihnya. Setelah dipilih, tekan Padam butang pada papan kekunci anda untuk memadamkannya. Jangan padamkan keheningan 10 saat pada permulaan.
- Sebaik sahaja anda telah mengeluarkan semua senyap, batuk, atau perjalanan ke atas kata -kata anda, anda boleh menggunakan alat yang dibina ke dalam keberanian untuk membersihkan audio anda dan mengeluarkan bunyi statik latar belakang.
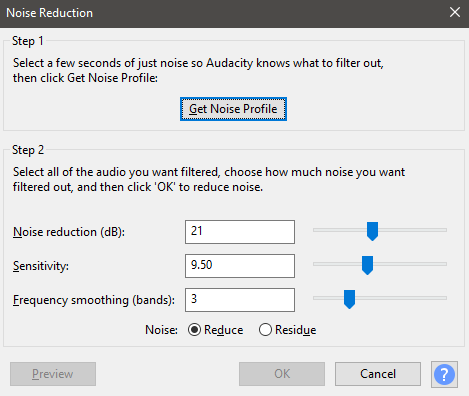
- Klik dan seret untuk menyerlahkan 10 saat pertama klip anda.
- Klik Kesan.
- Klik Pengurangan bunyi.
- Klik Dapatkan profil bunyi.
- Seterusnya, tekan Ctrl+a Untuk menyerlahkan keseluruhan rakaman audio anda.
- Klik Kesan dan Pengurangan bunyi sekali lagi.
- Kali ini, klik okey.
- Audacity akan mengambil sedikit masa untuk memproses ciri pengurangan hingar. Anda kini dapat mendengar bunyi bising yang kurang statik dan latar belakang ketika memainkan semula audio. Akhirnya, klik dan seret untuk memilih keheningan pada permulaan rakaman anda dan tekan Padam untuk membuangnya. Untuk mengeksport audio anda, klik Fail> Eksport> Eksport sebagai mp3 dan pilih lokasi untuk menyelamatkan audio anda.
Setelah membaca panduan ini, anda harus tahu bagaimana merakam audio desktop anda sendiri dan merakam rakaman suara profesional dengan Audacity. Sekiranya anda memerlukan bantuan, sila tinggalkan komen.
- « HDG menerangkan apa yang ada (AWS) Perkhidmatan Web Amazon?
- Cara Menggunakan Google Backup dan Sync untuk membuat sandaran cakera keras anda »

