Cara merakam perjumpaan zum
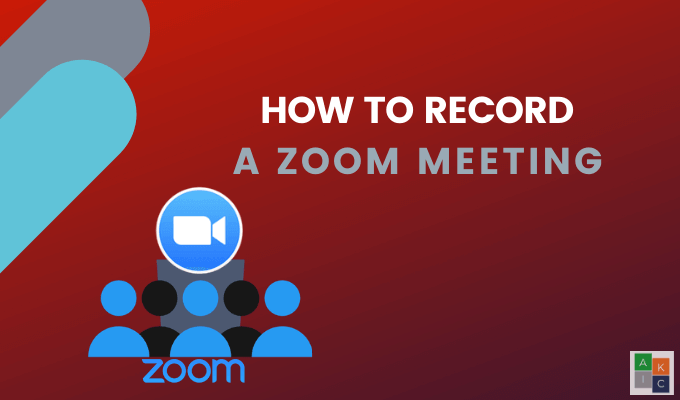
- 2181
- 209
- Ronnie Hermann
Merakam mesyuarat zum yang dihoskan berguna bagi mereka yang tidak dapat menghadiri mesyuarat secara langsung. Ia juga berguna untuk dapat merujuk kepada seksyen video kemudian atau menontonnya lagi.
Terdapat dua jenis rakaman mesyuarat zum: rakaman awan dan rakaman tempatan.
Isi kandungan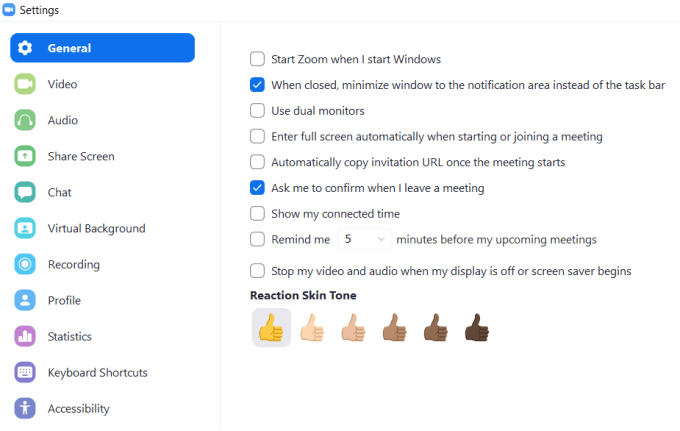
Zum secara automatik akan membuat folder di komputer anda untuk menyimpan rakaman. Klik Ubah Untuk memilih lokasi yang berbeza.
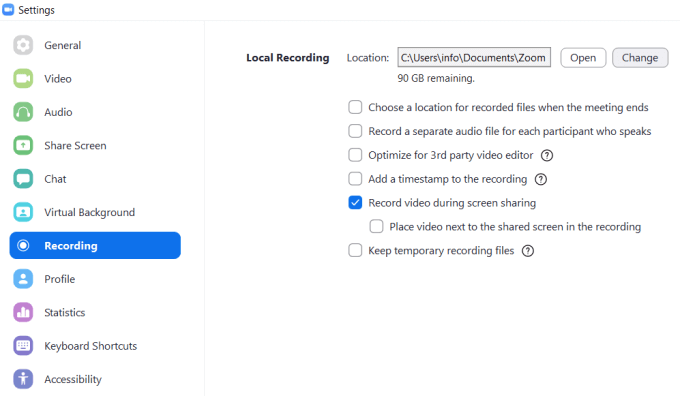
Setelah anda memulakan panggilan, klik Lebih di bawah tiga titik, dan kemudian pilih Rakam di komputer ini. Sekiranya anda tidak melihat butang, gerakkan kursor anda sehingga menu muncul.
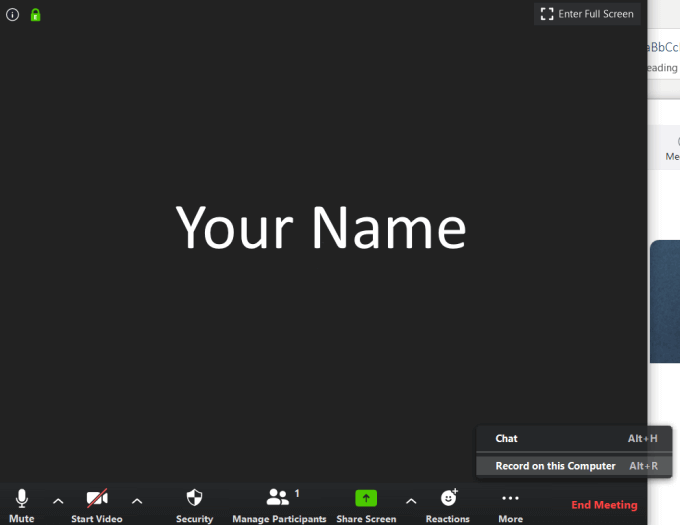
Sebaik sahaja anda memulakan rakaman, cari label kecil di sudut kiri atas. Anda boleh menjeda, berhenti, dan memulakan semula rakaman.

Apabila mesyuarat selesai dan anda selesai rakaman, fail video MP4 akan dibuka secara automatik ke lokasinya di komputer anda.
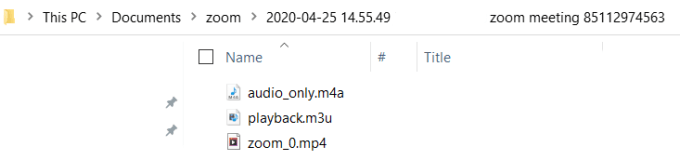
Anda juga boleh mencari rakaman video di Dirakam tab di Mesyuarat bahagian aplikasi.
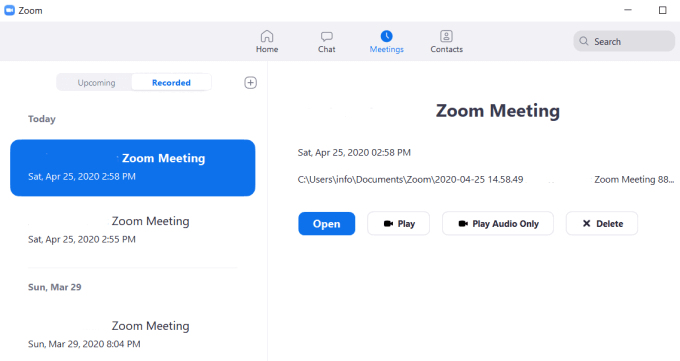
Cara memberi peserta keupayaan untuk merakam mesyuarat zum dari web
Untuk membolehkan orang lain merakam perjumpaan zum yang anda hoskan, anda mesti menukar tetapan anda.
- Log masuk ke akaun Zoom anda dari penyemak imbas web
- Dari sudut kanan atas, klik Akaun saya
- Di sebelah kiri, klik pada Rakaman
- Lihat Rakaman awan dan Rakaman tempatan tab
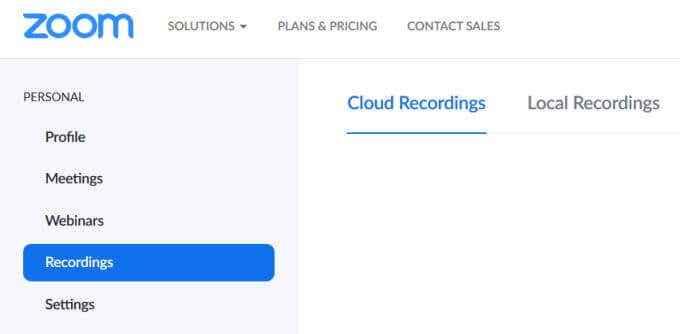
- Klik pada Tetapan Dari sudut tangan kanan atas untuk sampai ke bahagian rakaman.
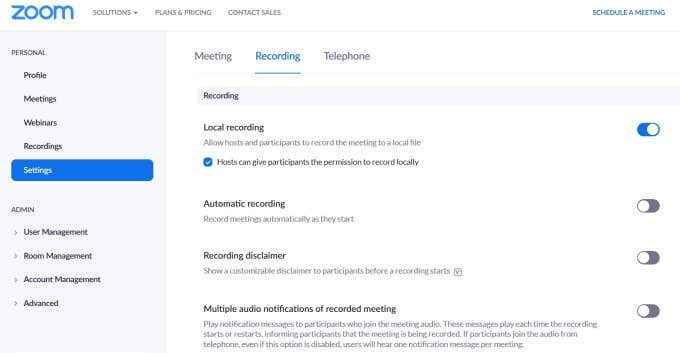
- Togol Rakaman tempatan Tukar untuk membolehkan orang lain merakam mesyuarat anda.
Nota: Hanya pelanggan Zoom yang dinaik taraf boleh merakam ke awan.
Cara membenarkan peserta tertentu merakam mesyuarat zum dari aplikasinya
- Klik pada Menguruskan peserta dari bar bawah dalam aplikasi zoom

- Cari nama pengguna dan klik Lebih
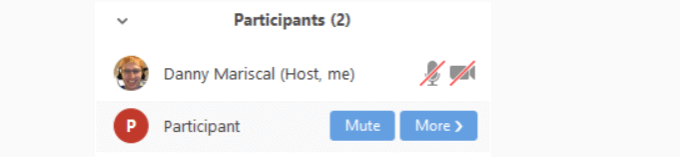
- Klik Benarkan rekod
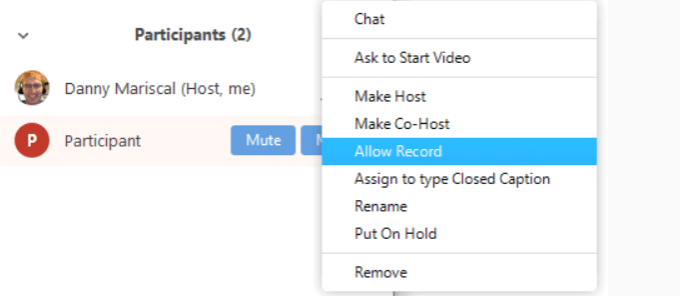
Cara merakam perjumpaan zum sebagai peserta
Apabila tuan rumah zoom membenarkan anda merakam mesyuarat, anda akan melihat notis di bawah.

- Klik Rekod Di bahagian bawah skrin anda

Catat mesyuarat zum dari peranti mudah alih Android
Anda mesti mempunyai versi zoom berbayar.
- Dari mesyuarat zum, ketik Lebih

- Ketik Rekod

- Anda akan melihat notis bahawa anda Rakaman di sebelah kanan atas skrin anda
- Ketik Lebih sekali lagi untuk menjeda atau menghentikan rakaman
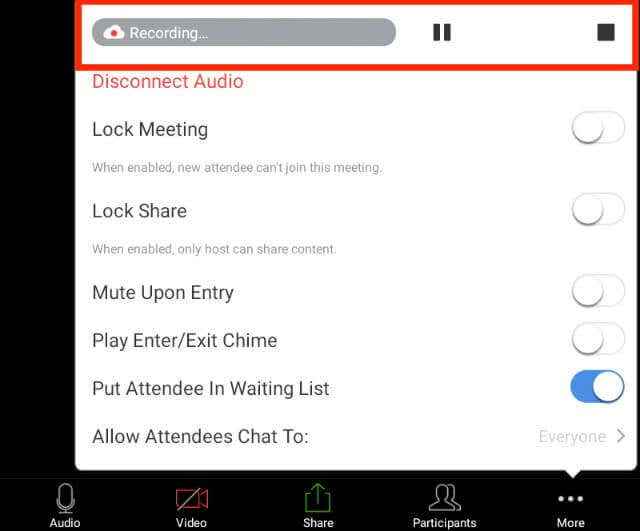
- Cari video anda di bawah Rakaman saya Setelah mesyuarat selesai
Catat mesyuarat zum dari peranti iOS
Merakam mesyuarat dari peranti mudah alih memerlukan keahlian zum berbayar. Tiga versi adalah pro, perniagaan, dan perusahaan.
Zum menjimatkan rakaman mudah alih ke folder dalam talian di awan zum. Jumlah storan yang anda ada bergantung pada rancangan anda.
Anda kemudian boleh memuat turun fail ke komputer anda atau mengalirkannya dari penyemak imbas anda.
- Mulakan dengan membuka aplikasi Zoom dari peranti mudah alih anda
- Ketik Lebih di sudut kanan bawah skrin anda
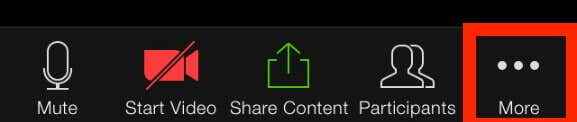
- Ketik Rakam ke awan
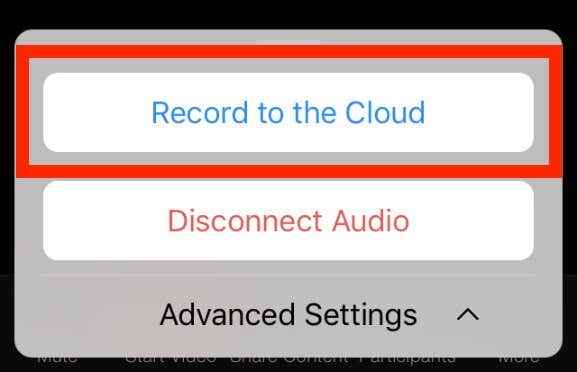
- Lihat Rakaman Mesej di bahagian atas skrin anda.

- Anda boleh berhenti sejenak atau menghentikan rakaman dengan mengetuk Lebih sekali lagi
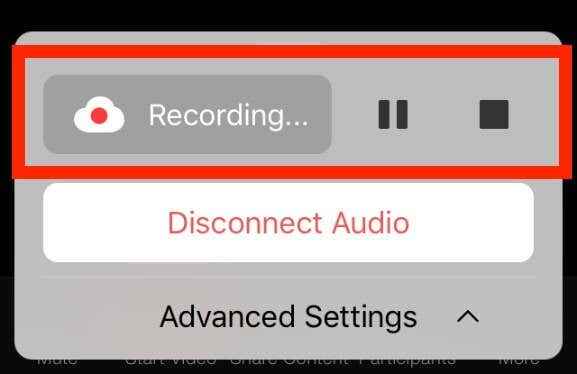
Apabila mesyuarat anda selesai, anda boleh mencari video di bawah Rakaman saya di web.
Sekiranya peserta ingin merakam mesyuarat, tuan rumah mesti membolehkan keizinan seperti yang mereka lakukan dengan aplikasi desktop.
Cara merakam perjumpaan zum ke awan
Pelanggan Zoom Dibayar mempunyai rakaman awan yang diaktifkan secara automatik. Teks audio, video, dan sembang semuanya disimpan apabila anda merakam ke awan. Anda boleh mengalirkan fail dari penyemak imbas atau memuat turunnya ke komputer.
- Mulakan rakaman dengan menandatangani Portal Web Zoom sebagai pentadbir
- Klik Pengurusan akaun dari panel navigasi dan pilih Tetapan akaun
- Sahkan itu Rakaman awan didayakan dari Rakaman tab
- Sekiranya ia dilumpuhkan, togol suis untuk membolehkannya
- Apabila dialog pengesahan dipaparkan, klik Hidupkan

Anda boleh membuat tetapan ini wajib untuk semua pengguna dalam akaun anda dengan mengklik ikon kunci. Sahkan tetapan dengan mengklik Kunci.

Cara menukar tetapan rakaman awan
Sebaik sahaja anda telah mendayakan rakaman awan, anda boleh menukar tetapan berikut:
Susun atur rakaman
- Pembesar suara aktif dan skrin berkongsi pada satu video
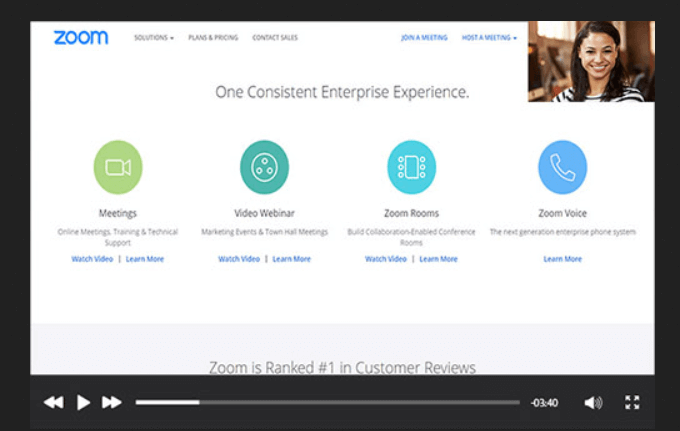
- Paparan Kandungan dan Galeri Dikongsi (Memaparkan Peserta Thumbnail) pada video yang sama
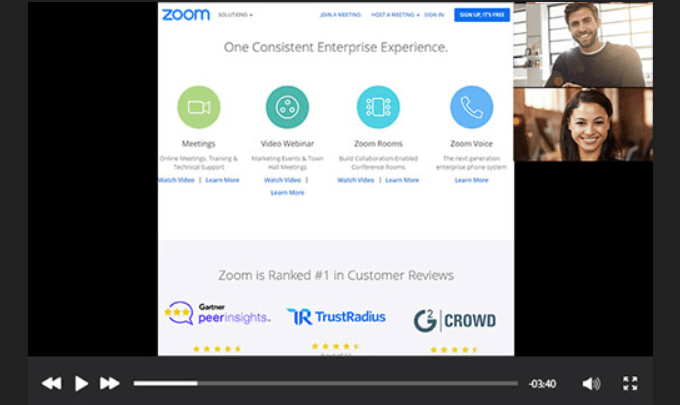
- Video berasingan dari Speaker Aktif, Skrin Dikongsi, dan Paparan Galeri
Audio dan berbual
- Rakam Audio Sahaja (Fail M4A)
- Transkrip mesej sembang dalam fail teks
Tetapan lanjutan
- Paparkan nama peserta
- Tambahkan cap waktu (akan berada di zon waktu tuan rumah)
- Catat gambar kecil penyampai semasa berkongsi skrin
- Menjana fail rakaman untuk editor video pihak ketiga (boleh meningkatkan saiz fail)
- Menerjemahkan rakaman awan secara automatik
- Simpan peserta berbual dengan rakaman
- Kawalan oleh alamat IP yang mempunyai akses untuk berkongsi rakaman awan
Dengan butiran di atas, belajar bagaimana merakam mesyuarat zum semestinya mudah. Adakah anda bersedia untuk memulakan rakaman mesyuarat anda?
- « HDG menerangkan apakah alamat IP yang berdedikasi & harus saya dapatkan?
- Apakah Pusat Tindakan Windows? »

