Cara merakam persembahan powerpoint dengan narasi

- 3283
- 676
- Clarence Tromp
Microsoft PowerPoint mempunyai alat rakaman terbina dalam yang membolehkan anda menceritakan persembahan anda menggunakan audio yang dirakam. Anda boleh mengeksport dan berkongsi persembahan yang direkodkan sebagai fail video.
Tutorial ini merangkumi segala -galanya mengenai rakaman persembahan PowerPoint pada komputer Windows dan Mac.
Isi kandungan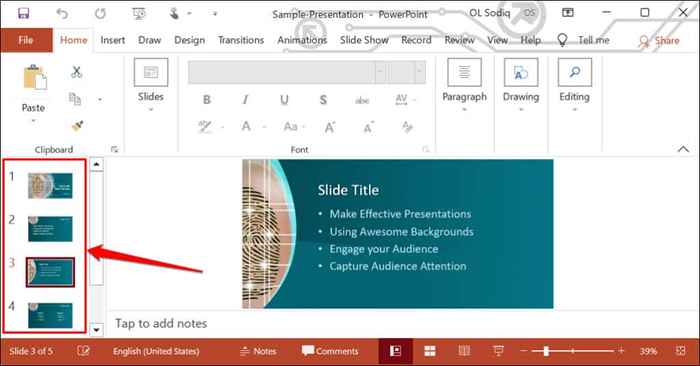
- Pergi ke tab Rekod pada reben dan pilih butang Rekod untuk memulakan rakaman dari slaid semasa/yang dipilih.
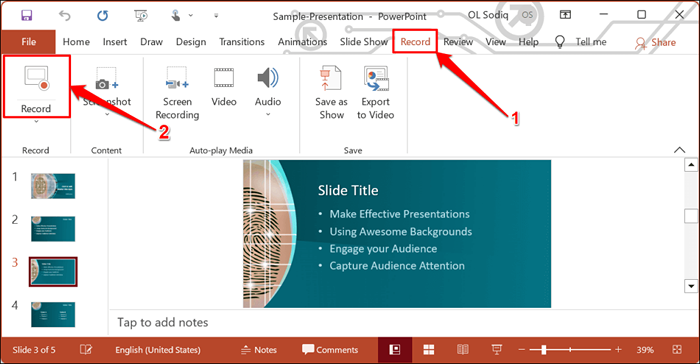
Untuk merakam dari slaid pertama, pilih ikon anak panah yang menghadap ke bawah di bawah butang rekod dan pilih dari awal.
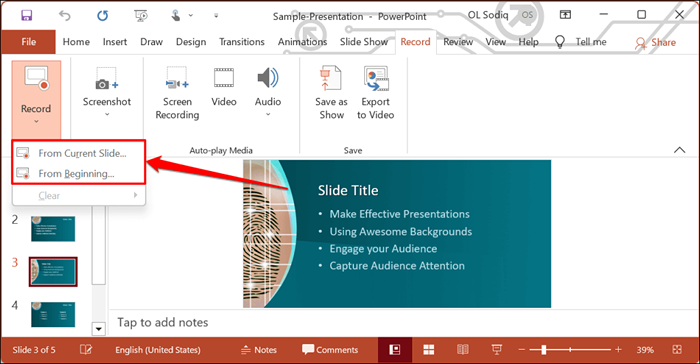
Anda juga boleh merakam persembahan dari tab persembahan slaid. Pilih persembahan slaid pada reben dan pilih rekod, dari slaid semasa, atau dari awal.
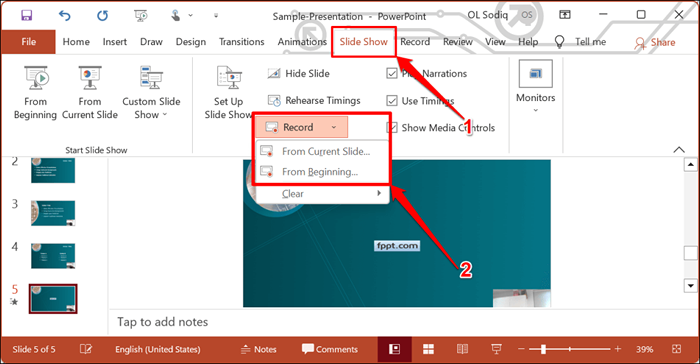
Yang akan membuka perakam persembahan PowerPoint dalam tetingkap skrin penuh.
- Pilih ikon rekod dan mula bercakap selepas undur tiga saat.
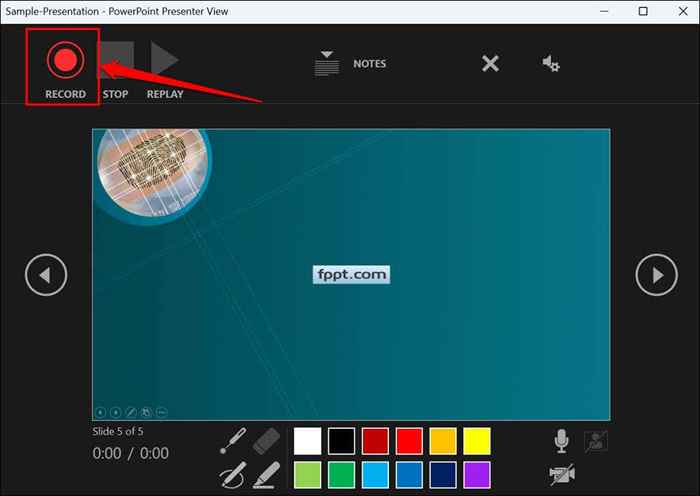
PowerPoint merakam tetingkap persembahan dan menangkap suaranya dan suapan webcam semasa anda menavigasi slaid. Pilih anak panah yang menghadap ke kiri dan menghadap ke kanan untuk bergerak ke slaid sebelumnya dan seterusnya dalam persembahan.
Catat persembahan powerpoint di macOS
- Buka tab Slide Show dan pilih Rekod Slide Show.
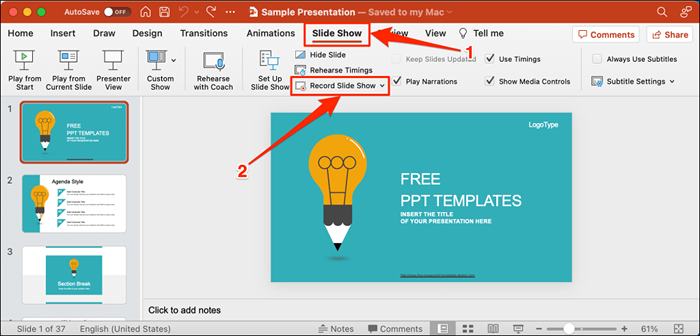
- Pilih butang Rekod pada bar alat untuk mula merakam narasi anda.
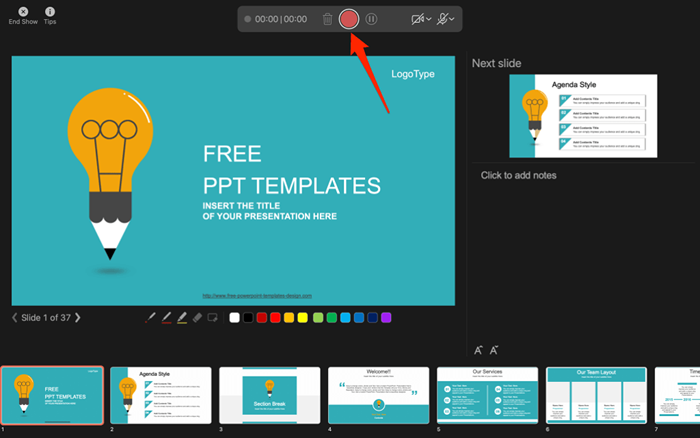
Gunakan kekunci anak panah papan kekunci anda untuk bergerak ke belakang antara slaid. Tekan n atau bar ruang untuk bergerak ke slaid seterusnya atau animasi dalam persembahan. Tekan P atau Backspace untuk kembali ke slaid atau animasi sebelumnya.
Pilih petua di sudut kiri atas untuk lebih banyak pintasan papan kekunci dan petua persembahan lain.
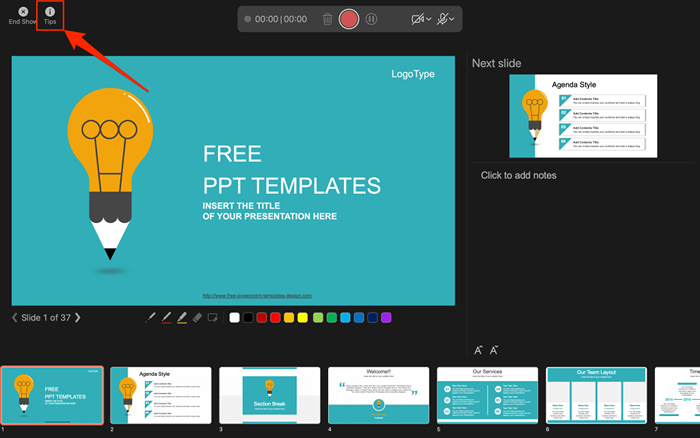
Nota: Alat narasi tidak merakam peralihan slaid. Semasa bergerak di antara slaid, tunggu slaid destinasi muncul di skrin sebelum bercakap.
Kawalan/Tetapan Perakam PowerPoint
Anda akan menemui beberapa kawalan dan pilihan pada alat rakaman. Kami akan menunjukkan kepada anda cara menggunakan kawalan ini untuk memasukkan suara atau rakaman audio dalam persembahan anda.
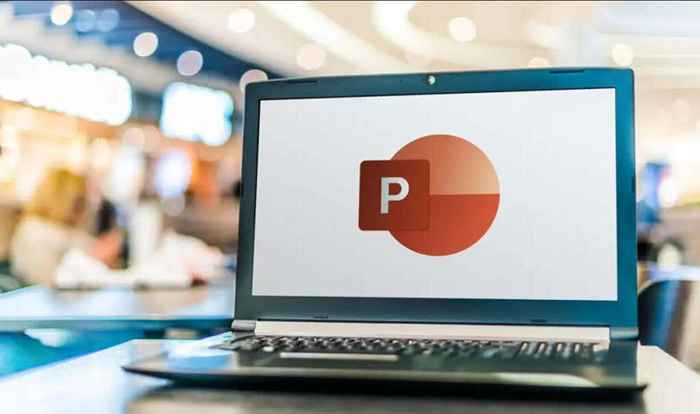
Menggunakan alat penunjuk persembahan
PowerPoint menyediakan beberapa alat untuk menandakan slaid anda semasa menceritakan persembahan anda. Terdapat alat pen, pemadam, penunjuk laser, dan penyapu.
Dengan alat pena, anda boleh membuat slaid semasa naratif/rakaman. Tekan Ctrl + P (Windows) atau Command + P (Mac) untuk menggunakan alat pena. Anda juga boleh memilih ikon pen untuk menukar penunjuk ke pena.
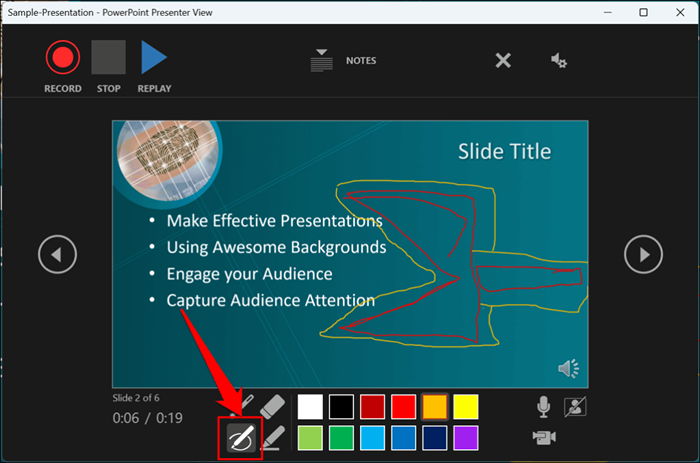
Alat penunjuk laser menukar kursor anda ke laser di skrin. Gunakan penunjuk laser untuk menarik perhatian sesuatu pada slaid/persembahan.
Tekan Ctrl + L (Windows) atau Command + L (Mac) untuk menggunakan penunjuk laser. Terdapat juga ikon penunjuk laser di bar alat.
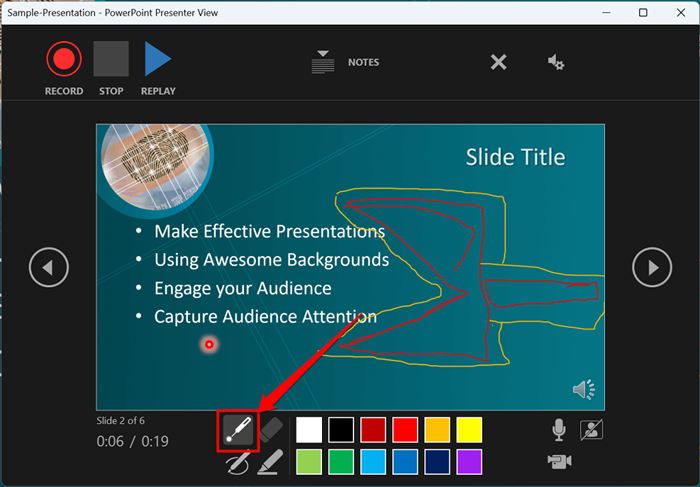
Menekan Ctrl + I (atau memilih alat penyerlah) menukar kursor anda ke penyapu.
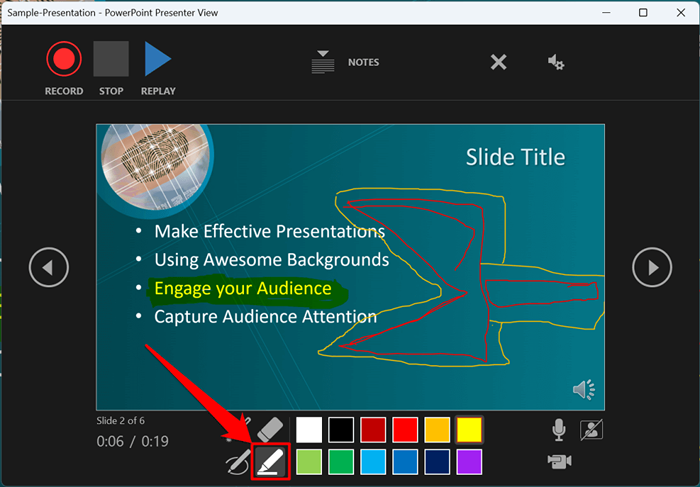
Gunakan alat pemadam untuk mengeluarkan dakwat dan sorot dari slaid. Pilih ikon pemadam atau tekan Ctrl + E dan pilih dakwat untuk memadamkan.
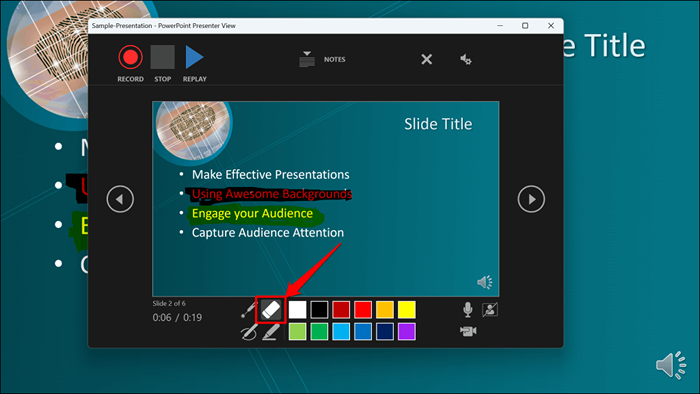
Pada macOS, pilih ikon pemadam pena (atau tekan e) untuk memadamkan semua lukisan dan sorotan pada slaid.
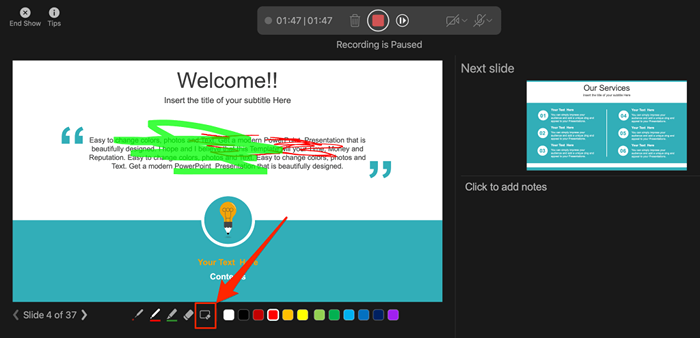
Anda boleh menukar dakwat alat penunjuk dari kotak pemilihan warna. Walau bagaimanapun, satu batasan utama ialah anda tidak dapat mengubah saiz alat penunjuk ini.
Jeda dan sambung semula rakaman anda
Di Windows, tekan saya di papan kekunci anda atau pilih butang jeda di sudut kiri atas untuk menjeda rakaman anda.
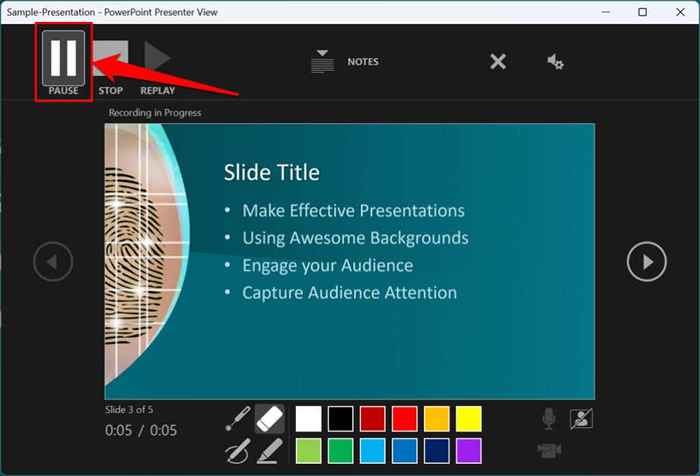
Tekan saya sekali lagi atau pilih ikon rekod untuk meneruskan rakaman.
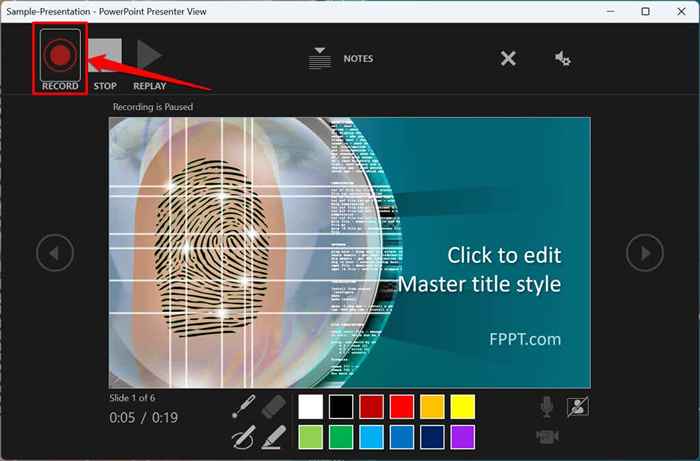
Jika anda menggunakan Mac, pilih ikon jeda di bar alat atas untuk berhenti seketika rakaman.
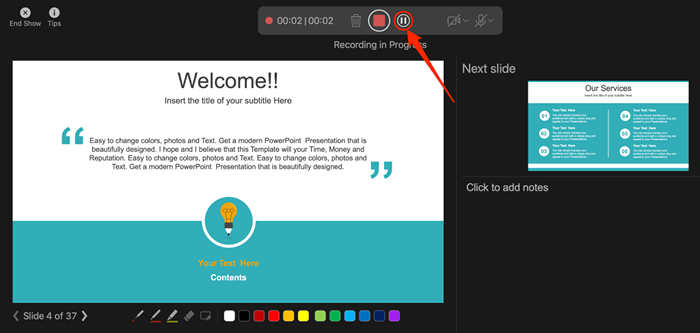
Mikrofon bising atau bisu
Periksa bahawa mikrofon anda tidak dimatikan sebelum merakam. Pilih ikon mikrofon di sudut kanan bawah untuk bising atau buang mikrofon anda.
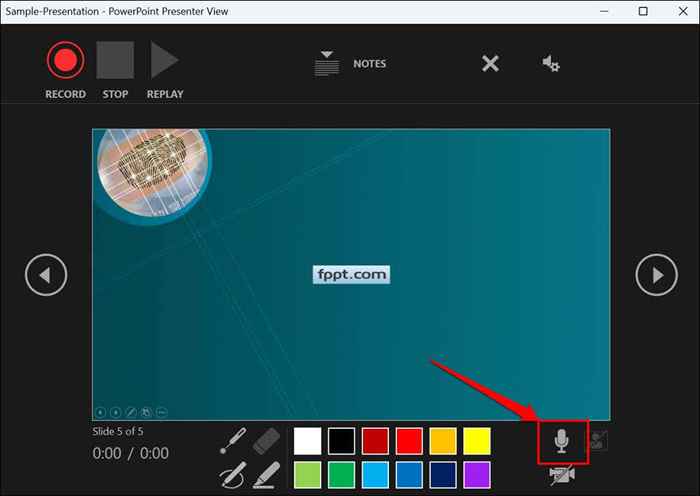
PowerPoint untuk Windows membolehkan anda meredam dan menyahpesat mikrofon anda secara real time semasa merakam narasi video/audio. Versi macOS PowerPoint hanya membolehkan anda mengkonfigurasi tetapan kamera dan mikrofon anda sebelum merakam.
Tukar mikrofon atau kamera
Ingin merakam persembahan anda dengan mikrofon luaran atau kamera? Tekan Ctrl + M atau pilih ikon tetapan audio/kamera di sudut kanan atas dan pilih mikrofon/kamera pilihan anda.
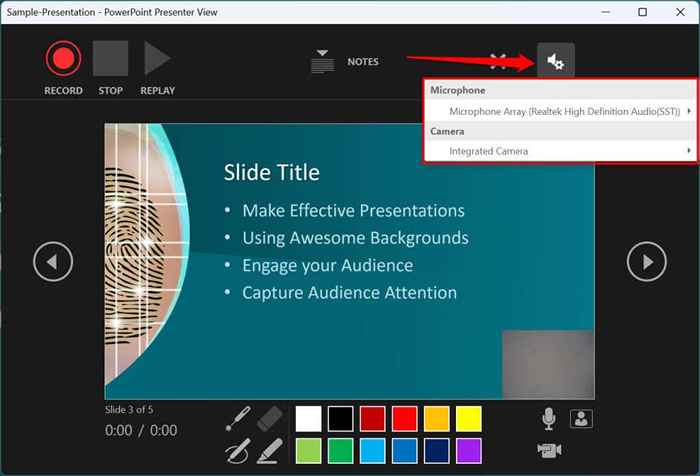
Di macOS, pilih ikon mikrofon untuk meredam atau buang mikrofon anda. Pilih ikon anak panah di sebelah ikon mikrofon atau camcorder untuk menukar peranti input.
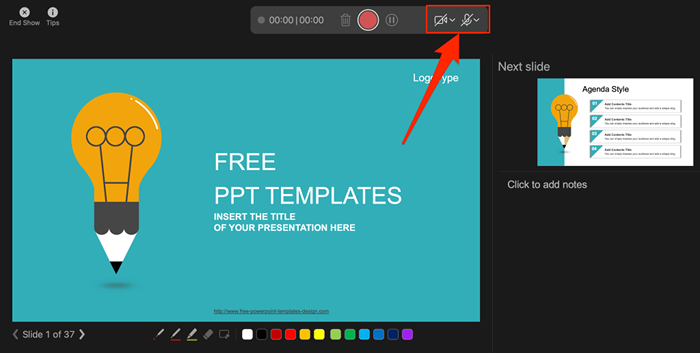
Dayakan dan Lumpuhkan Kamera
Perakam memaparkan suapan kamera atau kamera web anda di sudut kanan bawah slaid persembahan.
Pilih ikon camcorder untuk mengeluarkan suapan kamera web anda dari rakaman. Pilih ikon sekali lagi untuk memaparkan suapan kamera web anda dalam persembahan.
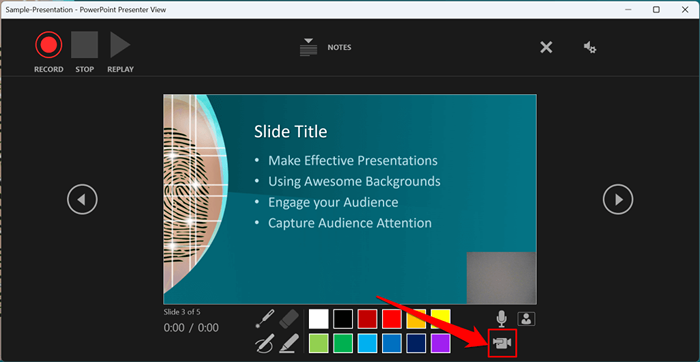
Anda juga boleh menggunakan pintasan papan kekunci Ctrl + K pada komputer Windows untuk membolehkan atau melumpuhkan kamera anda.
Pada komputer Mac, anda akan menemui ikon kawalan video di bar alat teratas.
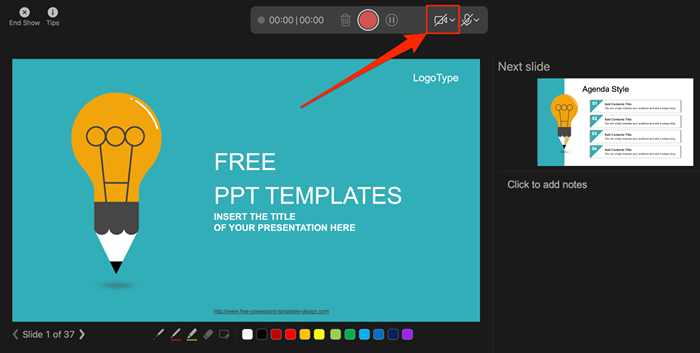
NOTA: Alat rakaman keluarkan ikon camcorder jika mikrofon anda dimatikan.
Dayakan atau Lumpuhkan Pratonton Kamera
PowerPoint membolehkan anda melumpuhkan pratonton kamera tanpa mematikan kamera atau kamera web anda.
Tekan Ctrl + J (Windows) atau pilih ikon pratonton kamera di sudut kanan bawah untuk melumpuhkan atau membolehkan pratonton kamera.
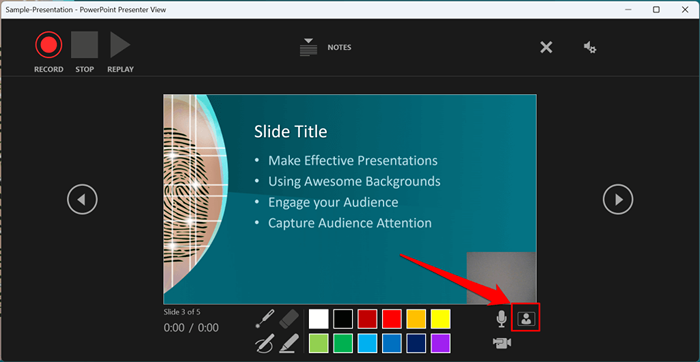
Menamatkan rakaman
Tekan S pada papan kekunci Windows anda atau pilih ikon Stop untuk menamatkan rakaman.
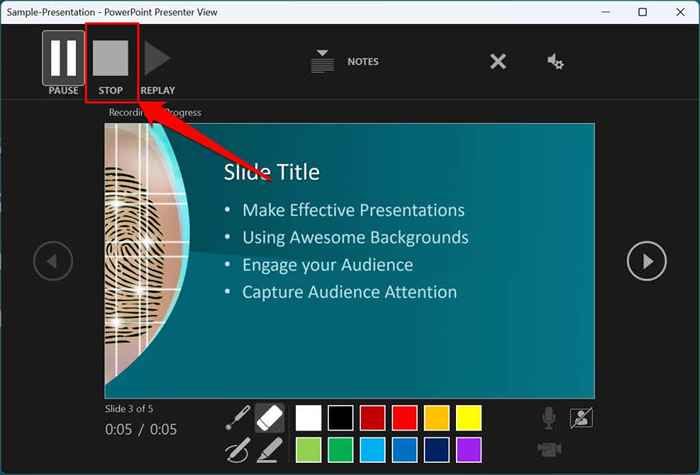
Mainkan semula atau pratonton rakaman anda
Apabila anda mengakhiri narasi, tekan V pada papan kekunci anda atau pilih replay untuk melihat atau menonton rakaman.
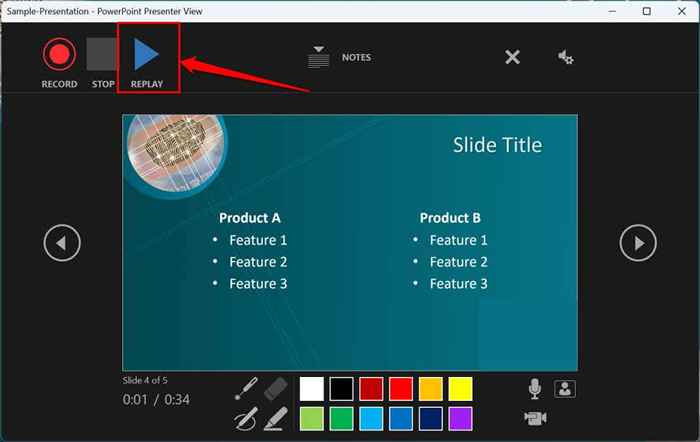
Riwayat yang direkodkan akan merangkumi semua tinta pena, sorotan, dan gerak isyarat penunjuk laser yang dibuat semasa persembahan.
Anda juga boleh melihat/memainkan semula narasi di luar alat rakaman. Buka tab Slide Show dan pilih untuk menonton main balik dari awal atau dari slaid semasa.
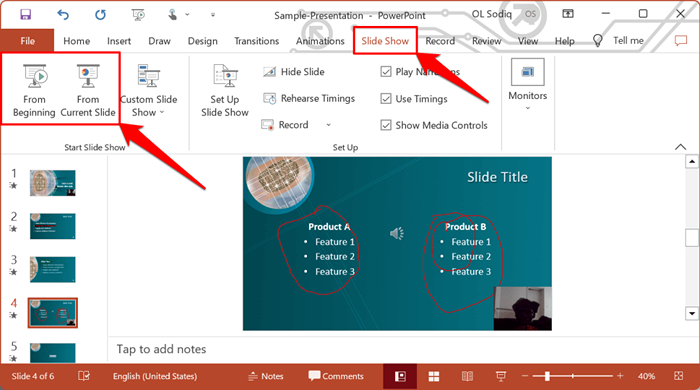
PowerPoint membolehkan anda melihat pratonton main balik pada slaid individu. Ikon Speaker/Audio muncul di bahagian bawah kanan PowerPoint slaid dengan narasi.
Pilih slaid yang ingin anda pratonton, hover kursor anda pada ikon pembesar suara di sudut kanan bawah, dan pilih main.
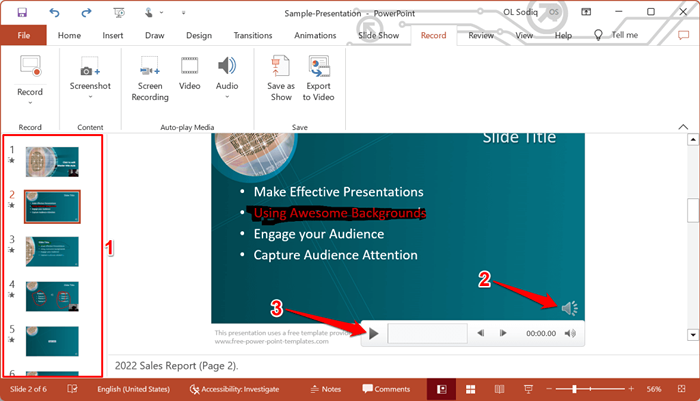
Padam Narasi/Rakaman Semasa
Adakah anda melihat ralat semasa mempredince persembahan anda? Mahu memadam narasi semasa dan bermula dari awal?
Pilih ikon rakaman yang jelas dan pilih sama ada untuk membersihkan rakaman pada slaid semasa atau rakaman yang jelas pada semua slaid.
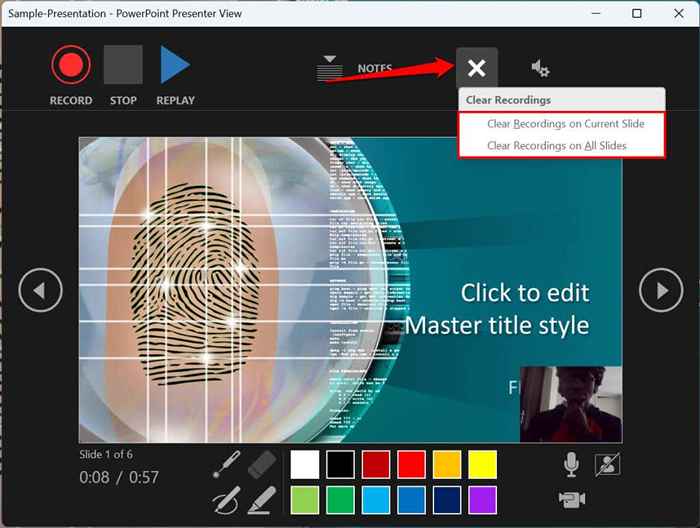
Pada Mac, pilih ikon bin untuk memadam keseluruhan narasi/rakaman.
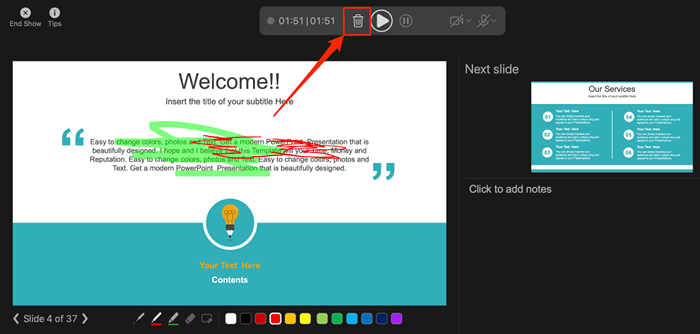
Tutup Alat Narasi
Pilih ikon X pada bar tajuk untuk menutup alat narasi persembahan dan kembali ke PowerPoint.
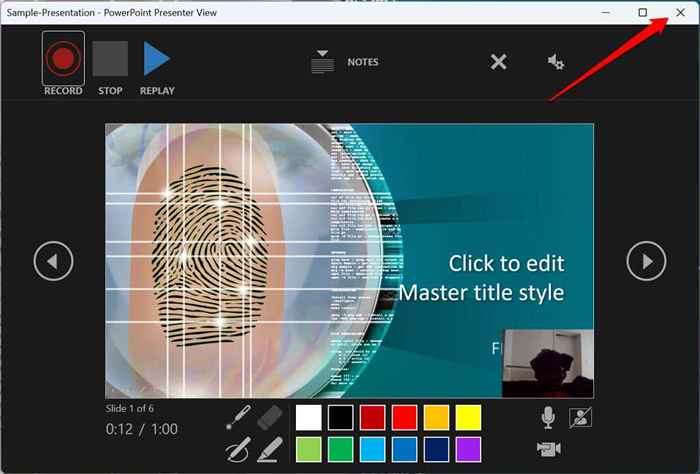
Pilih Akhir Pameran di sudut kiri atas untuk menutup alat rakaman pada komputer Mac.
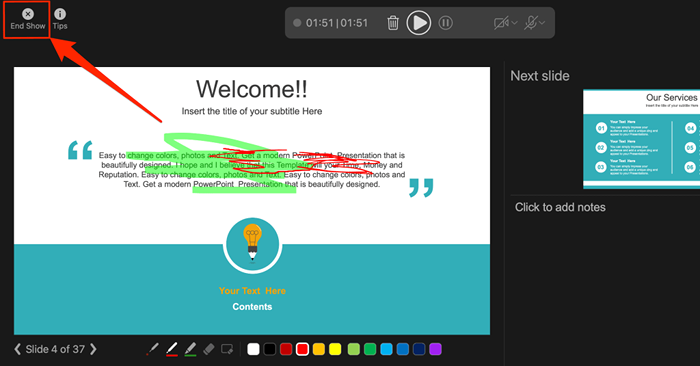
Padamkan narasi dari slaid
Mahu memadam narasi atau masa pada slaid individu atau keseluruhan persembahan? Pilih slaid dengan narasi yang anda mahu padamkan dan ikuti langkah -langkah di bawah.
- Buka tab Rekod dan pilih anak panah yang menghadap ke bawah di bawah ikon rekod.
- Pilih Jelas dan pilih untuk membersihkan masa atau narasi pada semasa atau semua slaid.
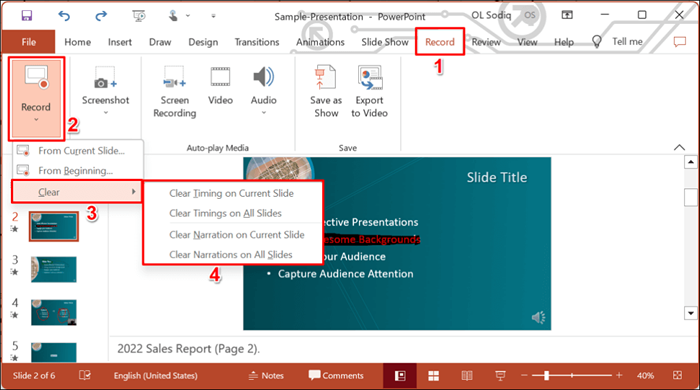
Eksport mencatatkan atau menceritakan persembahan
Anda boleh mengeksport persembahan PowerPoint yang disenaraikan sebagai fail video. Output video termasuk pukulan dakwat, rakaman audio/video, gerak isyarat penunjuk laser, dan rakaman kamera web/kamera.
- Buka tab Rekod dan pilih Eksport ke Video.
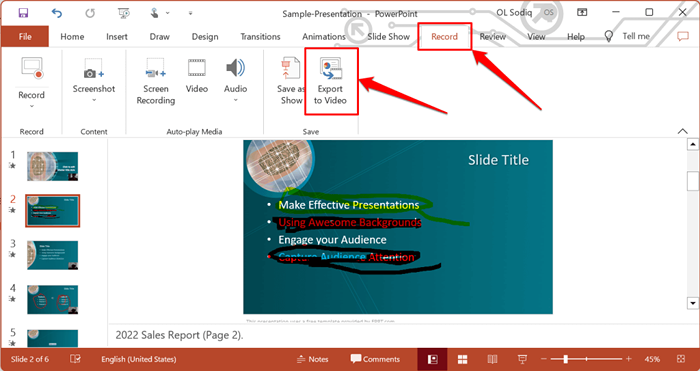
Sebagai alternatif, buka menu Fail, pilih Eksport di bar sisi, dan pilih Buat Video.
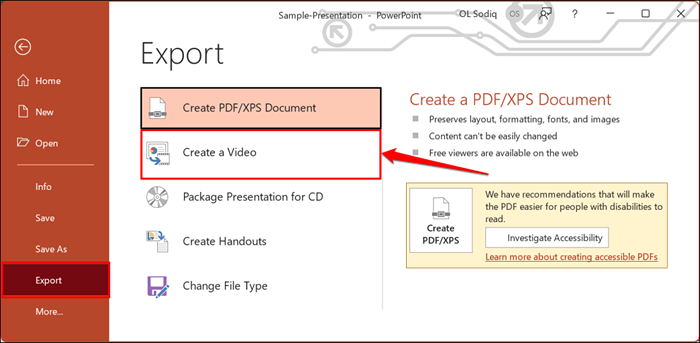
- Pilih kualiti eksport video dalam kotak drop-ultra hd (4K), HD (1080p), HD (720p), standard (480p).
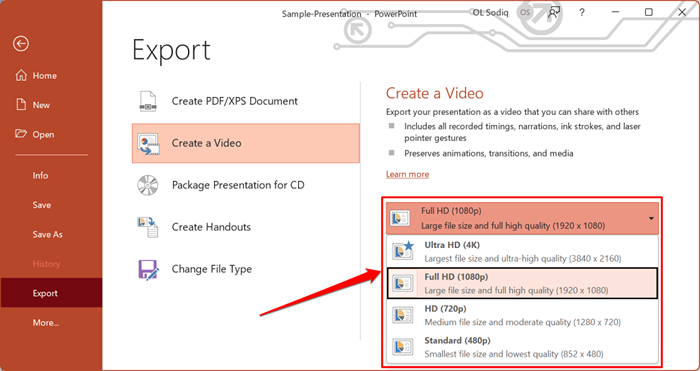
- Pilih Gunakan pemasaan dan narasi yang dirakam dalam kotak drop-down seterusnya dan pilih Buat Video.
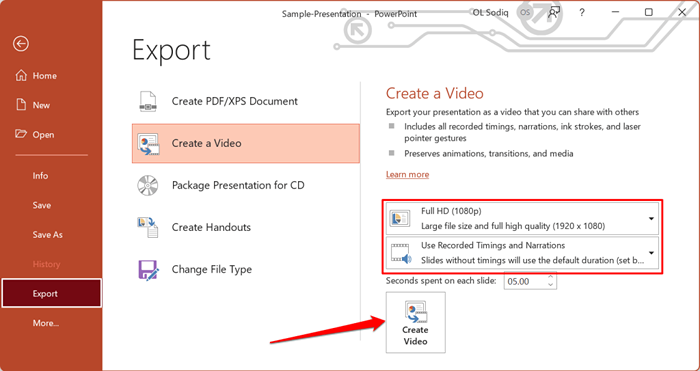
- Berikan persembahan yang dirakam nama fail dan pilih Simpan.
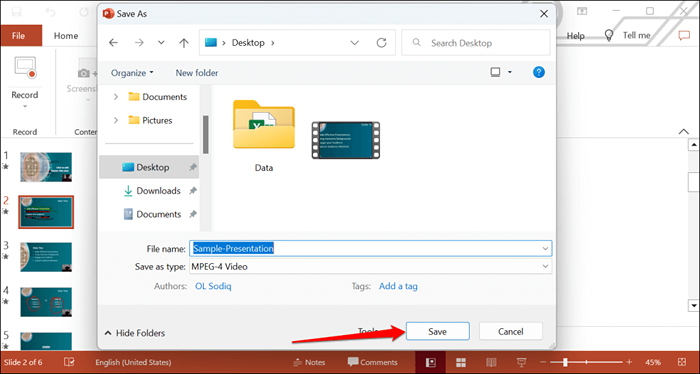
Nyatakan persembahan PowerPoint anda
Aplikasi Web PowerPoint Microsoft tidak mempunyai alat rakaman. Akibatnya, anda hanya boleh merakam persembahan dengan narasi menggunakan PowerPoint untuk Windows atau Mac.
Anda mungkin memenuhi isu -isu yang merakam persembahan slaid jika anda menggunakan versi PowerPoint yang sudah lapuk. Juga, alat rakaman pada versi lama PowerPoint mempunyai antara muka yang berbeza dan tidak mempunyai beberapa kawalan. Kemas kini PowerPoint dan mulakan semula komputer anda jika anda tidak dapat merakam rancangan slaid.
- « DisplayPort ke HDMI tidak berfungsi? 9 pembetulan untuk dicuba
- 5 aplikasi kamera terbaik untuk Chromebook anda »

