Cara Membaca Fail Dump Memory di Windows 10/11
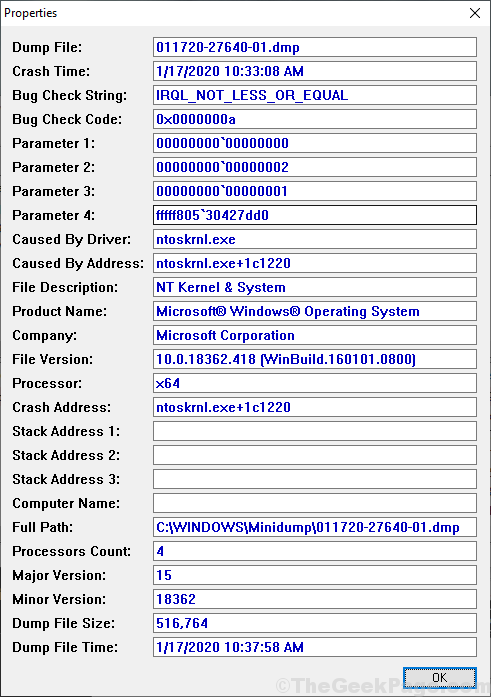
- 3584
- 217
- Jerome Quitzon
Setiap kali sistem Windows 10 atau Windows 11 terhempas, ia mengumpul dan menyimpan beberapa maklumat penting mengenai kemalangan (seperti kapan dan apa yang menyebabkan kematian) dan menyimpannya dalam fail sebagai fail minidump dalam Minidump. Menganalisis fail Minidump, anda dapat dengan mudah memahami sebab di sebalik ralat ini. Sekiranya komputer anda baru -baru ini terhempas dan anda ingin tahu bagaimana dan di mana untuk mencari fail minidump, ikuti kaedah artikel ini dan anda akan dapat dengan mudah menganalisis sebab di sebalik masalah ini.
Tetapi sebelum pergi ke hadapan untuk membuka dan menganalisis fail MINIDUMP di komputer anda, buat titik pemulihan sistem di komputer anda. Sekiranya, jika ada yang salah, anda boleh memulihkan fail dan tetapan komputer anda.
Isi kandungan
- Kaedah-1 Pasang Windbg dari Microsoft Store
- Kaedah-2 Gunakan BluescreenView untuk menganalisis fail MINIDUMP-
- Kaedah-3 Gunakan Windows Debugger untuk menganalisis fail Minidump-
Kaedah-1 Pasang Windbg dari Microsoft Store
1 - Pasang Windbg Aplikasi Kedai Microsoft untuk membaca fail dump memori.
2 - Klik Dapatkan aplikasi kedai dan kemudian pasang di sistem anda
3 - Buka Windbg aplikasi sebaik sahaja ia dipasang
4 - Klik Fail Tab
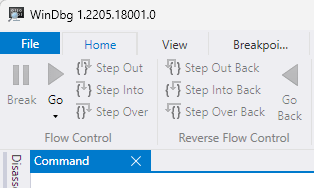
5 - Sekarang, klik pada Mula debugging di menu kiri.
6 -Setelah ini, klik pada Buka Pembuangan fail
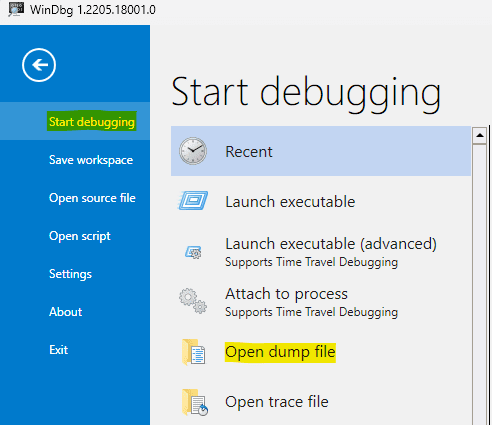
7 - Sekarang, klik pada Semak imbas dan semak imbas fail pembuangan.
Klik Buka.
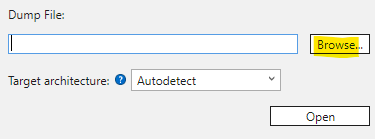
8 - Sekarang, taipkan !menganalisis -v Perintah dalam kotak arahan dan tekan Kunci Enter
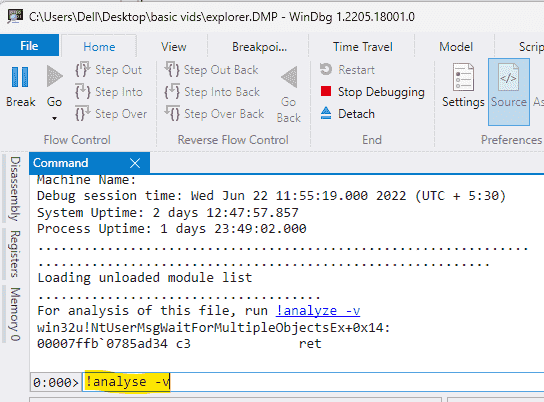
9 - Tunggu beberapa waktu untuk analisis untuk mendapatkan lengkap. Windbg akan menunjukkan hasil analisis pada skrin.
Kaedah-2 Gunakan BluescreenView untuk menganalisis fail MINIDUMP-
Bluescreenview adalah alat yang sangat baik untuk menganalisis fail minidump di komputer anda. Ikuti langkah -langkah ini dengan teliti untuk melakukannya-
1. Muat turun bluescreenview di komputer anda. (Lawati laman web dan tatal ke bawah melalui halaman, klik pada fail tertentu yang sesuai dengan CPU-Architecture (32-bit atau 64-bit) untuk memuat turunnya).
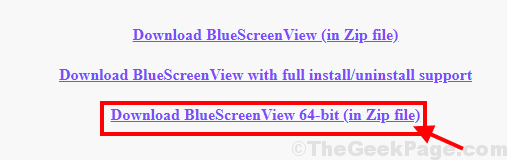
2. Setelah memuat turun fail di komputer anda, ekstrak "Bluescreenview-X64.zip"Fail di lokasi pilihan anda.
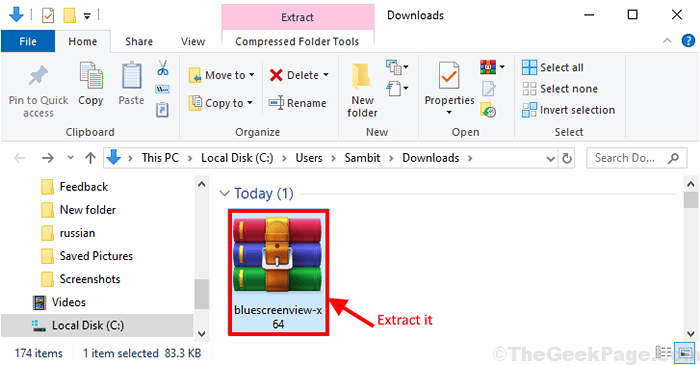
3. Setelah mengekstrak fail zip, pergi ke tapak pengekstrakan di komputer anda. Klik dua kali "Bluescreenview"Untuk menjalankannya di komputer anda.
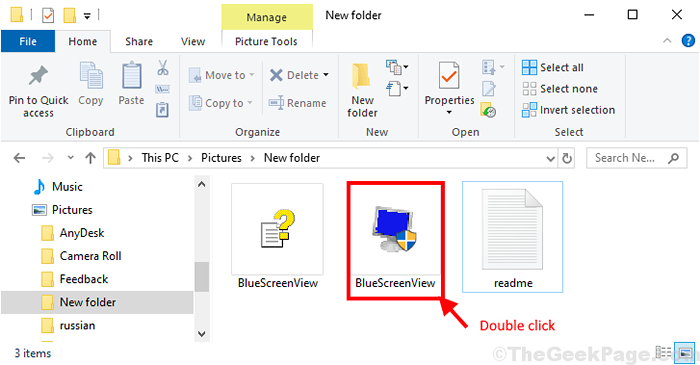
4. Di dalam Bluescreenview tetingkap, anda akan dapat melihat keterangan "Fail dump","Masa kemalangan","Disebabkan oleh pemandu"Fail minidump di komputer anda.
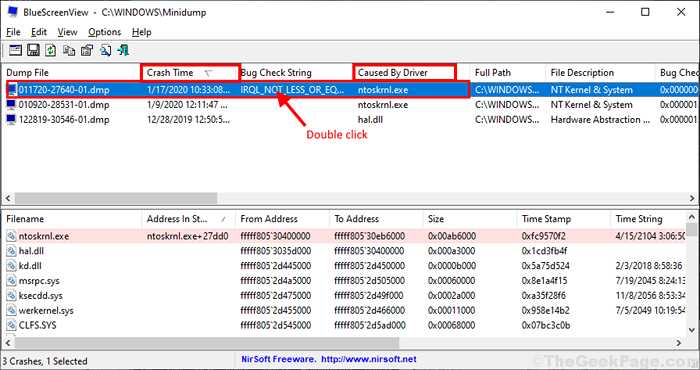
5. Sekiranya anda ingin melompat masuk untuk pemahaman yang lebih mendalam mengenai fail pembuangan sampah, semata -mata Klik dua kali di atasnya untuk memeriksa sifat dari fail tertentu di komputer anda.
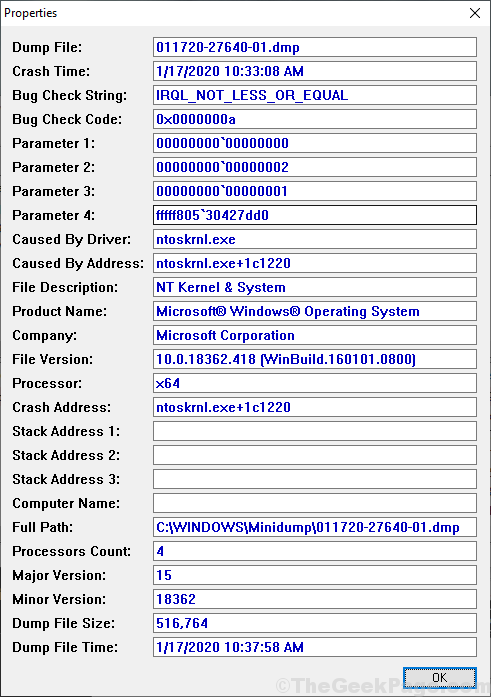
6. Sekiranya anda ingin menganalisis sebabnya dan ingin mencari ubat untuk tujuan masalah, hanya Klik kanan Pada fail dump dan kemudian klik pada "Pemacu Carian Carian Google+Pemandu".
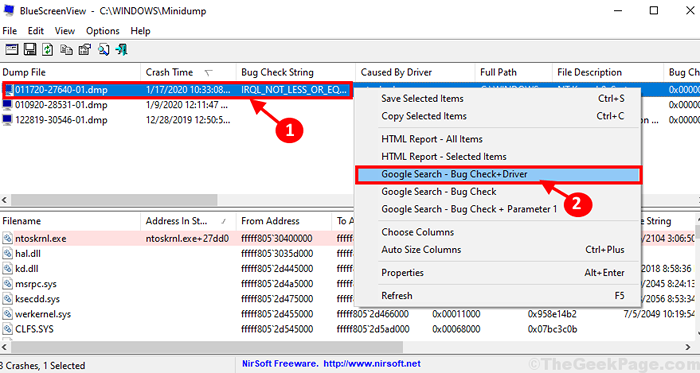
Cara ini dengan bluescreenview, anda boleh dengan mudah memeriksa apa yang disebabkan BSOD di komputer anda dan ikuti untuk mencari proses untuk memadam punca masalah masalah.
Kaedah-3 Gunakan Windows Debugger untuk menganalisis fail Minidump-
Windows Debugger adalah penganalisis lengkap fail minidump di komputer anda.
1. Muat turun Windows 10 SDK di komputer anda. Klik pada "Muat turun.ISO"Versi terbaru dari Windows 10 SDK akan dimuat turun di komputer anda.
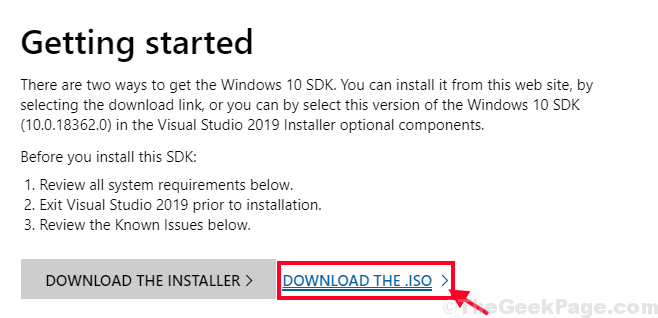
2. "Ksdkwin10_mulfre_en-us_dv9" .fail ISO di komputer anda untuk menggambarkan fail.
3. Klik dua kali "Winsdksetup"Untuk menjalankan persediaan di komputer anda.
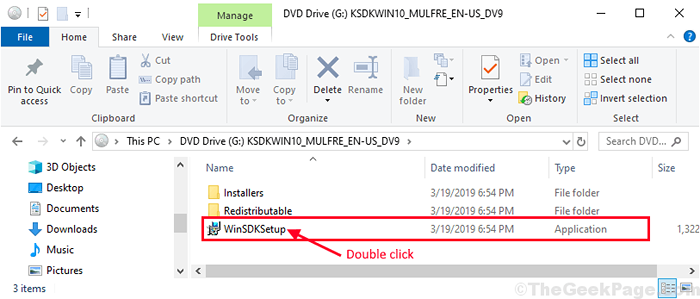
4. Dalam Tentukan lokasi tetingkap, pilih "Pasang kit pembangunan perisian Windows 10.0.18362.1 ke komputer ini"Dan kemudian klik pada"Seterusnya".
5. Anda boleh memilih direktori pemasangan berasingan di komputer anda dengan mengklik "Semak imbas".
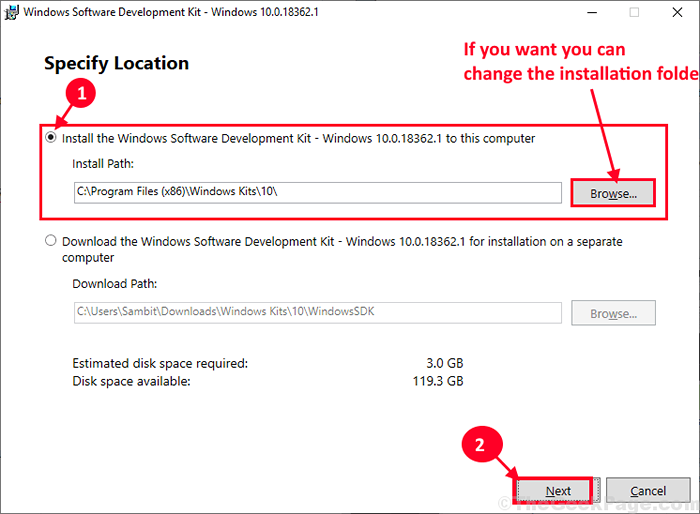
6. Di dalam Perjanjian Lesen tetingkap, klik pada "Menerima"Untuk menerima perjanjian untuk memasang kit di komputer anda.
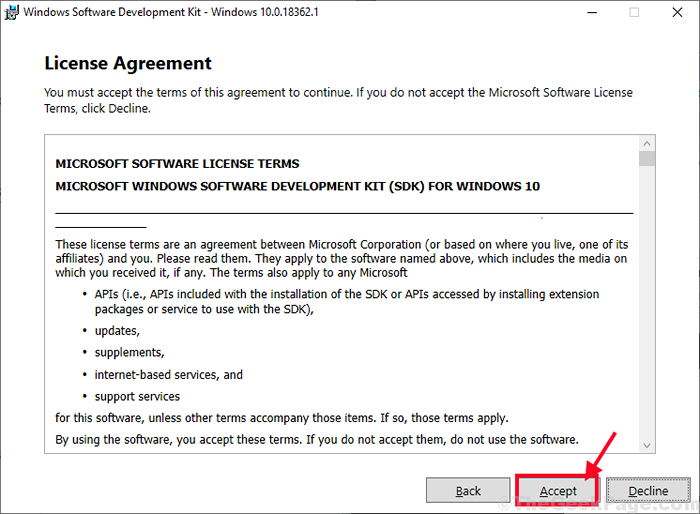
7. Apabila anda akan diminta untuk 'Pilih ciri yang ingin anda pasang', Hanya periksa pilihan "Alat penyahpepijatan untuk tingkap"Dan kemudian, klik pada"Pasang".
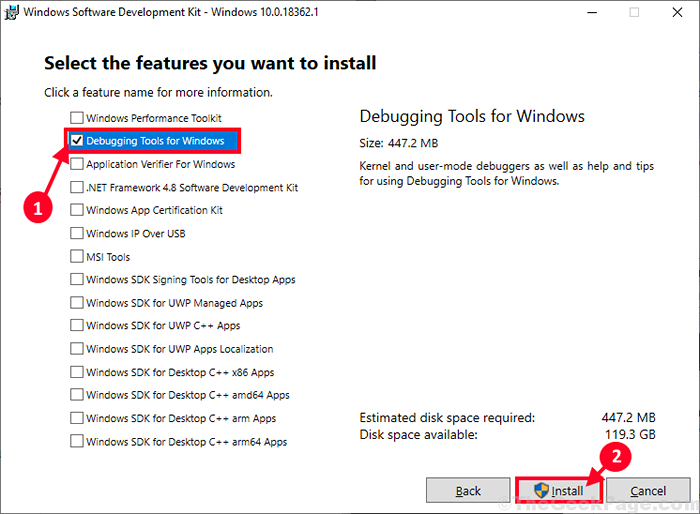
Proses pemasangan akan mengambil masa beberapa waktu.
8. Apabila proses pemasangan selesai, cukup klik pada "Tutup"Untuk menutup tetingkap persediaan.
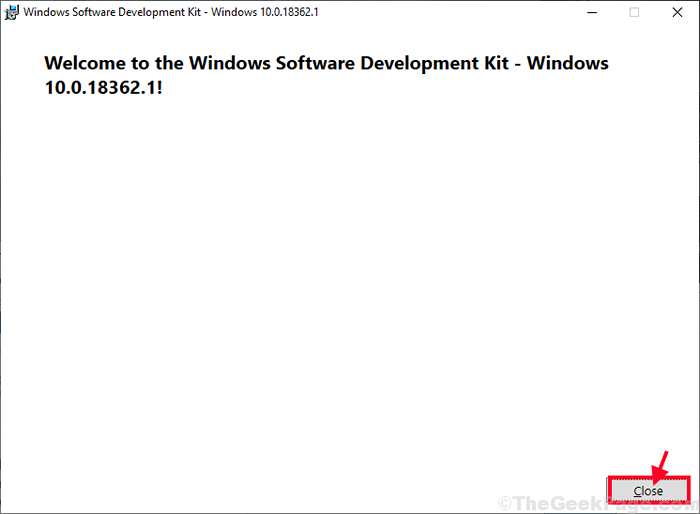
9. Tekan Kekunci windows+r untuk melancarkan Jalankan tetingkap di komputer anda, taipkan "cmd"Dan tekan Ctrl+Shift+Enter untuk membuka Arahan prompt tetingkap dengan hak pentadbiran.
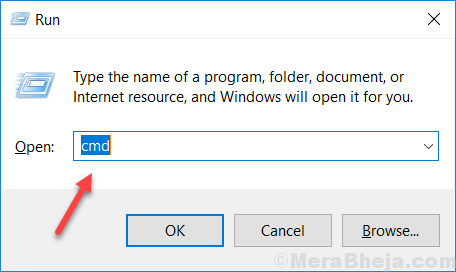
10. Dalam Arahan prompt tetingkap, Salin tampal Ini memerintahkan satu demi satu dan memukul Masukkan setelah masing -masing melaksanakannya secara berurutan di komputer anda.
CD \ Program Files (x86) \ Windows Kit \ Debuggers \ x64 \ Windbg.exe -ia
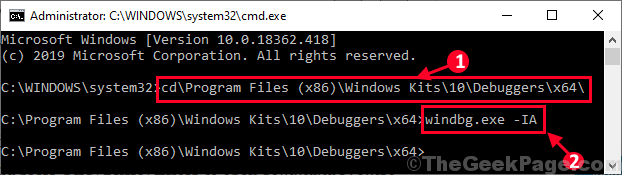
11. Klik pada kotak carian dan taipkan "Windbg"Dan kemudian Klik kanan "Windbg (x64)*"Dan klik pada"Jalankan sebagai pentadbir" untuk membuka Windbg di komputer anda. Windbg Tetingkap akan dibuka.
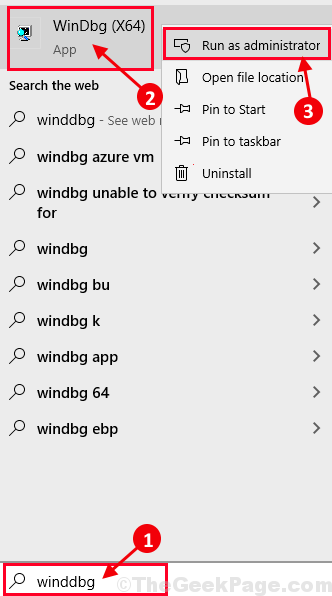
[*CATATAN- Pilih yang tertentu "Windbg"Versi untuk membukanya mengikut seni bina CPU (x64-bit atau x86-bit sistem anda. ]
12. Dalam Windbg tetingkap, cukup klik pada "Fail"Dan kemudian klik pada"Laluan fail simbol".
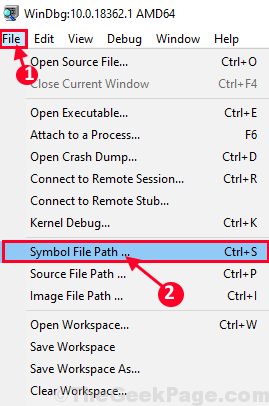
13. Dalam Laluan carian simbol, salinan garis ini dan tampal ia dalam 'Laluan simbol:'. Akhirnya, klik pada "okey"Untuk menyelamatkannya.
Srv*c: \ symcache*http: // msdl.Microsoft.com/muat turun/simbol
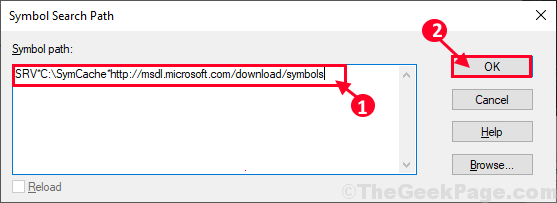
14. Di dalam Windbg tetingkap, klik pada "Fail"Dan kemudian klik pada"Simpan ruang kerja"Untuk menyelamatkan perubahan.
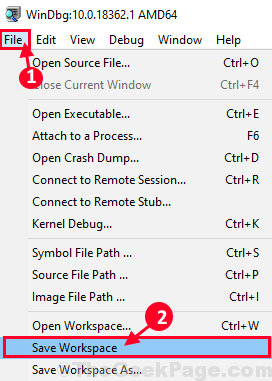
15. Tekan Kekunci windows+r untuk melancarkan Jalankan di komputer anda. Jenis atau Salin tampal lokasi folder ini dan kemudian memukul Masukkan.
C: \ windows \ minidump
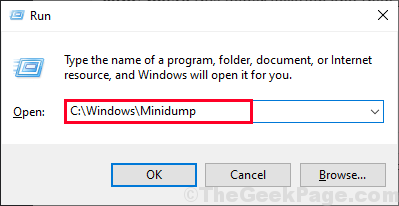
16. Di dalam Minidump folder, Klik dua kali pada fail minidump yang anda mahu analisis di komputer anda.
Fail minidump akan dibuka Windbg.
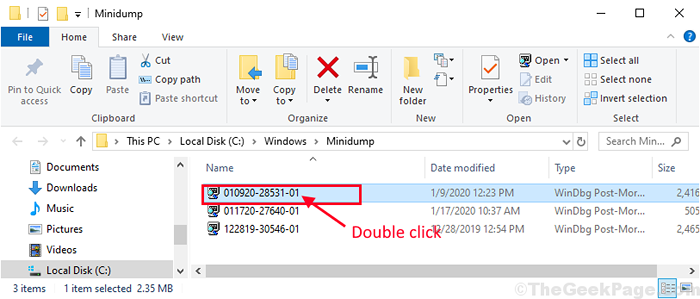
[ Penting- Kerana ini adalah kali pertama Windbg adalah Menganalisis fail minidump di komputer anda, ia akan mengambil sedikit masa untuk memuatkan Simbol kernel. Keseluruhan proses ini berjalan di latar belakang. Jadi kalau Windbg nampaknya terhenti atau tidak bertindak balas, jangan mengganggu prosesnya. ]
17. Sekali, simbol kernel dimuat turun di komputer anda, klik pada "!menganalisis -y"Untuk mendapatkan analisis penuh masalah.
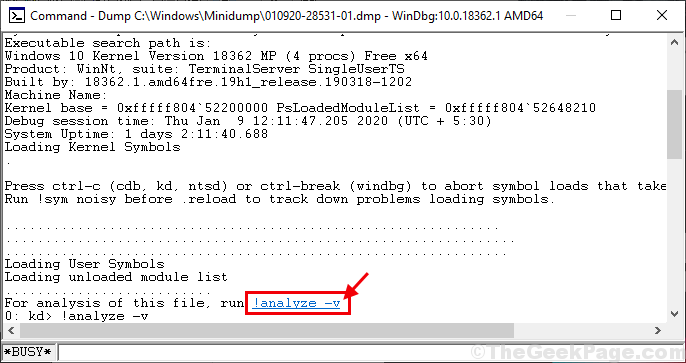
18. Sekarang, tunggu sebentar kerana data kemalangan akan dianalisis. Selepas proses analisis selesai, cari 'Nama Modul:'dan klik pada nama modul masing -masing untuk mengetahui lebih lanjut mengenai lokasi fail yang menyebabkan kegagalan. (Contoh- Kami telah mengklik "nvlddmkm").
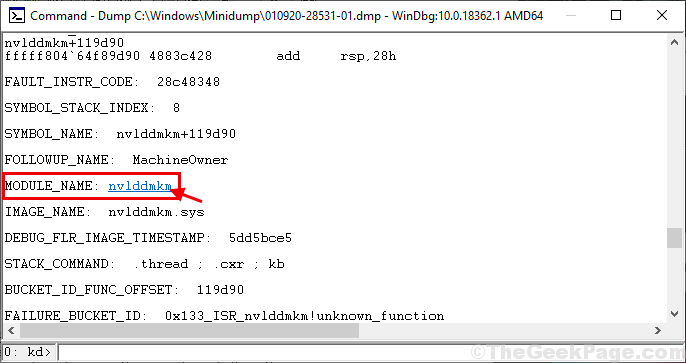
19. Sekarang, tekan Ctrl+f untuk membuka Cari tetingkap, sekarang taip "mungkin disebabkan oleh"Kemudian klik pada"Cari Seterusnya".
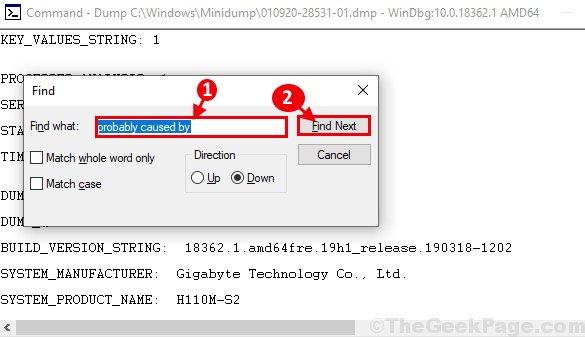
Anda akan melihat sebab sistem anda terhempas. Anda juga boleh melihat "Bugcheck"Kod tepat di bawah punca masalah. Sekarang, bandingkan Bugcheck kod dengan senarai rujukan kod microsoft bugcheck untuk mempunyai wawasan mengenai punca masalah.
- « 14 perisian pengurusan armada terbaik pada tahun 2020
- 14 Perisian Pengurusan Pesanan Terbaik pada tahun 2020 »

