Cara Cepat Menghapus Keganasan Terkemuka Dari Nombor Dalam MS Excel
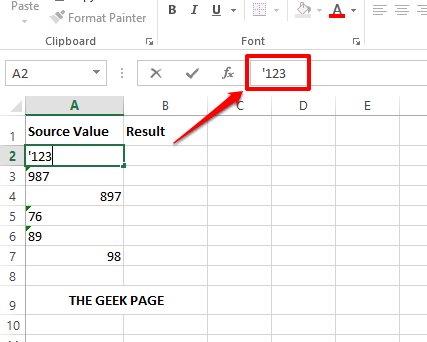
- 4659
- 83
- Dave Kreiger V
Di hadapan nilai teks, untuk memformat nilai teks seperti itu, selalunya terkemuka digunakan. Oleh kerana ini hanyalah pilihan pemformatan, jika anda cuba membuang apostrope terkemuka menggunakan Cari dan tukar alat, ia tidak akan berfungsi. Tetapi anda pasti mempunyai keperluan di mana anda perlu mengeluarkan apostrophes terkemuka dari sel -sel excel. Begitu juga cara anda dapat menyelesaikan tugas ini? Nah, dalam artikel ini, kami mempunyai 4 cara yang terperinci, bukan hanya satu!
Baca terus, untuk mengetahui bagaimana anda dapat dengan cepat dan mudah mengeluarkan apostrophes terkemuka dari nombor dalam lembaran Excel anda. Harap anda dapati artikel itu membantu.
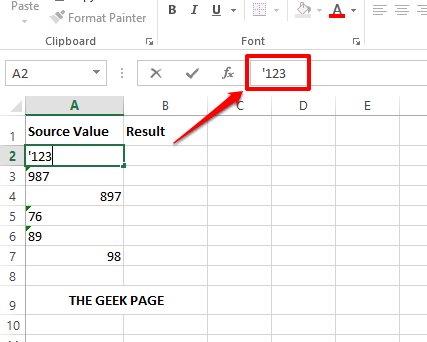
Isi kandungan
- Penyelesaian 1: dengan menggunakan pilihan khas tampal
- Penyelesaian 2: Dengan menggunakan fungsi menukar ke nombor
- Penyelesaian 3: Dengan menggunakan ciri teks ke lajur
- Penyelesaian 4: Dengan menggunakan skrip VBA yang mudah
Penyelesaian 1: dengan menggunakan pilihan khas tampal
Langkah 1: Klik pada sel yang mempunyai kekecewaan terkemuka dan kemudian tekan Ctrl + c Kekunci serentak ke salinan kandungan sel.
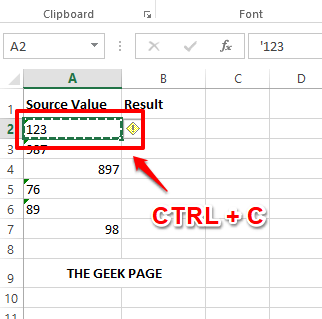
Langkah 2: Sekarang klik pada lajur hasil dan kemudian tekan kekunci Ctrl + V Bersama -sama untuk menampal apa yang kami disalin dalam langkah sebelumnya.
Seperti seterusnya, klik pada yang kecil Ctrl butang yang muncul semasa anda menampal, dan kemudian di bawah Nilai tampal bahagian, klik pada kedua pilihan.
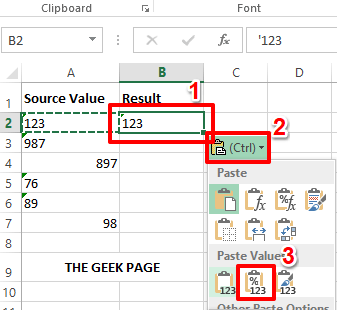
Langkah 3: Itu sahaja. Kekecewaan terkemuka sekarang akan berjaya dikeluarkan.
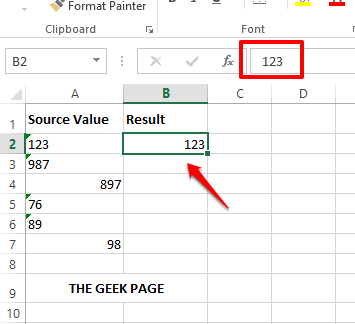
Penyelesaian 2: Dengan menggunakan fungsi menukar ke nombor
Langkah 1: Klik pada sel dengan kekacauan terkemuka. Sekarang di sebelah kanan untuk itu, anda akan dapat melihat a kuning ikon. Klik padanya dan kemudian klik pada Tukar ke nombor pilihan.
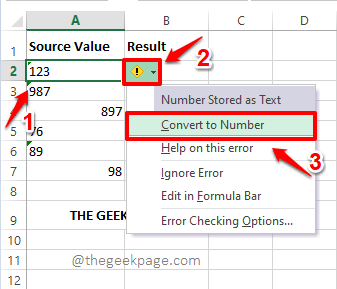
Langkah 2: Sekiranya anda sekarang melihat sel, anda dapat melihat bahawa apostrophe terkemuka sudah lama berlalu.
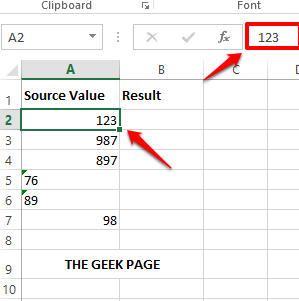
Penyelesaian 3: Dengan menggunakan ciri teks ke lajur
Kaedah ini sangat cepat dan boleh digunakan untuk pelbagai sel dalam satu perjalanan.
Langkah 1: Pertama, Pilih pelbagai sel bahawa anda mahukan apostrof terkemuka dikeluarkan dari.
Kemudian klik pada Data tab di bahagian atas. Di bawah Data tab, klik pada Teks ke lajur butang.
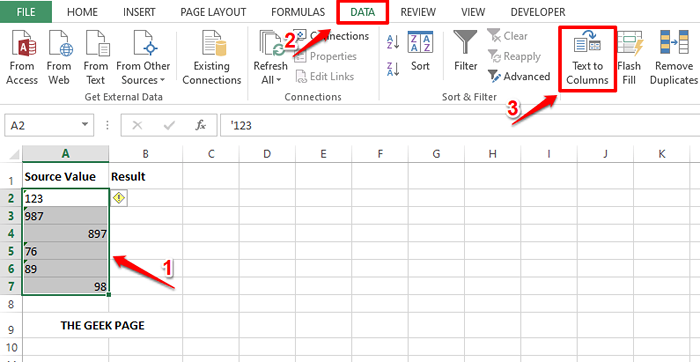
Langkah 2: Apabila Tukar teks ke lajur Wizard membuka, pilih butang radio sepadan dengan Dibatasi dan kemudian memukul Selesai butang di bahagian bawah.
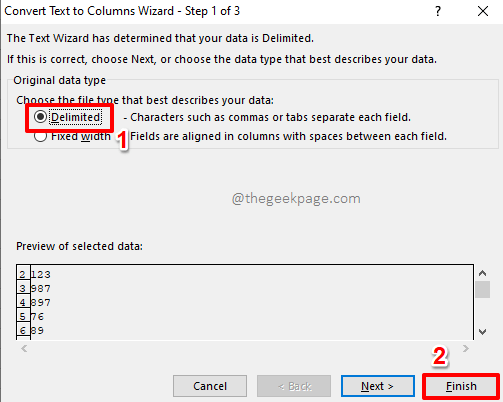
Langkah 3: Itu sahaja. Semudah itu. Ofostrophes terkemuka kini berjaya dikeluarkan.
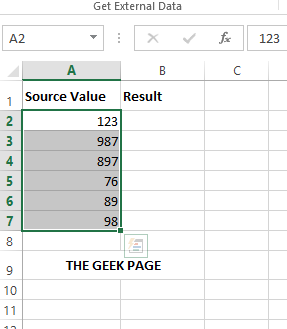
Penyelesaian 4: Dengan menggunakan skrip VBA yang mudah
Kaedah ini melibatkan penggunaan skrip VBA yang mudah. Ia sangat berguna dalam membuang pukal yang terkemuka dari sel.
Langkah 1: Pertama kita perlu membolehkan The Pemaju tab. Sekiranya anda sudah mempunyai tab pemaju, anda boleh melompat ke langkah 4. Jika tidak, anda boleh mengikuti langkah -langkah di bawah.
Untuk membolehkan tab pemaju, pertama, klik pada Fail tab di bahagian atas.
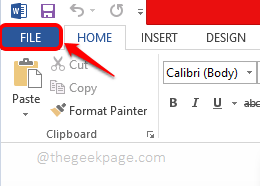
Langkah 2: Di panel kiri, klik pada Pilihan seperti yang ditunjukkan di bawah.
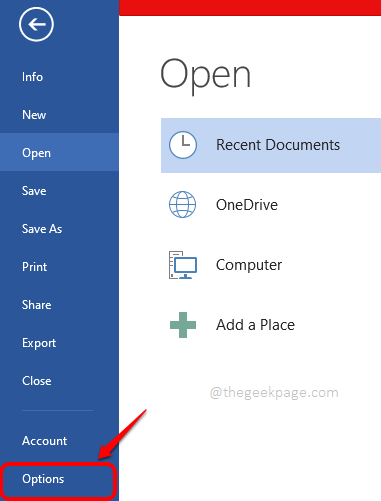
Langkah 3: Apabila Pilihan perkataan Tetingkap terbuka, di dibiarkan panel tetingkap, klik pada Sesuaikan reben pilihan pertama.
Sekarang di betul panel, di bawah Sesuaikan reben seksyen, Tatal ke bawah dan periksa kotak semak sepadan dengan pilihan Pemaju.
Sebaik sahaja anda selesai, klik pada okey butang.
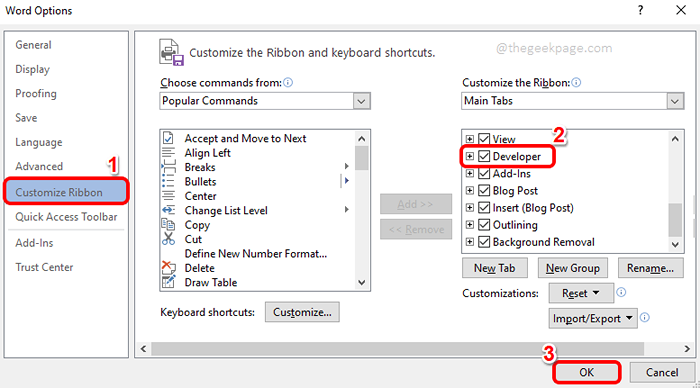
Langkah 4: Sekarang tab pemaju diaktifkan, anda boleh mengklik pada Pemaju tab di bahagian atas. Seperti seterusnya, klik pada Visual Basic butang seperti yang ditunjukkan di bawah.
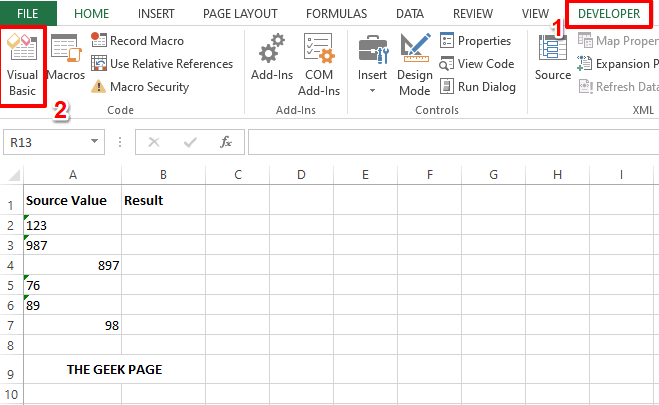
Langkah 5: Apabila editor skrip asas visual dibuka, anda perlu mengklik pada Masukkan tab pertama dan kemudian di Modul pilihan.
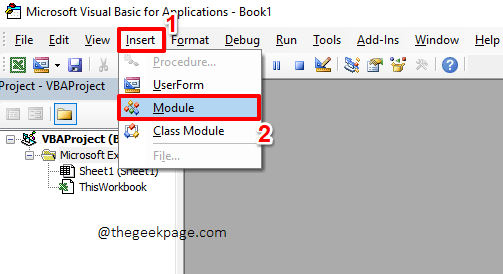
Langkah 6: Seperti seterusnya, pada modul, Salin dan tampal kod berikut.
Sub buang_apostrophe () rng rng sebagai range dimal workrng sebagai julat pada ralat resume seterusnya xitleid = "theekpage" set workrng = aplikasi.Pemilihan set workrng = aplikasi.InputBox ("Julat", XTITLEID, WorkRng.Alamat, jenis: = 8) tetapkan workrng = workrng.SpecialCells (xlCellTypeConstants, xlnumbers) untuk setiap rng dalam workrng jika tidak rng.Hasformula kemudian rng.Formula = rng.Akhir nilai jika sub akhir seterusnya 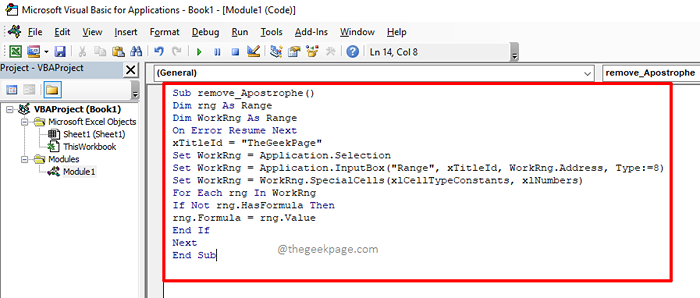
Sebaik sahaja anda telah menyalin kod tersebut, anda hanya boleh menutup editor asas visual tetingkap. Penjimatan tidak wajib.
Langkah 7: Apabila anda kembali ke fail Excel, pastikan anda berada di Pemaju tab. Kemudian klik pada Makro butang.
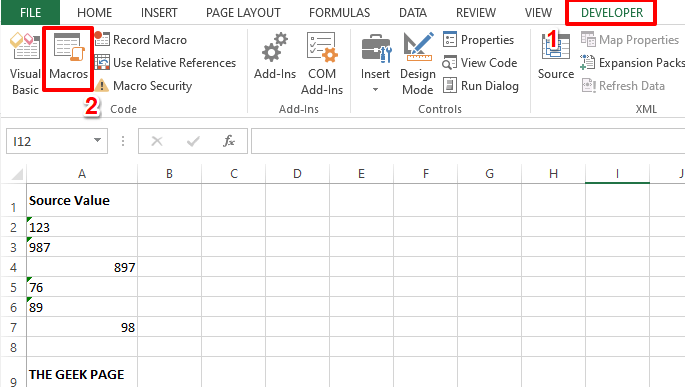
Langkah 8: Klik pada membuang_apostrophe makro dan kemudian memukul Jalankan butang di sebelah kanan.
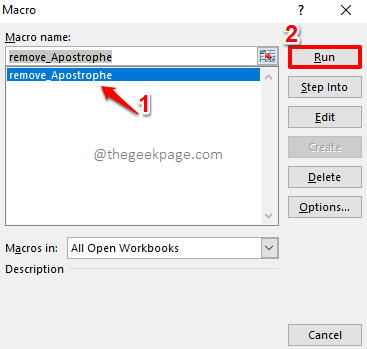
Langkah 9: Anda sekarang akan mempunyai tetingkap kecil yang dinamakan Thegeekpage. Cukup Pilih semua sel bahawa anda ingin mengeluarkan apostrophes dari. Ini secara automatik akan mengisi Thegeekpage tetingkap. Memukul okey butang sekali Julat Bidang dihuni.
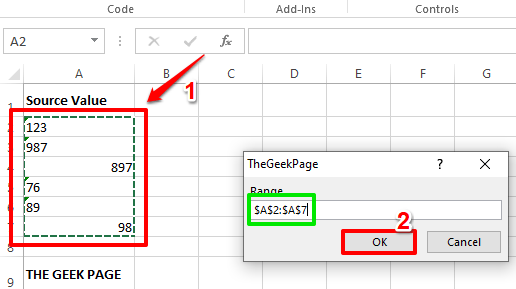
Langkah 10: Itu sahaja. Skrip VBA secara automatik akan menghapuskan apostrofes terkemuka dari semua sel yang dipilih sekarang. Nikmati!
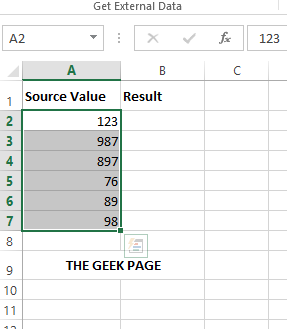
Sila jatuhkan komen kami yang menyebut kaedah kegemaran anda. Kegemaran kami adalah kaedah VBA, kerana ia melibatkan sedikit skrip.
Tolong kembali untuk cara yang lebih hebat, petua, dan artikel bagaimana.
- « Cara Menghentikan Command Prompt Dari Tutup Setelah Melaksanakan Fail Kumpulan di Windows 11/10
- Cara memaparkan tanda tambah (+) sebelum nombor positif dalam excel »

