Cara meletakkan bar tugas anda di bahagian atas di Windows 11
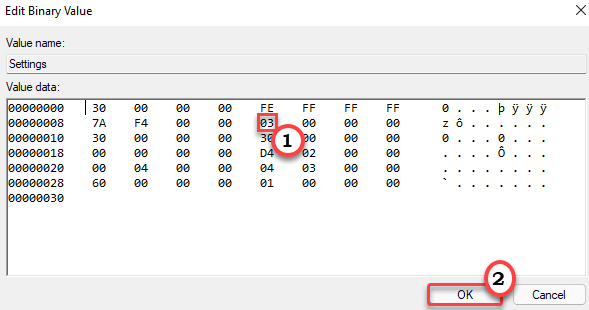
- 4087
- 540
- Don Will
Tema minimalis Windows 11 mempunyai beberapa yang terdiri daripada yang membatasi beberapa jalan pintas dan helah versi Windows yang lebih tua. Salah satu ciri terhad seperti ini adalah kekaburan dari pintasan penjajaran bar tugas. Anda boleh dengan mudah bergerak di bar tugas anda di semua empat sisi di Windows 10, tetapi anda tidak dapat melakukannya di Windows 11 baru. Tetapi, ada helah yang boleh anda gunakan untuk menyelaraskan bar tugas di bahagian atas skrin anda. Anda mesti mengubah suai pendaftaran anda untuk melakukannya.
Cara meletakkan bar tugas anda di bahagian atas di Windows 11
Anda boleh menggerakkan bar tugas di bahagian atas skrin anda dengan mengubahsuai kunci yang ada pada sistem anda.
1. Klik pada ikon carian di sebelah ikon permulaan dan taip "regedit".
2. Selanjutnya, klik pada "Editor Pendaftaran".
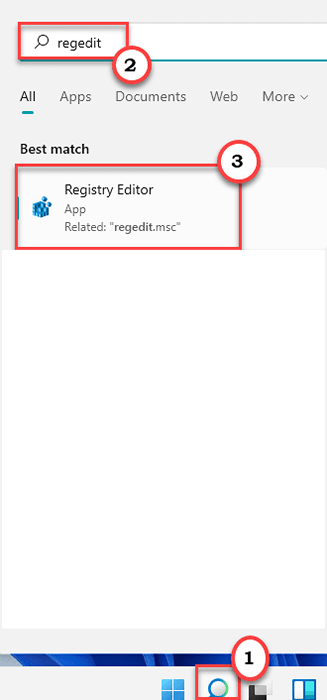
Penting-
Sebelum anda melakukan perubahan tertentu dalam editor pendaftaran, kami mengesyorkan anda membuat sandaran kunci pendaftaran.
a. Sebaik sahaja anda telah membuka Editor Pendaftaran, anda perlu mengklik pada "Fail"Dan kemudian klik pada"Eksport".
b. Simpan sandaran di tempat yang selamat.
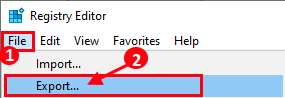
Sekiranya ada yang salah, anda boleh memulihkan pendaftaran dengan mudah ke keadaan asalnya.
3. Kemudian, pergi dengan cara ini -
Komputer \ hkey_current_user \ software \ microsoft \ windows \ currentversion \ explorer \ stuckrects3
4. Di sebelah kanan, adil Klik dua kali pada "Tetapan"Kunci untuk mengeditnya.
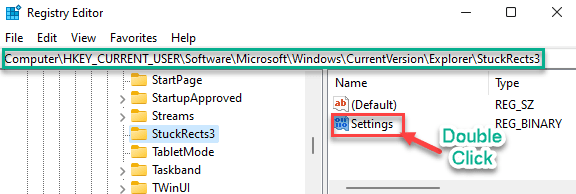
5. Anda akan menemui pelbagai nilai di sini. Cari nilai kelima dalam barisan kedua dalam lajur 'Fe'.
6. Gantikan sahaja "03"Dalam lajur 'Fe' dengan"01".
7. Kemudian, klik pada "okey"Untuk menyelamatkannya.
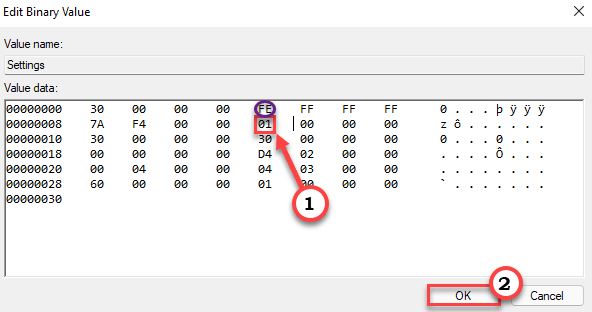
Selepas itu, tutup tetingkap editor pendaftaran dan mula semula sistem. Setelah anda memulakan semula komputer anda, anda akan melihat bahawa bar tugas telah muncul di bahagian atas.
[
CATATAN -
Sekiranya anda menggunakan pelbagai monitor, anda perlu mengubah nilai kunci 'tetapan' untuk semua kunci dalam folder ini -
Komputer \ hkey_current_user \ software \ microsoft \ windows \ currentversion \ explorer \ stuckrects3
Sebaik sahaja anda mengubah nilai kunci ini, tutup editor pendaftaran dan mula semula sistem.
]
Cara memulihkan kedudukan bar tugas
Sekiranya anda tidak menjadi sangat gemar kedudukan bar tugas baru ini, anda boleh meletakkannya ke bahagian bawah skrin anda.
1. Buka tetingkap Editor Pendaftaran.
2. Setelah membukanya pergi ke sini, sekali lagi -
Komputer \ hkey_current_user \ software \ microsoft \ windows \ currentversion \ explorer \ stuckrects3
3. Di sebelah kiri, hanya tekan dua kali pada "Tetapan"Kunci.
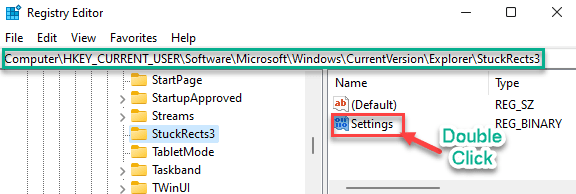
4. Di sini, sekali lagi mengetahui nilai kelima dalam barisan kedua dalam lajur 'Fe'.
5. Sekarang, ganti "01"Di bawah lajur 'Fe' dengan"03".
7. Akhirnya, klik pada "okey"Untuk menyelamatkannya.
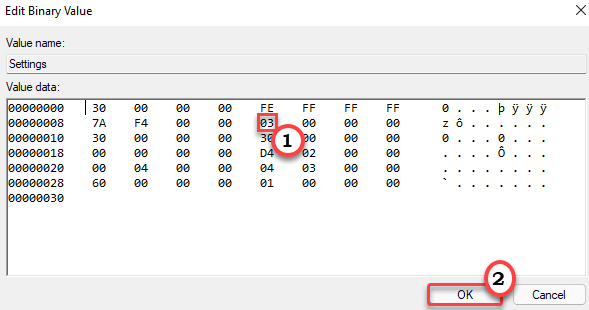
Sebaik sahaja anda selesai, tutup editor pendaftaran dan mula semula komputer anda.
Cara Mengubah Penjajaran Bar Taskas Menggunakan Editor Pendaftaran
Anda boleh menyesuaikan penjajaran bar tugas menggunakan halaman tetapan. Tetapi, sekiranya anda ingin menyesuaikan penjajaran bar tugas menggunakan pendaftaran.
1. Tekan Kekunci windows+r Kekunci Bersama Untuk Membuka Panel Run.
2. Kemudian, taipkan "regedit"Dan klik pada"okey".
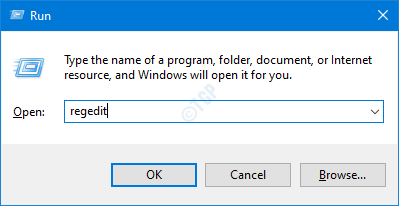
3. Setelah editor pendaftaran dibuka, navigasi dengan cara ini -
Hkey_current_user \ software \ microsoft \ windows \ currentversion \ explorer \ maju \ taskbaral
4. Di sebelah kanan, cari "Taskbaral"Kunci.
5. Kemudian, Klik dua kali pada "Taskbaral"Untuk mengubahnya.
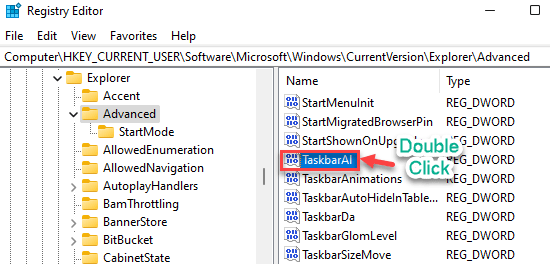
6. Terdapat dua pilihan yang boleh anda pilih -
0 = kiri1 = pusat
7. Letakkan nilai mengikut penjajaran yang anda mahukan pada sistem anda.
[Katakan, anda mahukan penjajaran kiri yang lebih tua untuk sistem anda, anda perlu meletakkan "0"Dalam 'data nilai:' kotak.]
8. Kemudian, klik pada "okey"Untuk menyimpan pengubahsuaian ini.
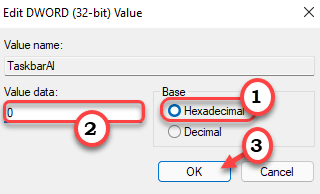
Selepas itu, tutup editor pendaftaran. Anda tidak akan melihat perubahan dalam penjajaran bar tugas kecuali anda memulakan semula sistem anda.
- « Cara membuat akaun tetamu di Windows 11
- Cara melihat fail dan folder tersembunyi di Windows 11/10 »

