Cara Melindungi Dokumen PowerPoint Anda Dengan Kata Laluan
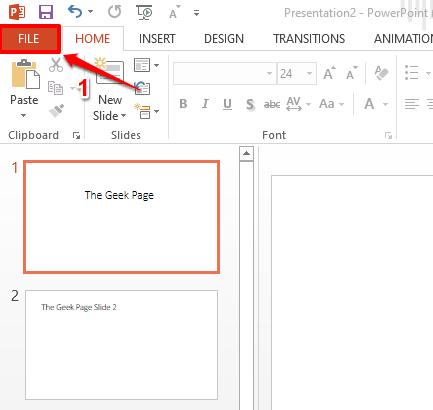
- 3348
- 668
- Mr. Ramon Runolfsson
Katakan anda mempunyai dokumen PowerPoint yang mempunyai banyak maklumat sulit. Dan rakan sekerja anda menggunakan sistem anda untuk beberapa pekerjaan mereka. Jelas sekali, anda tidak mahu mereka mempunyai akses kepada maklumat sulit yang anda ada dalam dokumen PowerPoint anda. Atau katakan anda berada di kolej dan anda mempunyai persembahan PowerPoint yang mengejutkan yang dirancang untuk hari penyegar. Sekiranya seseorang melihatnya sebelum hari sebenar, maka ia akan merosakkan kejutan dengan pasti.
Apa pun alasan anda, jika anda mencari cara untuk kata laluan melindungi dokumen PowerPoint anda tanpa bantuan aplikasi luaran, kami tidak boleh lebih bahagia untuk anda kerana anda telah sampai ke tempat yang betul. Baca terus, untuk mengetahui bagaimana anda boleh dengan cepat dan mudah menetapkan kata laluan ke dokumen PowerPoint anda sehingga setiap kali ia cuba dibuka, kata laluan segera menghalang jalan! Semoga anda menikmati membaca!
Bahagian 1: Cara Melindungi Dokumen PowerPoint Anda Dengan Kata Laluan
Langkah 1: Buka dokumen PowerPoint yang anda ingin melindungi dengan kata laluan.
Setelah dokumen dibuka, klik pada Fail tab dari reben atas.
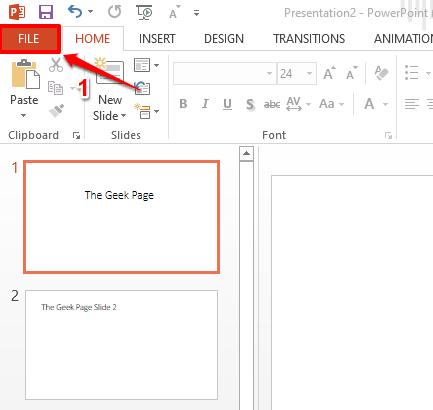
Langkah 2: Sekarang di dibiarkan panel tetingkap, klik pada Maklumat tab.
The Maklumat Pilihan tab kini akan disenaraikan di betul sisi tingkap. Klik pada butang dropdown yang dinamakan Melindungi persembahan.
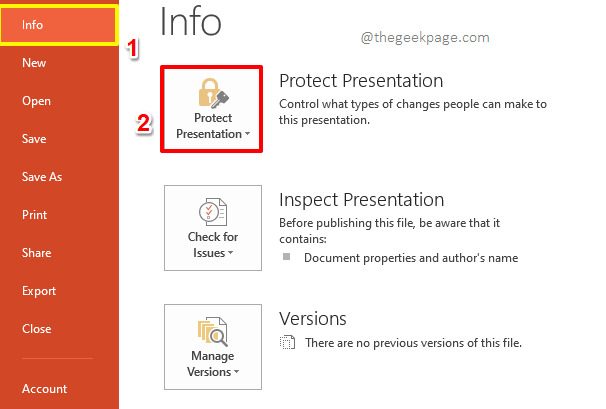
Langkah 3: Dari senarai pilihan yang diperluaskan, klik pada yang mengatakan Menyulitkan dengan kata laluan.
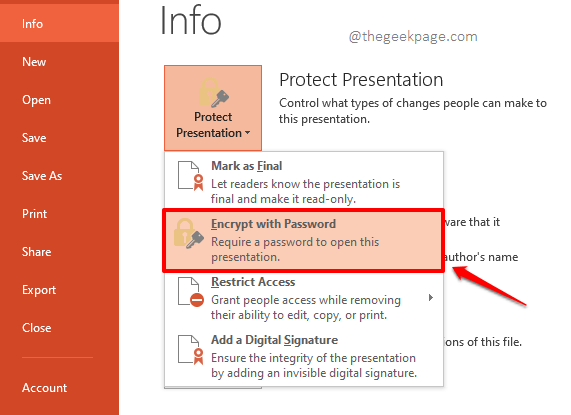
Langkah 4: Sekarang tingkap bernama Menyulitkan dokumen akan dibuka. Di bawah Kata laluan medan, taipkan kata laluan mengikut pilihan anda.
Setelah selesai, tekan okey butang untuk meneruskan.
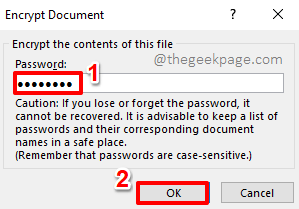
Langkah 5: Apabila Sahkan kata laluan tetingkap dibuka selepas itu, retype kata laluan yang anda taip dalam langkah sebelumnya di bawah bahagian Kata laluan masuk semula.
Setelah kata laluan dimasukkan semula, cukup tekan okey butang.
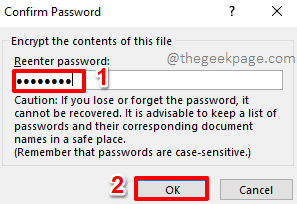
Langkah 6: Terhadap Melindungi persembahan butang dropdown, kini anda akan dapat melihat mesej yang mengatakan bahawa kata laluan kini diperlukan untuk membuka persembahan.
Mari tutup dokumen sekarang. Pastikan anda Simpan dokumen sebelum anda terus memukul Tutup butang di sudut kanan atas tetingkap PowerPoint.
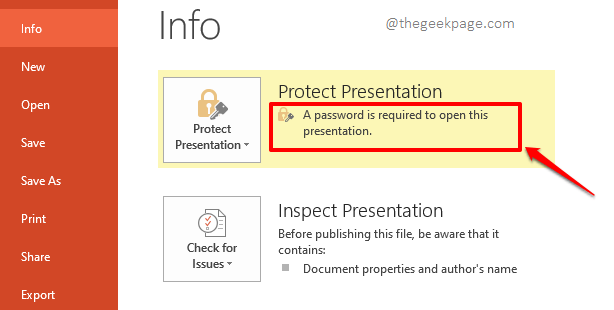
Langkah 7: Sekarang jika anda melancarkan dokumen sekali lagi, anda akan diminta dengan Kata laluan tetingkap yang meminta kata laluan menggunakan dokumen yang disulitkan. Anda mesti menaip kata laluan yang sama yang anda taipkan di Langkah 4 Untuk membuka dokumen.
Setelah kata laluan ditaip, anda boleh memukul okey butang.
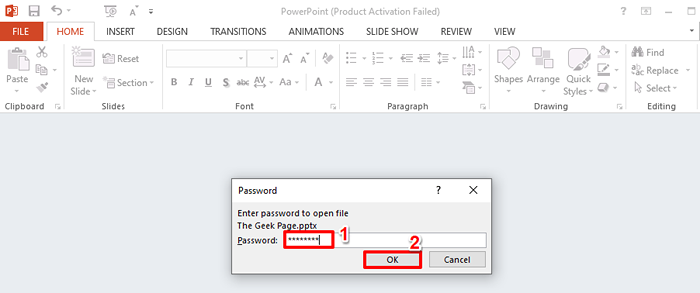
Langkah 8: Itu sahaja. Dokumen anda sekarang akan dibuka, dan ia dilindungi dengan kata laluan.
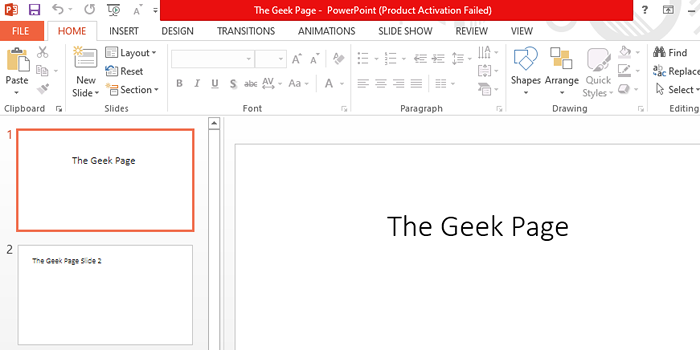
Catatan: Sekiranya anda memasukkan kata laluan yang salah untuk membuka fail, anda akan mendapat mesej yang mengatakan bahawa kata laluan yang anda masukkan tidak betul.
Bahagian 2: Cara Menghapus Kata Laluan dari Dokumen PowerPoint yang Dilindungi
Pasti, anda mungkin mempunyai perubahan fikiran dan ingin mengeluarkan kata laluan yang anda tetapkan untuk dokumen PowerPoint anda. Mari lihat bagaimana kata laluan dapat dikeluarkan dalam langkah -langkah berikut.
Langkah 1: Sekali lagi, Buka dokumen dan kemudian klik pada Fail tab di bahagian atas.
Catatan: Untuk mengeluarkan kata laluan dari dokumen yang dilindungi kata laluan, anda harus mengetahui kata laluan yang menggunakan dokumen yang disulitkan. Jika tidak, anda tidak akan dapat mengklik pada Fail tab kerana dokumen itu tidak akan dibuka tanpa memasukkan kata laluan.
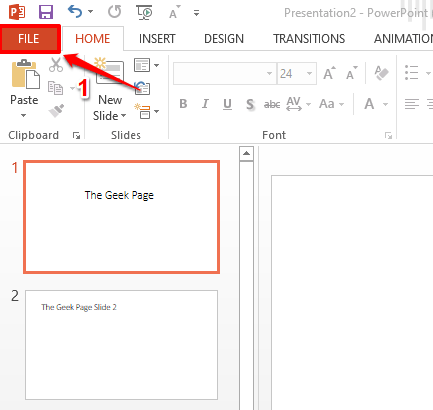
Langkah 2: Sekarang, klik pada Maklumat Tab dari dibiarkan riben.
Seperti seterusnya, klik pada Melindungi persembahan butang dropdown dan kemudian klik pada Menyulitkan dengan kata laluan pilihan sekali lagi.
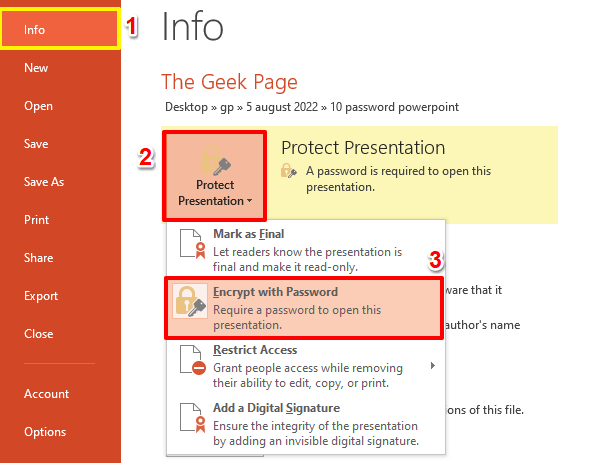
Langkah 3: Kali ini, Padam kandungan di dalam Kata laluan medan dan tinggalkannya kosong.
Sebaik sahaja anda selesai, tekan okey butang.
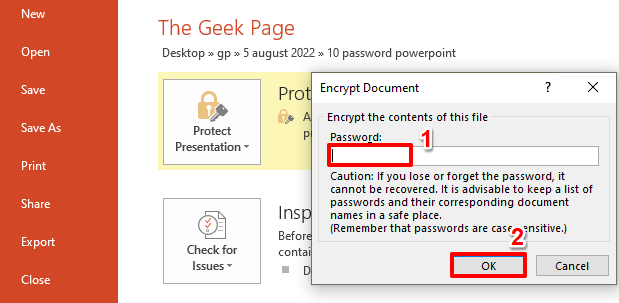
Langkah 4: Jangan lupa memukul The Simpan butang sebelum anda menutup persembahan.
Itu sahaja. Anda boleh cuba membuka dokumen dan kali ini dokumen itu akan dibuka dengan mudah, tanpa meminta kata laluan. Nikmati!
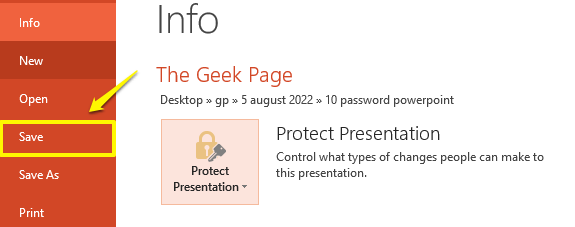
Beritahu kami di bahagian komen jika anda terjebak di mana -mana langkah, kami selalu mengulas!
Tolong kembali kerana terdapat lebih banyak artikel dalam perjalanan, semua mengenai topik dan pertanyaan kegemaran anda!
- « Cara Melumpuhkan Perkongsian Sambungan Internet di Windows 10
- Cara cepat mengurangkan saiz dokumen PowerPoint »

