Cara mencetak di sampul surat di Microsoft Excel

- 4799
- 272
- Ronnie Hermann
Microsoft Office membolehkan anda mencetak sampul surat secara individu atau sebagai penggabungan mel secara massal. Ini sangat berharga untuk perniagaan yang perlu menambah penjenamaan dan elemen tersuai lain ke senarai mel yang luas.
Berikut adalah cara anda boleh mencetak di sampul surat di Microsoft Excel. Ingat bahawa anda memerlukan kedua -dua Microsoft Word dan Excel untuk membuat kerja ini. Kaedah ini harus berfungsi tanpa mengira sama ada anda menggunakan suite Microsoft pada PC Windows atau Mac.
Isi kandungan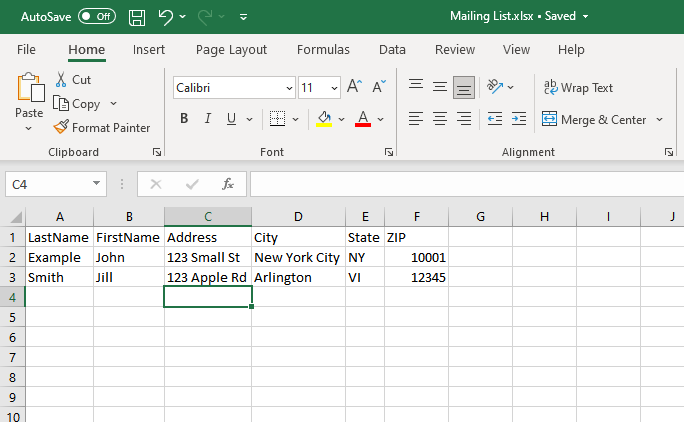
- Mengesahkan alamat anda pada langkah ini adalah penting untuk mengelakkan membuang masa dan mencetak wang data lama atau tidak betul.
Langkah 2: Reka sampul surat anda
Seterusnya, anda perlu menyediakan templat sampul surat anda di Microsoft Word. Ini adalah dokumen yang akan anda sediakan untuk mengisi dengan alamat penerima anda semasa mencetak secara automatik.
Untuk berbuat demikian:
- Buka dokumen kosong dalam Microsoft Word.
- Pilih tab Mailing.
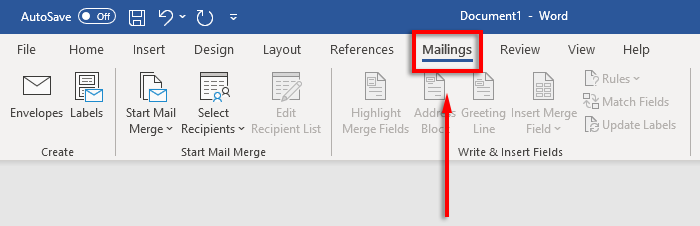
- Klik sampul surat.
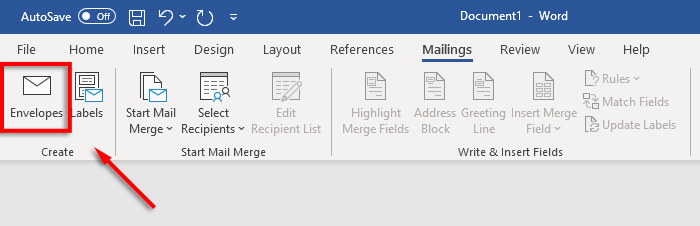
- Sekarang tentukan saiz kertas apa sampul surat anda. Untuk berbuat demikian, pilih ikon pratonton.
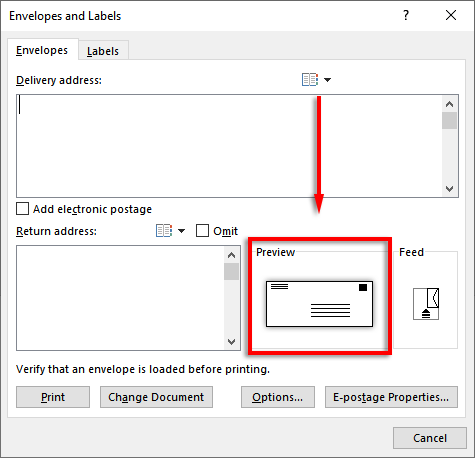
- Dalam tab Pilihan Sampul, pilih menu lungsur di bawah saiz sampul surat.
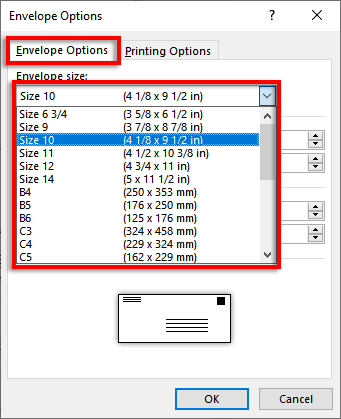
- Pilih saiz sampul surat yang anda perlukan. Kata mengandungi saiz sampul yang paling biasa, tetapi anda boleh menetapkan sendiri dengan mengklik saiz tersuai.
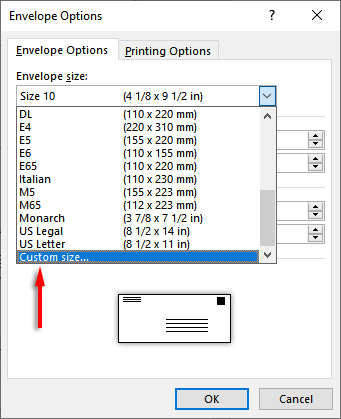
- Seterusnya, pilih Font ... di sebelah kotak alamat penghantaran atau alamat kembali untuk menetapkan fon yang anda mahukan untuk kedua -dua pilihan.
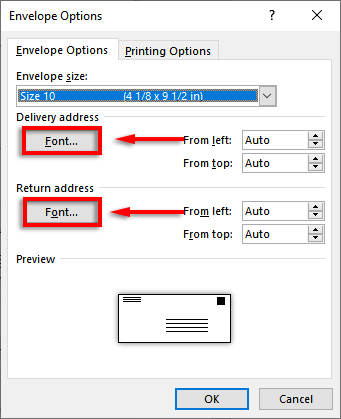
- Pilih OK.
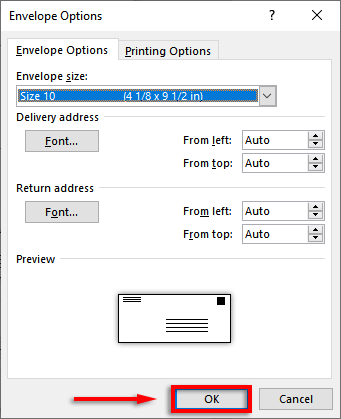
- Langkah terakhir adalah untuk menambah penjenamaan dan elemen tersuai jika anda menginginkan. Untuk berbuat demikian, klik Tambah ke Dokumen. Ini akan membuka sampul surat sebagai dokumen perkataan biasa, jadi editnya seperti biasa.
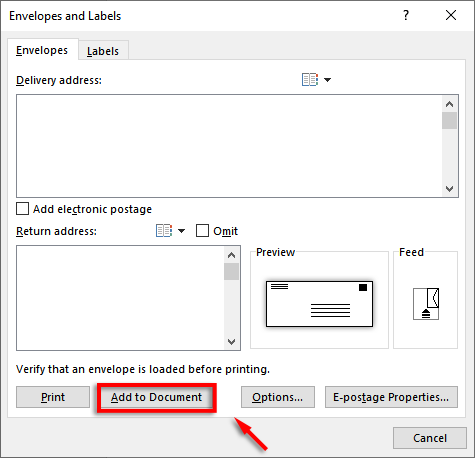
Nota: Anda boleh menggunakan alamat sampel di kotak teks alamat penghantaran untuk melihat bagaimana sampul surat anda akan kelihatan apabila dicetak. Untuk melihat sampul surat anda, klik hasil pratonton di reben.
Langkah 3: Tetapkan suapan pencetak
Langkah seterusnya adalah memberitahu Microsoft Word bagaimana suapan pencetak anda berfungsi. Ini memastikan bahawa sampul surat anda akan dicetak dengan betul, dengan semua elemen dalam organisasi yang betul.
Untuk menetapkan suapan pencetak:
- Klik surat> sampul surat.
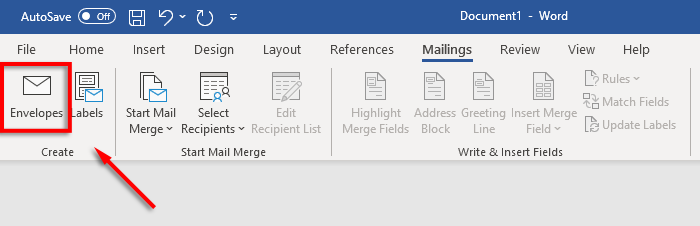
- Pilih pilihan.
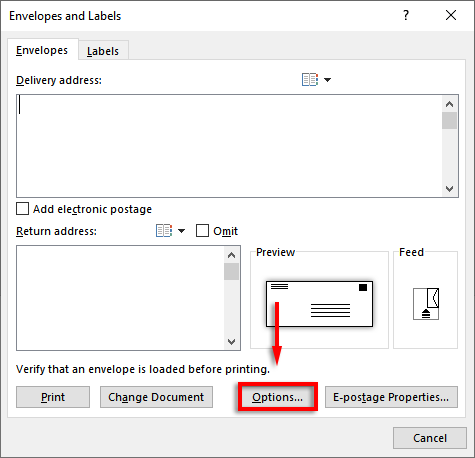
- Klik tab Pilihan Percetakan.
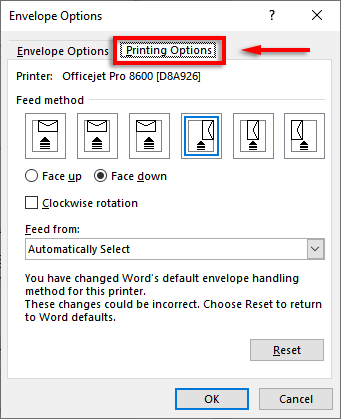
- Dalam tetingkap Kaedah Feed, pilih orientasi untuk bagaimana sampul anda akan dimasukkan ke dalam pencetak. Kami mengesyorkan memilih kaedah di mana sampul surat bersempadan dengan tepi dulang suapan, kerana ia akan memudahkan untuk meletakkan sampul surat di pencetak anda. Perhatikan bahawa alamat penghantaran dan pulangan akan salah jika sampul anda tidak diposisikan dengan betul.
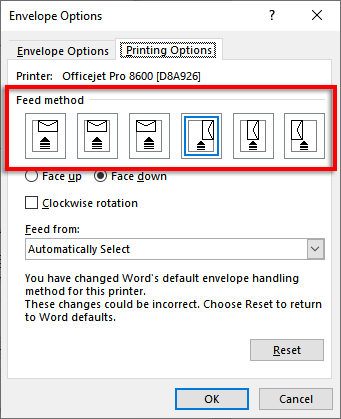
- Pilih Face Up atau Face Down untuk Menentukan Jalan Mana Anda Akan Memuat Sampul.
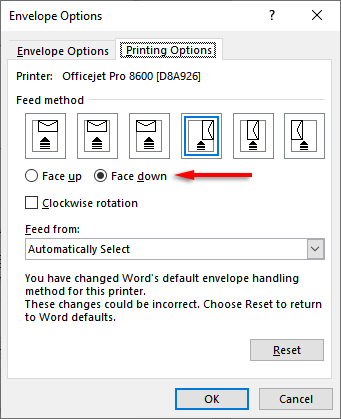
- Klik putaran mengikut arah jam untuk memutar reka bentuk sampul surat kepada pilihan anda.
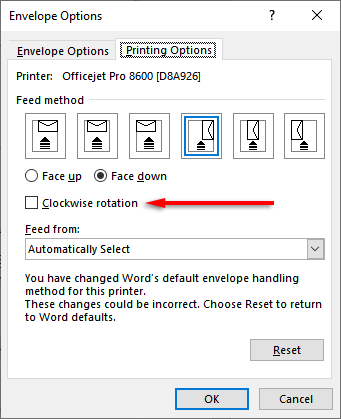
- Sekiranya pencetak anda mempunyai lebih daripada satu dulang suapan, klik menu drop-down di bawah suapan untuk memilih dulang yang betul.
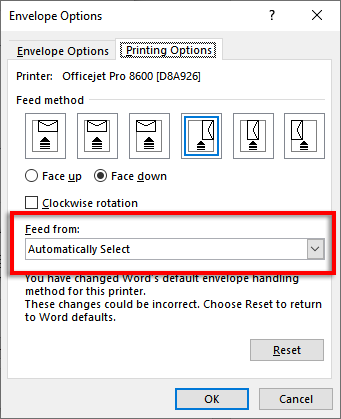
Langkah 4: Mulakan gabungan mel dan pautan senarai mel anda
Sudah tiba masanya untuk memulakan penggabungan mel. Ini akan membolehkan Microsoft Word untuk menambahkan nama dan alamat secara automatik dari sumber data senarai alamat anda.
Untuk berbuat demikian:
- Dalam Word, klik Mailings> Mulakan Mail Gabungan> Sampul surat.
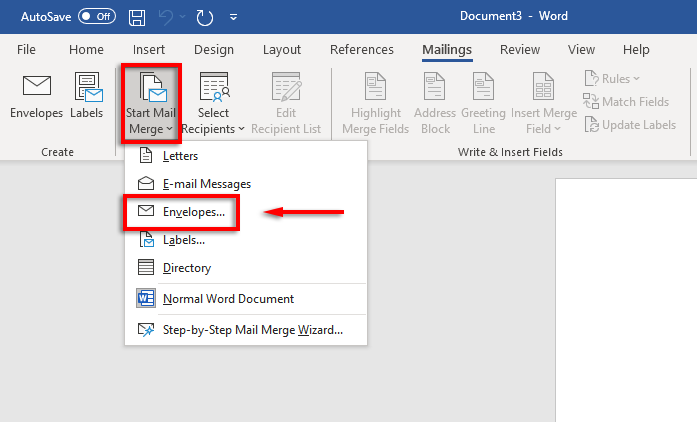
- Klik tab Pilihan Sampul surat. Semak semula tetapan anda dalam kotak dialog pilihan sampul surat dan tambahkan alamat kembali anda. Apabila anda ditetapkan, klik OK.
- Klik Fail> Simpan untuk menyimpan templat sampul anda.
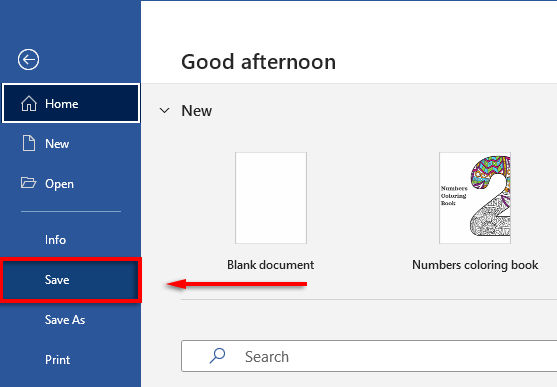
- Klik Mailing> Pilih Penerima> Gunakan senarai yang ada. Sekiranya anda hanya mencetak satu sampul surat, pilih Taipkan Senarai Baru. Begitu juga, jika kenalan anda sudah disimpan di Microsoft Outlook sebagai senarai pengedaran, anda boleh memilih Pilih Dari Kenalan Outlook.
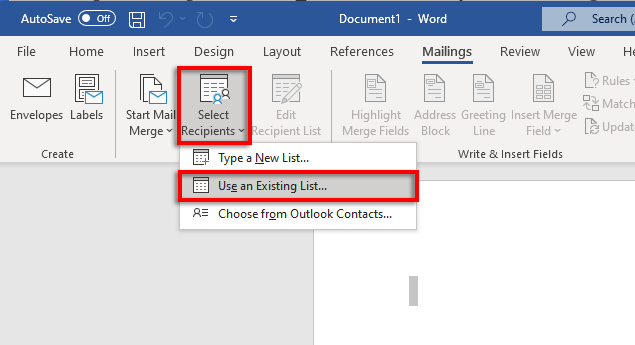
- Pilih spreadsheet Microsoft Excel anda dan sahkan pilihannya.
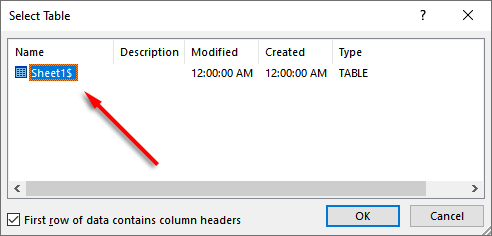
- Sekiranya mana -mana alamat perlu diedit, anda boleh memilih Senarai Penerima Edit untuk menukarnya.
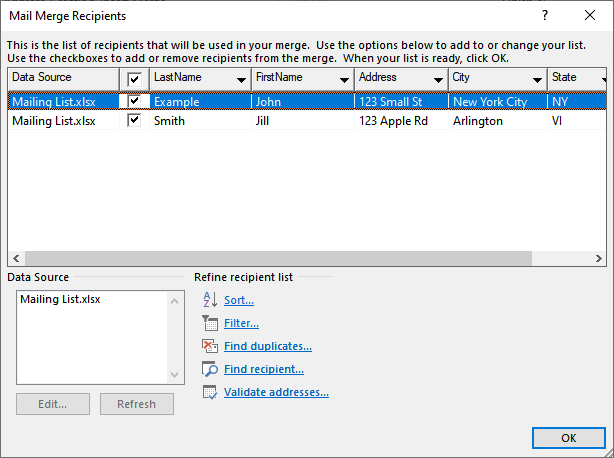
- Klik Blok Alamat di reben. Tetingkap ini akan menunjukkan kepada anda bagaimana blok alamat anda akan dilihat dengan data anda dimasukkan. Sebelah kiri mengandungi senarai pilihan untuk bagaimana nama dan alamat akan dicetak.
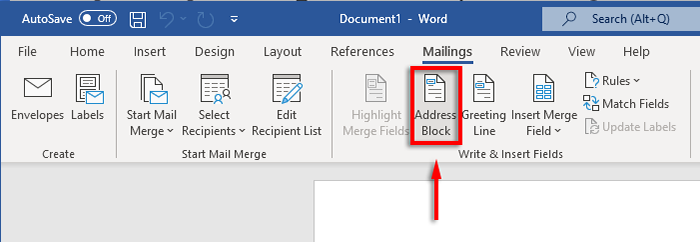
- Pilih pilihan, kemudian pilih OK.
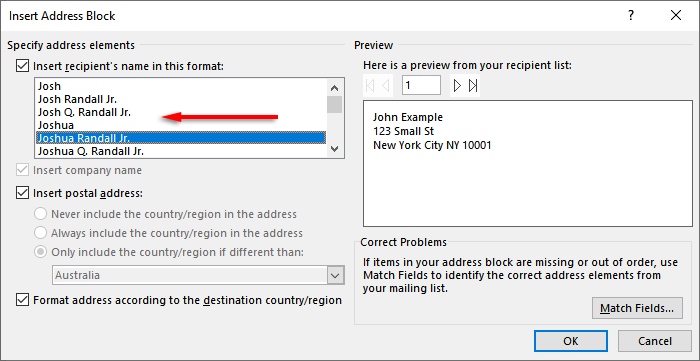
Langkah 5: Cetak sampul surat
Sekiranya semuanya kelihatan betul, sudah tiba masanya untuk melengkapkan alamat mel dan mencetak alamat ke sampul surat anda. Untuk berbuat demikian:
- Pilih Selesai & Gabungan, kemudian Cetak Dokumen ..
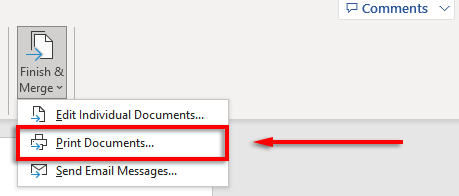
- Akhirnya, pastikan "semua" diperiksa dan pilih ok.
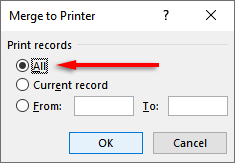
- Pastikan tetapan pencetak betul, dan sampul surat anda diselaraskan dengan betul kemudian pilih ok lagi. Pencetak anda sekarang harus mula mencetak sampul surat anda.
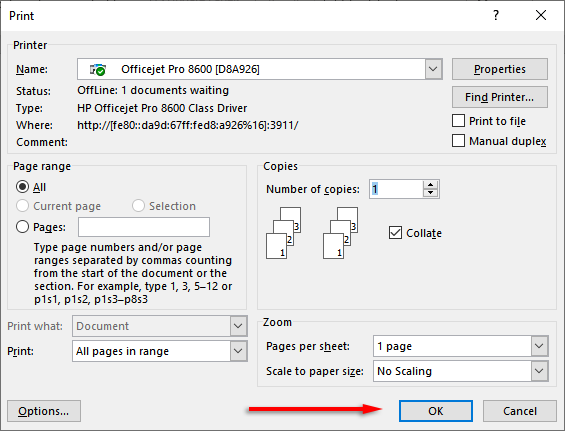
Nota: Word juga membolehkan anda membuat dan mencetak label jika anda lebih suka menggunakan label mel dan bukannya mencetak secara langsung di sampul surat. Anda boleh menambah butiran dalam kotak dialog Label Alamat dengan mengklik Mailing> Label. Anda juga boleh menggunakan gabungan mel untuk membuat beberapa label.
Jangan lupa setem
Malangnya, anda tidak boleh mencetak sampul surat menggunakan Excel sahaja. Walau bagaimanapun, dengan gabungan MS Word dan Excel, proses percetakan sampul surat sangat mudah. Dengan tutorial ini, anda harus mempunyai kumpulan surat seterusnya yang siap untuk pergi dalam masa yang singkat. Jangan lupa untuk membayar pos!
- « Cara Memperbaiki Kesalahan Memori Warzone Call of Duty 0-1766
- Cara Memperbaiki Stick Fire Tidak Akan Menyambung ke Wi-Fi »

