Cara Mencegah Apl daripada Mengakses Lokasi Pada Windows 10/11
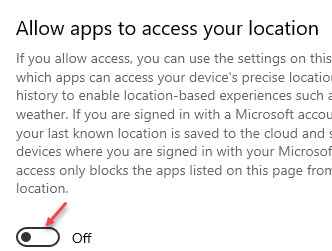
- 1914
- 45
- Daryl Wilderman
Windows 10 dilengkapi dengan ciri lokasi terbina dalam dan banyak aplikasi Windows mungkin mempunyai akses ke lokasi . Walau bagaimanapun, Windows membolehkan anda menyesuaikan tetapan lokasi untuk aplikasi dan pengguna. Dalam binaan Windows terkini, anda boleh membenarkan atau menghalang aplikasi daripada mengakses lokasi pada Windows 10 PC anda. Apabila dibenarkan, semua aplikasi Windows anda boleh menggunakan butiran lokasi anda.
Ciri lokasi dalam aplikasi Tetapan berkuatkuasa dari Windows 10 Build 17063 dan seterusnya. Bersama -sama dengan kebenaran akses lokasi, kebenaran penggunaan kawalan untuk kalendar, perpustakaan, mikrofon dan maklumat akaun pengguna juga diperkenalkan. Kemas kini tetapan baru membolehkan anda melumpuhkan sepenuhnya akses lokasi untuk aplikasi individu atau bahkan untuk OS.
Melumpuhkan akses lokasi untuk keseluruhan OS akan melumpuhkan akses lokasi secara automatik untuk semua aplikasi dan apabila anda mengaktifkannya kembali, anda akan dapat menghalang aplikasi individu daripada mengakses lokasi pada Windows 10 PC anda. Oleh kerana, banyak perkhidmatan dan aplikasi Windows mempunyai akses ke data lokasi anda (contohnya, aplikasi cuaca untuk memaparkan cuaca negara anda atau berita tempatan yang menghasilkan pemberitahuan berita berdasarkan rantau anda), anda mungkin bimbang tentang privasi anda dan itu legit, terutamanya, jika ia adalah aplikasi pihak ke -3.
Jadi, jika anda ingin mematikan akses lokasi untuk semua aplikasi atau aplikasi tertentu, inilah cara anda boleh:
Isi kandungan
- Kaedah 1: Mencegah aplikasi untuk mengakses lokasi melalui aplikasi Tetapan
- Kaedah 2: Lumpuhkan Akses App ke Lokasi Menggunakan Editor Dasar Kumpulan
- Kaedah 3: Matikan akses lokasi untuk aplikasi menggunakan editor pendaftaran
Kaedah 1: Mencegah aplikasi untuk mengakses lokasi melalui aplikasi Tetapan
Aplikasi Tetapan Windows banyak seperti panel kawalan, tetapi sedikit lebih maju dan dengan pengkategorian yang lebih baik, yang membantu anda membuat perubahan dan mengkonfigurasi cara sistem operasi anda berfungsi. Menukar tetapan lokasi melalui privasi adalah salah satu daripada banyak pilihan tetapan yang anda boleh mengkonfigurasi. Mari lihat bagaimana melakukannya untuk peranti, untuk semua aplikasi dan aplikasi individu.
Cara melumpuhkan akses ke lokasi untuk semua aplikasi?
Walau bagaimanapun, jika anda ingin menyimpan akses lokasi dihidupkan untuk peranti (sistem operasi Windows 10), tetapi melumpuhkan hanya untuk semua aplikasi, anda boleh mengikuti langkah -langkah di bawah:
Langkah 1: Pergi ke Mula dan jenis Lokasi di bar carian tingkap.
Langkah 2: Klik pada hasilnya (Tetapan privasi lokasi) untuk mencapai tetingkap Tetapan Lokasi di Tetapan aplikasi.
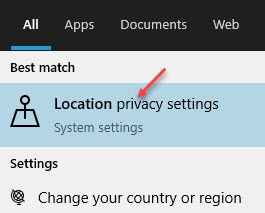
Langkah 3: Sekarang, di sebelah kanan anak tetingkap, di bawah Benarkan aplikasi mengakses lokasi anda seksyen, luncurkan togol ke kiri untuk melumpuhkannya.
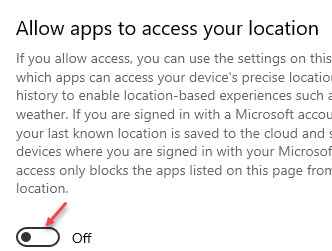
Anda telah berjaya melumpuhkan akses lokasi untuk semua aplikasi.
*Catatan - Anda juga boleh menetapkan lokasi lalai, dengan klik pada butang default set di Lokasi lalai seksyen.
Di samping itu, anda juga boleh pergi ke Sejarah lokasi bahagian dan tekan Jelas butang untuk membersihkan sejarah lokasi.
Cara melumpuhkan akses ke lokasi untuk aplikasi individu?
Sebilangan daripada anda mungkin mahukan akses lokasi untuk peranti dan untuk semua aplikasi, kerana mereka mungkin menginginkan kemas kini cuaca dan berita berdasarkan negara mereka, dan juga untuk beberapa aplikasi Microsoft Store atau Windows. Jadi, jika anda ingin menyekat lokasi untuk aplikasi tertentu, contohnya, hanya untuk Skype atau kamera, ikuti arahan di bawah:
Langkah 1: Tekan Menang + i kunci bersama di papan kekunci anda untuk melancarkan Tetapan aplikasi.
Langkah 2: Di dalam Tetapan tetingkap, pilih Privasi pilihan.
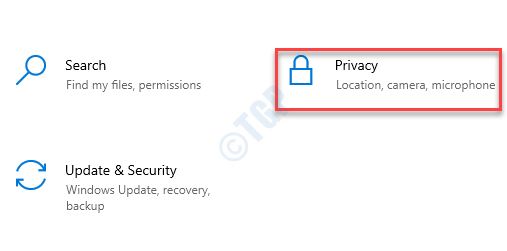
Langkah 3: Di tetingkap seterusnya, di sebelah kiri anak tetingkap, tatal ke bawah dan ke bawah Kebenaran App, Klik pada Lokasi.
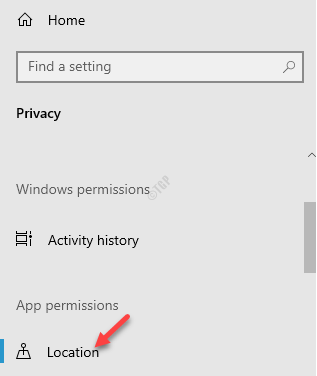
Langkah 4: Seterusnya, navigasi ke sebelah kanan tingkap, tatal ke bawah dan pergi ke Pilih aplikasi mana yang boleh mengakses lokasi yang tepat seksyen.
Di sini, cari aplikasi yang anda ingin melumpuhkan akses lokasi (contohnya, kami ingin mengelakkan Skype daripada mempunyai akses lokasi) dan matikan togol.
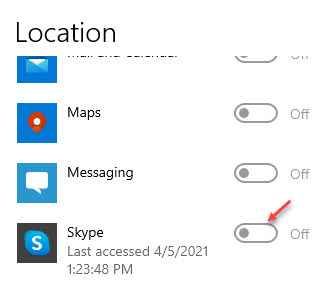
Sekarang, keluar dari aplikasi Tetapan dan aplikasi Skype tidak perlu lagi akses ke lokasi anda.
Untuk pengguna Windows 11
1 - Buka Tetapan dengan menekan Tingkap kunci dan I Kunci sekaligus
2 - Sekarang, klik pada Privasi & Keselamatan dari menu kiri
3 - Sekarang, di sebelah kanan, pastikan Perkhidmatan LOACTION dan Biarkan aplikasi mengakses lokasi anda pilihan kedua -duanya dihidupkan
4 - Sekarang, matikan, tetapan lokasi untuk aplikasi tertentu dari senarai di bawah
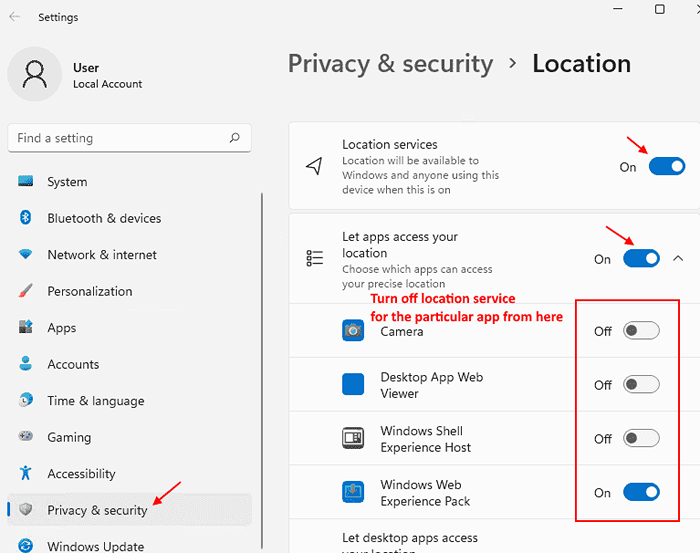
Kaedah 2: Lumpuhkan Akses App ke Lokasi Menggunakan Editor Dasar Kumpulan
Editor dasar kumpulan tempatan membolehkan anda membuat perubahan pada tetapan sistem operasi anda dan oleh itu, adalah alternatif yang sempurna, apabila perubahan yang dibuat ke aplikasi tetapan gagal berfungsi.
Langkah 1: Tekan Menang + r kunci bersama di papan kekunci anda untuk membuka Jalankan arahan tetingkap.
Langkah 2: Di dalam Jalankan arahan kotak carian, taipkan gpedit.MSC dan memukul Masukkan untuk membuka Editor dasar kumpulan.
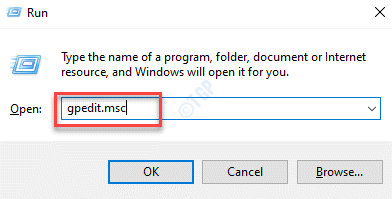
Langkah 3: Di dalam Editor dasar kumpulan tetingkap, navigasi ke Privasi aplikasi Folder, dengan mengikuti jalan di bawah:
Konfigurasi Komputer> Templat Pentadbiran> Komponen Windows
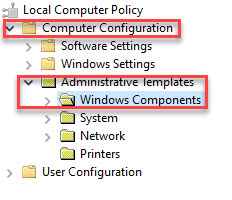
Langkah 4: Sekarang, pilih Privasi aplikasi folder dan di sebelah kanan anak tetingkap, anda akan melihat senarai tetapan di bawah Tetapan medan.
Di sini, klik dua kali di Biarkan aplikasi Windows mengakses lokasi menetapkan.
Langkah 5: Di dalam Biarkan aplikasi Windows mengakses lokasi tetingkap, pilih Didayakan pilihan.
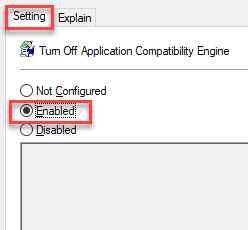
Langkah 6: Seterusnya, pergi ke Pilihan medan dan di sini anda boleh menetapkan mana -mana tiga pilihan sebagai Lalai untuk semua aplikasi.
Jadi, misalnya, anda boleh menetapkannya sama ada Pengguna dalam kawalan, Memaksa menafikan atau Kuasa membenarkan.
Langkah 7: Walau bagaimanapun, jika anda ingin menetapkan tiga pilihan ini untuk aplikasi individu, misalnya, jika anda ingin memaksa menafikan Skype aplikasi, anda perlu memasuki Nama keluarga pakej atau Nama untuk aplikasi itu.
*Catatan - Inilah cara anda boleh menyemak Pfn (Nama keluarga pakej) aplikasi:
1: Tekan Menang + r kunci secara serentak untuk membuka Jalankan arahan tetingkap.
2: Di bar carian, taipkan PowerShell untuk membuka Windows PowerShell (Admin).
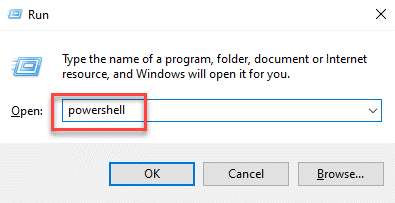
3: Salin dan tampal arahan di bawah di Windows PowerShell (Admin) tetingkap:
Get -appxpackage -allusers | Pilih Nama, PackageFullName
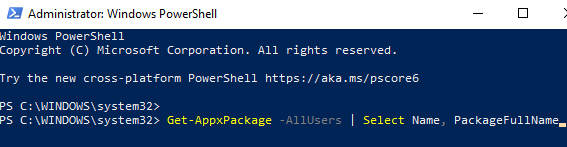
Ini adalah format, untuk membantu anda menarik nama pakej untuk semua aplikasi.
4: Sekarang, cari nama aplikasi di bawah Nama medan.
Contohnya, jika anda ingin melumpuhkan akses lokasi untuk Skype, Perhatikan pakejnya yang penuh nama yang ditulis di sebelah kanan nama pakej.

5: Sekarang, untuk menyalinnya Nama keluarga pakej, Pilih hanya pakej nama penuh menggunakan tetikus dan klik kanan anda. Ia akan disalin
Perhatikan PackageFamilyName dari butiran yang dihasilkan dan masukkan ini Pfn di dalam Kekuatan menafikan aplikasi khusus ini medan.
Microsoft.Skypeapp_15.92.3401.0_X86__KZF8QXF38ZG5C
Anda juga boleh menambah lebih banyak Pfns untuk aplikasi lain yang anda mahukan tidak mahu mempunyai akses ke lokasi anda.
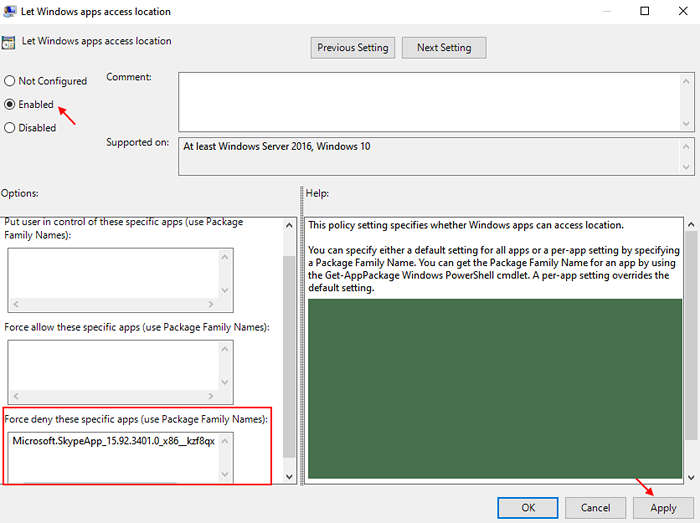
Kaedah 3: Matikan akses lokasi untuk aplikasi menggunakan editor pendaftaran
Sekiranya anda tidak mempunyai akses ke Editor dasar kumpulan, anda boleh cuba mengubah suai tetapan lokasi menggunakan Editor Pendaftaran. Walau bagaimanapun, untuk membuat perubahan melalui Editor Pendaftaran, anda mesti membuat sebarang kunci/nilai yang tidak hadir untuk tetapan lokasi. Mari lihat bagaimana membuat perubahan:
*Catatan - Sebelum anda meneruskan perubahan kepada editor pendaftaran, pastikan anda membuat sandaran tetapan pendaftaran, sehingga jika ada kehilangan data, anda dapat memulihkan data dengan mudah.
Langkah 1: Tekan Menang + r Kekunci pintasan untuk melancarkan Jalankan arahan tetingkap.
Langkah 2: Di dalam Jalankan arahan tetingkap, jenis regedit dalam medan carian dan memukul Masukkan untuk membuka Editor Pendaftaran.
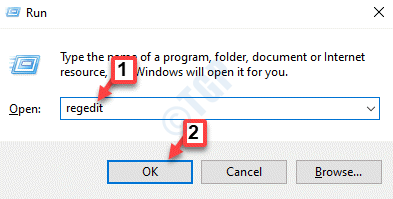
Langkah 3: Di dalam Editor Pendaftaran tetingkap, navigasi ke jalan di bawah:
HKEY_LOCAL_MACHINE \ Software \ Policies \ Microsoft \ Windows \ AppPrivacy
*Catatan - Jika AppPrivacy Kunci hilang, buatnya menggunakan arahan di bawah:
1: Pilih kekunci Windows, klik kanan di atasnya, klik Baru Dan kemudian Kunci.
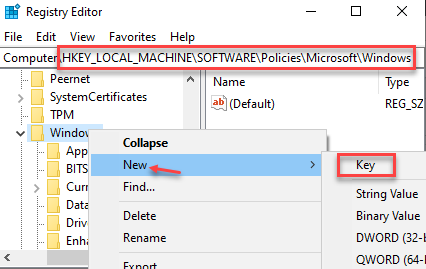
2: Namakan semula kunci sebagai AppPrivacy.
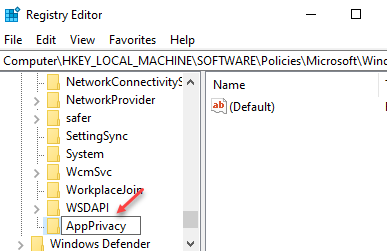
Langkah 4: Sekarang, pergi ke sebelah kanan tingkap dan klik kanan di ruang yang jelas.
Sekarang, pilih Baru dan kemudian pilih DWORD (nilai 32-bit).
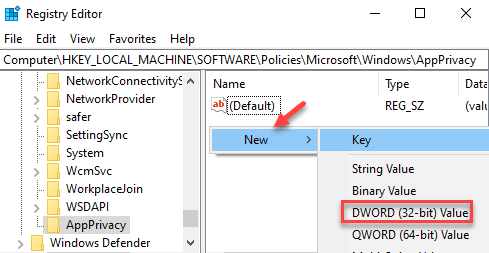
Langkah 5: Namakan semula yang baru DWORD (nilai 32-bit) sebagai Letappsaccesslocation.
Klik dua kali untuk membuka Edit DWORD (nilai 32-bit) Kotak dialog.
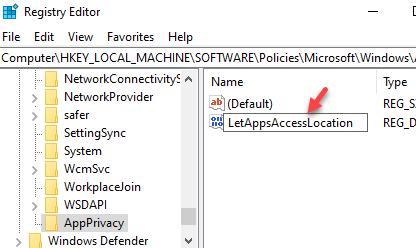
Langkah 6: Di dalam Edit DWORD (nilai 32-bit) kotak dialog, tetapkan Data nilai medan ke 2.
Tekan Memohon Dan kemudian okey Untuk menyelamatkan perubahan dan keluar.
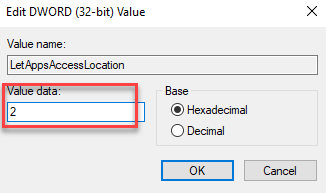
*Catatan - Nilai yang anda buat Langkah 6 kini akan menjadi nilai lalai untuk aplikasi. Anda boleh menukar nilai ke 0 untuk pengguna dalam kawalan, boleh mengubahnya menjadi 1 ke kuasa membenarkan, dan kepada 2 untuk memaksa menafikan.
Sekiranya anda mempunyai akses kepada editor dasar kumpulan
Di samping itu, anda boleh membuat tiga nilai yang berbeza yang akan muncul sebagai kotak dalam editor dasar kumpulan untuk aplikasi tertentu.
Langkah 1: Oleh itu, pergi ke sebelah kanan anak tetingkap, klik kanan di kawasan kosong, kemudian pilih Baru> Nilai Multi-String.
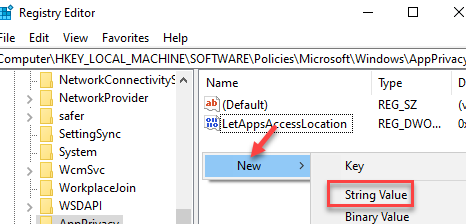
Langkah 2: Sekarang, namakan semula baru ini Nilai Multi-String sebagai Letappsaccesslocation_userincontroloftheseapps untuk pengguna dalam nilai kawalan.
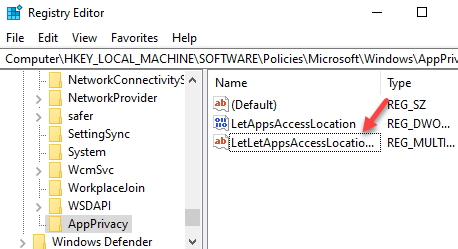
Langkah 3: Dengan cara yang sama, buat dua lagi nilai pelbagai rentetan dan menamakan semula mereka sebagai Letappsaccesslocation_forceallowtheseapps untuk kuasa membenarkan dan sebagai LetAppSaccessLocation_forceNytheseApps For Force menafikan, masing -masing.
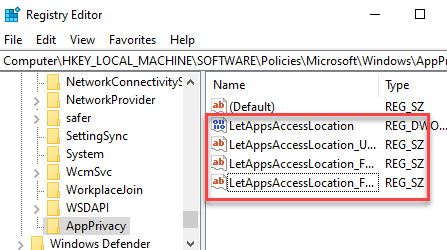
Langkah 4: Sekarang, untuk tetapan individu, klik dua kali untuk membuka mana-mana tiga nilai dan tambahkan PFNS atau Nama keluarga pakej (Rujuk nota di bawah untuk mengetahui cara mencari Pfn aplikasi) dalam medan data nilai mereka.
Tekan okey Untuk menyelamatkan perubahan dan keluar.
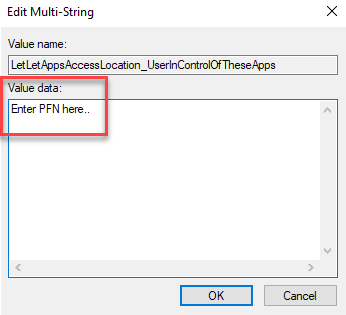
Menutup Editor Pendaftaran dan mulakan semula PC anda untuk perubahan menjadi berkesan.
Perhatikan Nama keluarga pakej Skype.
Sekarang, anda boleh menggunakan PFN ini di Editor Pendaftaran kaedah untuk kuasa membenarkan, memaksa menafikan atau sebagai pengguna di nilai kawalan.
*Catatan - Rujuk kepada Kaedah 2 untuk memeriksa cara mengetahui Nama keluarga pakej aplikasi tertentu.
- « Cara melumpuhkan ciri susun atur snap di Windows 11
- Cara memuat turun dan memasang Windows 11 melalui Program Insider »

