Cara melumpuhkan pertahanan Windows secara kekal pada Windows 10
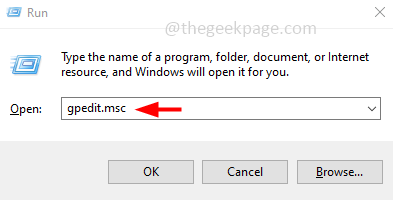
- 2040
- 298
- Dana Hammes
Windows Defender juga dipanggil Microsoft Defender digunakan untuk memastikan komputer anda selamat dari perisian hasad, virus, dan lain -lain. Sekiranya anda menggunakan anti-virus pihak ketiga, maka Windows Defender mungkin menjadi penyekat dalam pemasangan perisian pihak ketiga atau mungkin tidak baik dengan perisian pihak ketiga dan mungkin menghadapi masalah. Oleh itu anda mungkin mahu melumpuhkannya. Atas sebab lain jika anda ingin melumpuhkan pertahanan Windows maka inilah langkah-langkah yang jelas untuk membimbing anda melalui proses melumpuhkan. Dalam artikel ini, kami mempunyai beberapa kaedah untuk melumpuhkan pertahanan Windows secara kekal pada mesin Windows. Juga jika anda mahu melumpuhkannya buat sementara waktu, anda juga boleh melakukannya. Oleh itu, mari kita mulakan!
Isi kandungan
- Mengaktifkan atau melumpuhkan pertahanan Windows sementara pada tingkap
- Kaedah 1: Lumpuhkan Windows Defender pada Windows secara kekal menggunakan Editor Pendaftaran
- Kaedah 2: Lumpuhkan Windows Defender pada Windows secara kekal menggunakan Editor Dasar Kumpulan Tempatan
Mengaktifkan atau melumpuhkan pertahanan Windows sementara pada tingkap
Langkah 1 - Buka tetapan Windows menggunakan Windows + i Kekunci bersama
Langkah 2 - Kemudian klik pada Kemas kini & Keselamatan

Langkah 3 - Di sebelah kiri, klik pada Keselamatan Windows

Langkah 4 - Di sebelah kanan, klik pada Perlindungan virus & ancaman

Langkah 5 - Tatal ke bawah dan di bawah tetapan perlindungan virus & ancaman Klik Mengurus Tetapan

Langkah 6 - Tatal ke bawah dan Lumpuhkan The Perlindungan Tamper Pilihan dengan mengklik pada bar togolnya (warna biru tidak boleh hadir)
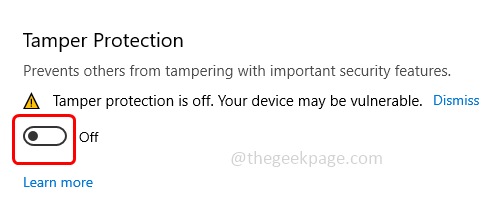
Langkah 7 - Tetingkap Kawalan Akaun Pengguna akan muncul, klik pada Ya
Langkah 8 - Kemudian Lumpuhkan Semua pilihan lain seperti perlindungan masa nyata, perlindungan awan yang disampaikan, penyerahan sampel automatik dengan mengklik bar togol mereka. Kemudian ia selesai.
Berikut adalah contoh melumpuhkan pilihan perlindungan masa nyata
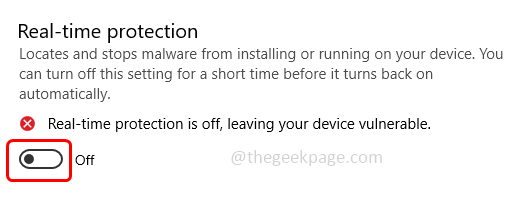
Langkah 9 - Jika anda ingin mengaktifkannya, maka klik pada semua bar togol sekali lagi (togol bar dari semua pilihan yang disebutkan dalam langkah 8) (tanda biru harus hadir)
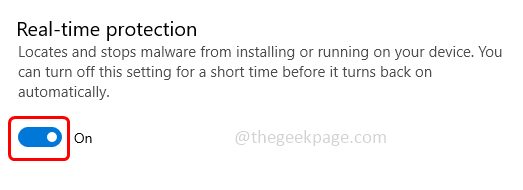
Kaedah 1: Lumpuhkan Windows Defender pada Windows secara kekal menggunakan Editor Pendaftaran
Langkah 1 - Buka tetapan Windows menggunakan Windows + i Kekunci bersama
Langkah 2 - Kemudian klik pada Kemas kini & Keselamatan

Langkah 3 - Di sebelah kiri, klik pada Keselamatan Windows

Langkah 4 - Di sebelah kanan, klik pada Perlindungan virus & ancaman

Langkah 5 - Tatal ke bawah dan di bawah tetapan perlindungan virus & ancaman Klik Mengurus Tetapan

Langkah 6 - Tatal ke bawah dan Lumpuhkan The Perlindungan Tamper Pilihan dengan mengklik pada bar togolnya (warna biru tidak boleh hadir)
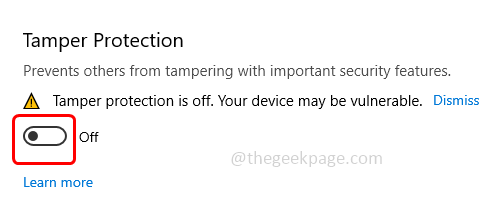
Langkah 7 - Buka Prompt Run menggunakan Windows + R Kekunci bersama
Langkah 8 - Jenis regedit dalam lari dan memukul masukkan
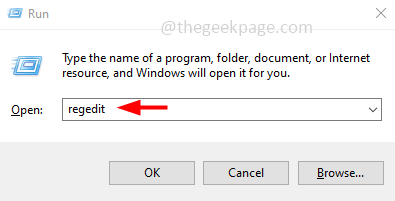
Langkah 9 - Tetingkap Kawalan Akaun Pengguna akan muncul, klik pada Ya. Ini akan membuka tetingkap Editor Pendaftaran
Langkah 10 - Menavigasi ke jalan berikut dalam pendaftaran
HKEY_LOCAL_MACHINE \ Software \ Policies \ Microsoft \ Windows Defender
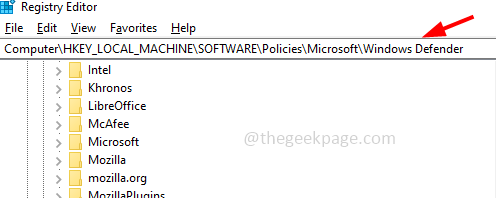
Langkah 11 - Di sebelah kanan di ruang kosong, Klik kanan dan klik pada baru
Langkah 12 - Kemudian pilih Nilai dword (32-bit)
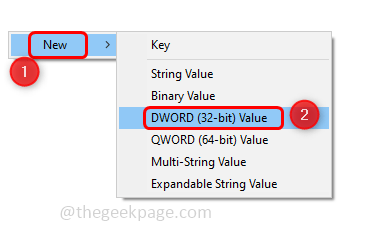
Langkah 13 - Beri nama DisableAnTispyware. Untuk menamakan semula anda boleh klik kanan pada nilai yang dibuat dan kemudian klik pada Nama Nama. Atau anda hanya boleh mengklik pada nilai yang dibuat sekali
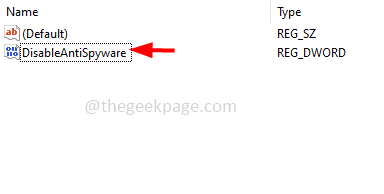
Langkah 14 - Klik dua kali pada DisableAnTispyware dan masukkan nilai sebagai 1 dalam medan data nilai
Langkah 15 - Kemudian klik pada okey
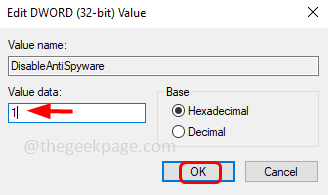
Langkah 16 - Mula semula sistem
Langkah 17 - Untuk memeriksa sama ada Windows Defender secara kekal, ikuti [Langkah 1 - Langkah 5]
Langkah 18 - Maka jika anda cuba mengaktifkan mana -mana pilihan di sana dengan togol bar, tidak akan diaktifkan.
Catatan: Sekiranya anda mahu membuat kerja atau membolehkan Windows Defender, kemudian ikuti perkara di atas [Langkah 1 - Langkah 10] . Klik kanan pada DisableAnTispyware dan klik pada Padam. Pengesahan pop timbul akan muncul klik pada Ya.
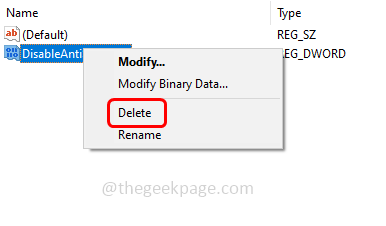
Setelah selesai, mula semula sistem anda dan ia akan diaktifkan.
Kaedah 2: Lumpuhkan Windows Defender pada Windows secara kekal menggunakan Editor Dasar Kumpulan Tempatan
Langkah 1 - Buka tetapan Windows menggunakan Windows + i Kekunci bersama
Langkah 2 - Kemudian klik pada Kemas kini & Keselamatan

Langkah 3 - Di sebelah kiri, klik pada Keselamatan Windows

Langkah 4 - Di sebelah kanan, klik pada Perlindungan virus & ancaman

Langkah 5 - Tatal ke bawah dan di bawah tetapan perlindungan virus & ancaman Klik Mengurus Tetapan

Langkah 6 - Tatal ke bawah dan Lumpuhkan The Perlindungan Tamper Pilihan dengan mengklik pada bar togolnya (warna biru tidak boleh hadir)
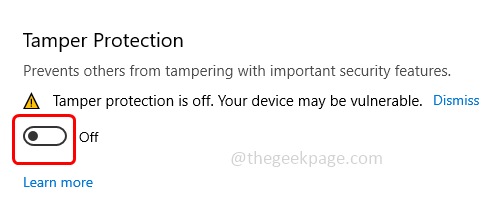
Langkah 7 - Buka Prompt Run menggunakan Windows + R Kekunci bersama dan taip gpedit.MSC Dalam proses lari
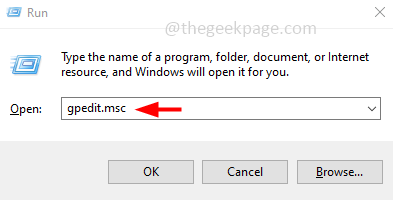
Langkah 8 - Ini akan membuka tetingkap editor dasar kumpulan tempatan. Di sebelah kiri memperluaskan konfigurasi komputer Kemudian juga menavigasi ke Templat Pentadbiran -> Komponen Windows -> Microsoft Defender Antivirus
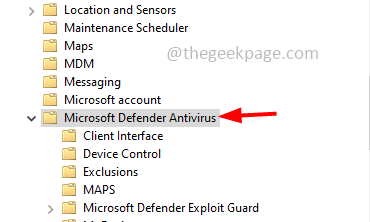
Langkah 9 - Klik pada Microsoft Defender Antivirus Kemudian di sebelah kanan Klik dua kali pada Matikan Antivirus Pertahanan Microsoft
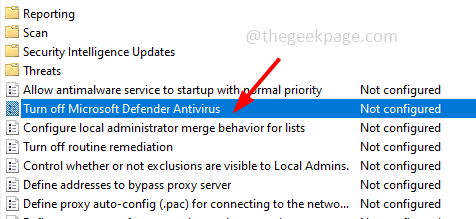
Langkah 10 - Di tetingkap yang dibuka, pilih didayakan dengan mengklik butang radio di sebelahnya
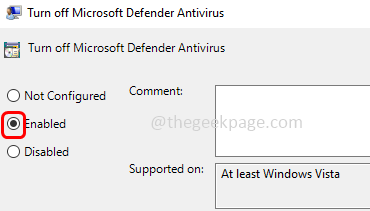
Langkah 11 - Untuk menyimpan perubahan klik pada memohon dan okey
Langkah 12 - Mula semula Komputer anda dan pertahanan Windows akan dimatikan secara kekal.
Itu sahaja! Saya harap maklumat yang disediakan di atas dapat membantu dan senang diikuti. Beritahu kami kaedah mana di atas yang berfungsi untuk anda. Terima kasih dan selamat membaca!!
- « Cara Memperbaiki Panggilan Tidak Masalah Kerja di iPhone [Selesai]
- Cara membetulkan ralat perkhidmatan di iPhone »

