Cara Melakukan Mulakan Kecemasan di Windows 10
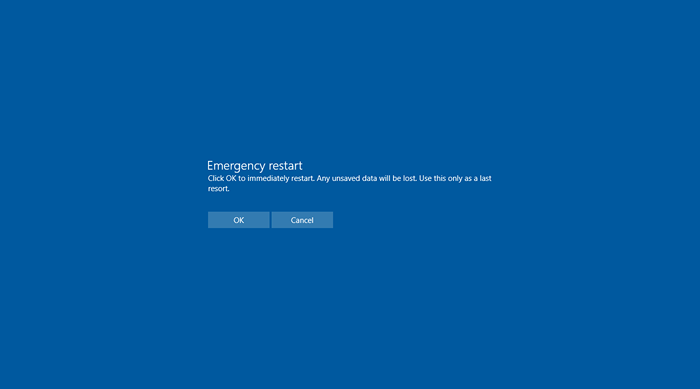
- 730
- 131
- Clay Weber
Kini pengeluar PC tidak menggabungkan butang "Reset", sebaliknya mereka bergantung pada 8 saat tekan dan memegang butang kuasa. Menekan dan memegang butang kuasa bukan cara yang efisien untuk menetapkan semula PC. Tetapi terima kasih kepada Microsoft, terdapat satu lagi kaedah reboot rahsia untuk menetapkan semula, yang anda mungkin tidak menyedari, yang dipanggil, Mulakan semula kecemasan.
Ciri ini bukan cara yang disyorkan untuk mematikan PC, tetapi ia berguna dalam keadaan yang melampau apabila PC anda tidak bertindak balas dengan betul atau anda perlu membawanya luar talian tanpa menyimpan maklumat semasa. Ciri ini hampir sama dengan menekan butang reset. Tetapi lebih baik daripada menekan butang reset kerana proses ini kurang berbahaya daripada mematikan kuasa ke komputer anda dengan melakukan restart keras (reboot).
Lihat juga : Cara Mengaktifkan Permulaan Cepat di Windows 10
OS menamatkan semua latar belakang dan tugas latar depan tanpa menyimpan data dan menutup sistem. Ciri ini berguna jika anda tidak mempunyai butang reset atau anda tidak mahu menekan dan tahan butang kuasa.
Berhati -hati: Sekiranya anda melaksanakan langkah -langkah berikut, sistem pengendalian anda dapat ditutup dengan cepat tanpa mendorong anda menyimpan dokumen yang dibuka sekarang. Sebarang maklumat yang tidak disimpan akan hilang.
Untuk tujuan demonstrasi, kami menggunakan Windows 10 Home Edition Build 10586
Ikuti tutorial ini
Langkah 1:
Tekan "Ctrl + alt + del" butang dan anda akan dibentangkan dengan skrin maklumat log masuk
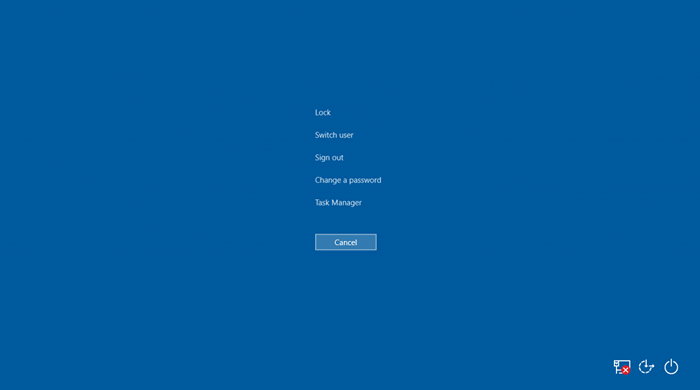 Skrin Maklumat Logon
Skrin Maklumat Logon Langkah 2:
Apabila skrin maklumat log masuk dipaparkan, tekan dan tahan "Ctrl"Butang dan klik pada butang Shutdown di sudut kanan bawah dan anda akan dibentangkan dengan Skrin Mulakan Kecemasan. Sekarang tekan OK. Sekiranya anda meneruskan, mesin anda akan reboot dan sebarang data yang tidak diselamatkan akan hilang. Gunakan ini hanya sebagai pilihan terakhir.
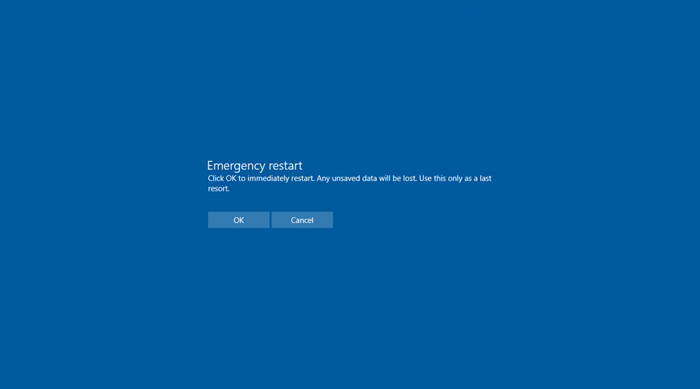 Skrin Mulakan Kecemasan
Skrin Mulakan Kecemasan Ini, dengan mengikuti kedua -dua langkah mudah ini, anda boleh menetapkan semula PC anda. Terima kasih semua kerana membaca, nantikan lebih banyak lagi!
- « Keluarkan maklumat maklumat peribadi dari foto di Windows
- Cari aplikasi memakan bateri menggunakan penyelamat bateri di Windows 10 »

