Cara mengoptimumkan PC Windows anda untuk permainan dan prestasi maksimum

- 2392
- 403
- Mr. Ramon Runolfsson
Dalam artikel ini, kami akan menunjukkan cara mengoptimumkan peranti Windows 10 anda untuk permainan dan prestasi maksimum. Banyak permainan yang dibebaskan tahun ini atau yang akan datang akan memerlukan senjata api yang lebih tinggi untuk berjalan lancar pada komputer Windows 10 dan Windows 11. Oleh itu, perlu mengkonfigurasi sistem sedia ada anda untuk dijalankan pada waktu berkaliber maksimum untuk operasi lancar.
Ikuti panduan kami untuk mengurangkan beban CPU dan meningkatkan prestasi CPU dengan ketara dengan cara mudah dan tweak di Pelan Kuasa dan dengan menggunakan CPU cepat.
Isi kandungan
- Tetapan Pelan Kuasa Ultimate Langkah-1-
- Langkah-3 Lumpuhkan Item Permulaan-
- Langkah-4 Tetapkan tetapan fail paged-
- Langkah-5 Gunakan spesifik grafik untuk prestasi tinggi dalam permainan-
- Langkah-7 Gunakan CPU Cepat-
Tetapan Pelan Kuasa Ultimate Langkah-1-
Ikuti langkah -langkah ini untuk membolehkan Ultimate Pelan Kuasa Tetapan di komputer anda.
1. Pada mulanya klik pada kotak carian dan taipkan "CMD".
2. Selepas itu Klik kanan "Arahan prompt"Dalam hasil carian yang tinggi dan pilih"Jalankan sebagai pentadbir".
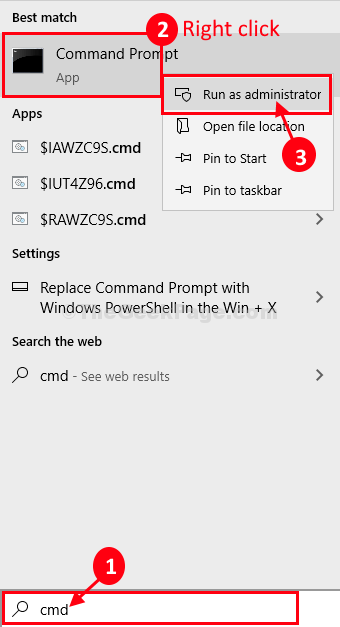
Arahan prompt dengan hak pentadbiran akan dibuka.
3.Sekarang, untuk memulakan mod kuasa muktamad yang baru, laksanakan arahan ini dengan menyalin semula Cmd tingkap dan memukul Masukkan.
PowerCFG -Duplicatescheme E9A42B02-D5DF-448D-AA00-03F14749EB61

Sebaik sahaja anda telah melaksanakan arahan, tutup Arahan prompt tetingkap.
Sekarang, mari kita pilih PowerPlan ini dibuat dan pilihnya dan tweak juga.
1. Tekan Kekunci windows+r untuk membuka a Jalankan terminal.
2. Dalam Jalankan tetingkap, Jenis atau Salin tampal "powercfg.cpl"Dan kemudian tekan Masukkan.
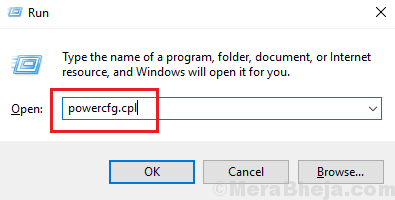
3. Di dalam Pilihan Kuasa tetingkap, pilih "Prestasi utama".
4. Sekarang, klik pada "Tukar tetapan pelan"Untuk mengedit tetapan pelan kuasa.
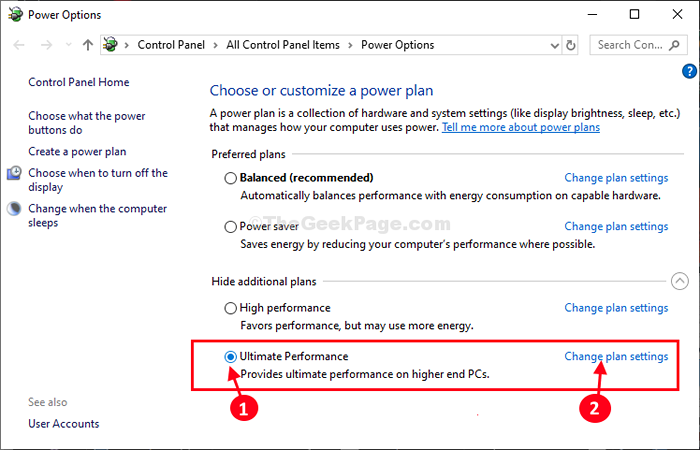
5. Dalam Edit tetapan pelan tetingkap, tetapkan 'Mematikan paparan:'Untuk "Tidak pernah".
6. Sekarang, tetapkan 'Letakkan komputer untuk tidur:'Untuk "Tidak pernah".
7. Klik pada "Tukar Tetapan Kuasa Lanjutan".
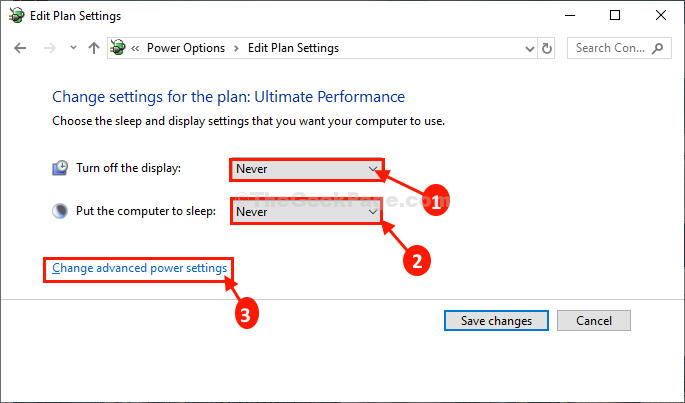
Sekarang, kita akan tweak beberapa tetapan di pilihan kuasa tetingkap.
8. Dalam pilihan kuasa tetingkap, klik pada "Cakera Keras"Untuk mengembangkannya.
9. Sekali lagi klik pada "Matikan cakera keras selepas"Untuk mengembangkannya dan kemudian tetapkan 'Tetapan (minit)'Untuk "0".
[CATATAN- Sekiranya anda menggunakan komputer riba, anda mungkin melihat tetapan tambahan "Pada bateri:"Di tetingkap yang sama. Apa -apa tetapan yang anda gunakan untuk "Dipasang:"Tetapan, lakukan sama untuk "Pada bateri:"Parameter juga.]
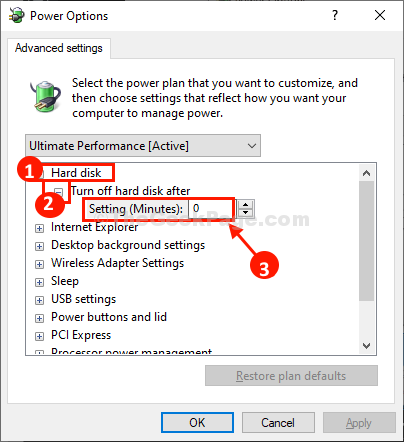
10. Cara yang sama, mengembangkan parameter lain "Tetapan latar belakang desktop"Dan kemudian berkembang"Pertunjukan slaid".
11. Sekarang, tukar "Tetapan:"Untuk"Jeda".
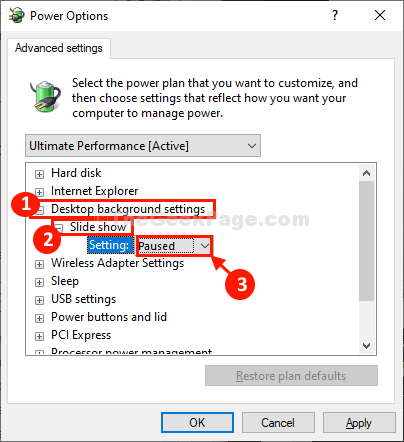
12. Sekarang, berkembang "Tetapan Penyesuai Tanpa Wayar".
13. Sekali lagi berkembang "Mod jimat tenaga"Dan kemudian tetapkan 'Tetapan'Untuk "Prestasi maksimum".
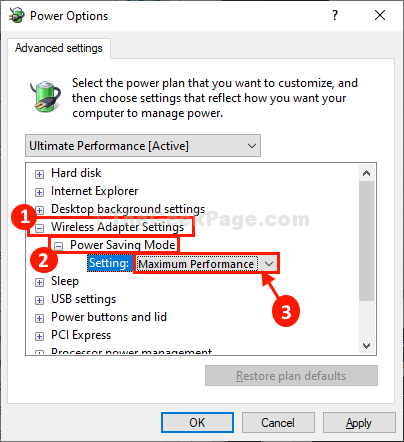
14. Sekarang, berkembang "PCI Express"Dan kemudian berkembang"Pautan Pengurusan Kuasa Negeri".
15. Tweak tetapan ke "Mati".
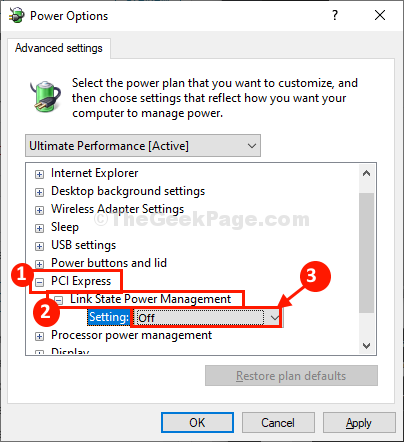
16. Kemudian, berkembang "Pengurusan kuasa pemproses"Dan kemudian berkembang"Keadaan pemproses minimum".
17. Tetapkan 'Tetapan: 'Untuk "100"Untuk memerah prestasi tertinggi daripadanya.
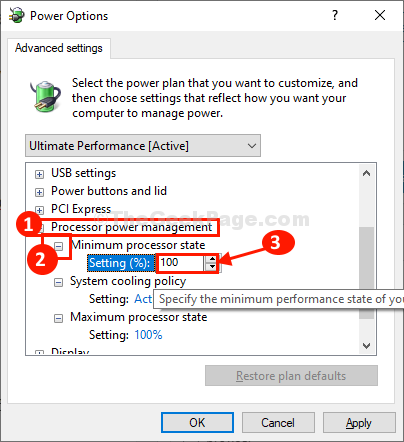
18. Sekarang, berkembang "Dasar penyejukan sistem"Dan tetapkannya kepada"Aktif".
19. Cara yang sama, berkembang "Keadaan pemproses maksimum"Dan kemudian 'Tetapan (%)'Untuk "100".
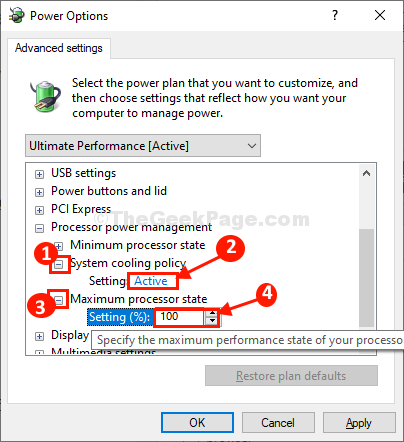
20. Di dalam Pilihan Kuasa tetingkap, berkembang "Paparan"Dan kemudian berkembang"Matikan paparan selepas".
21. Menetapkan 'Tetapan (minit)'Parameter ke "0".
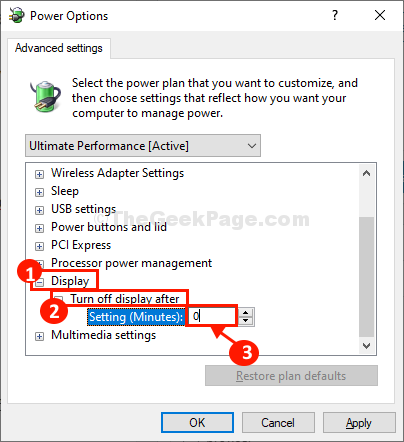
22. Akhirnya, setelah menukar semua tetapan, klik pada "Memohon"Dan"okey"Untuk menyimpan perubahan pada komputer anda.
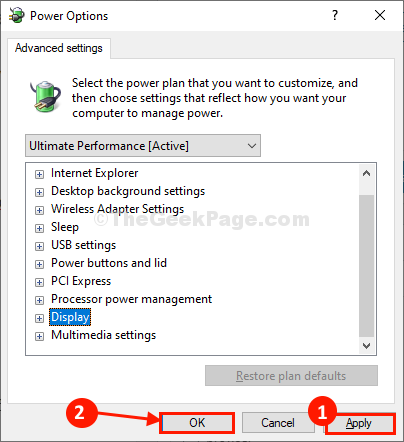
23. Kembali ke Edit tetapan pelan tetingkap, klik pada "Simpan perubahan"Untuk menyimpan perubahan pada komputer anda.
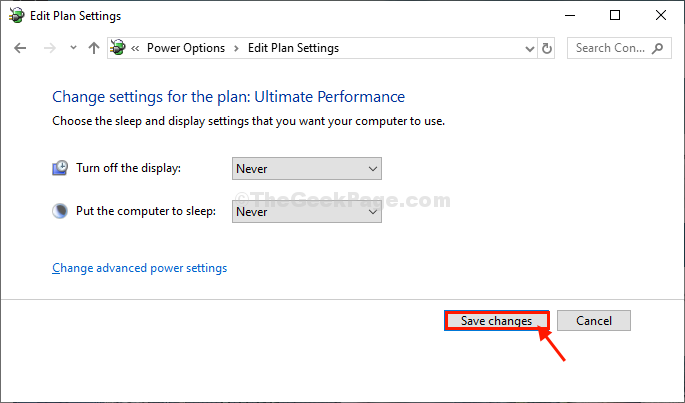
Tutup Panel kawalan tetingkap.
Langkah-3 Lumpuhkan Item Permulaan-
Melumpuhkan permulaan aplikasi yang tidak perlu di komputer anda akan mengurangkan masa boot, yang mempengaruhi prestasi sistem keseluruhan dengan ketara.
1. Tekan Ctrl+Shift+Enter untuk membuka Pengurus Tugas tetingkap. Dalam Pengurus Tugas, pergi ke "Memulakan"Tab.
2. Sekarang, Klik kanan Pada mana -mana item permulaan yang tidak perlu dan kemudian klik pada "Lumpuhkan"Untuk melumpuhkannya.
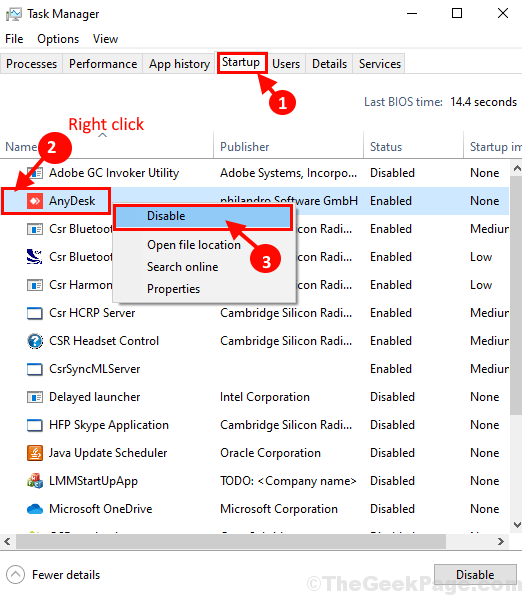
Sekarang, ulangi prestasi yang sama untuk sebarang item permulaan yang tidak perlu di Pengurus Tugas tetingkap.
Sebaik sahaja anda telah melumpuhkan semua tugas yang tidak perlu, tutup Pengurus Tugas tetingkap.
Proses ini akan mengurangkan masa boot dengan ketara.
Langkah-4 Tetapkan tetapan fail paged-
Anda boleh menggunakan ruang cakera yang tidak digunakan sebagai memori maya untuk sistem anda.
1. Tekan Kekunci windows+r untuk membuka Jalankan tetingkap di komputer anda.
2. Dalam Jalankan tetingkap, taip "SYSDM.cpl"Dan kemudian memukul Masukkan untuk membuka Sifat sistem.
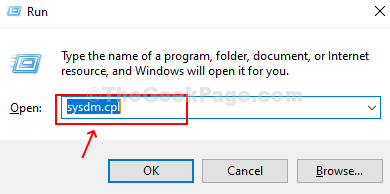
3. Dalam Sifat sistem tetingkap, pergi ke "Lanjutan"Tab.
4. Di bawah 'Prestasi'Tab, klik pada "Tetapan".
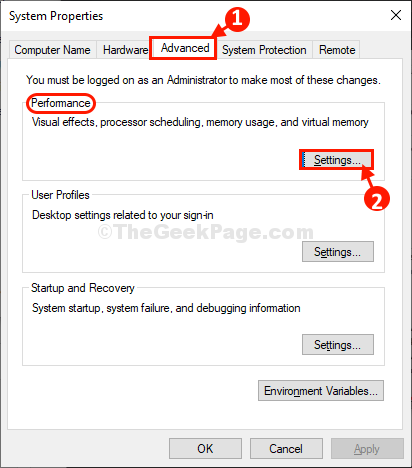
5. Sekarang, pergi ke "Kesan visual"Tab.
6. Semak kedua -dua pilihan ini "Tunjukkan gambar kecil bukan ikon"Dan pilihan"Kelebihan fon skrin lancar".
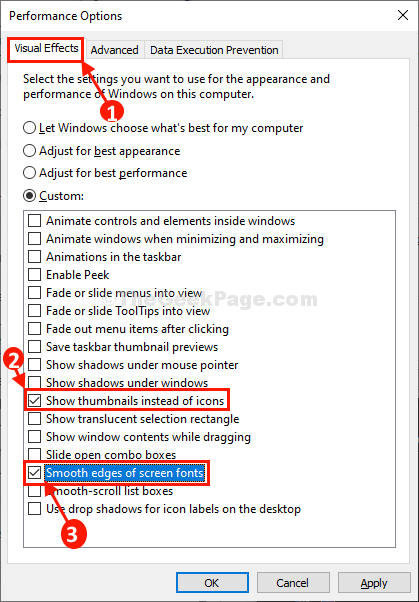
7. Dalam pilihan prestasi tetingkap, tidak pergi ke "Lanjutan"Tab.
8. Sekarang, dalam pilihan 'Sesuaikan untuk prestasi terbaik:'Tetapan ke "Program".
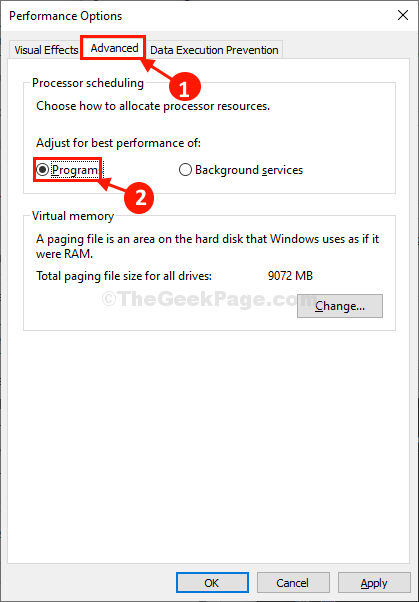
9. Sekarang, di bawah 'Memori maya'Seksyen, klik pada "Ubah"Untuk menukar perubahan saiz fail paged.
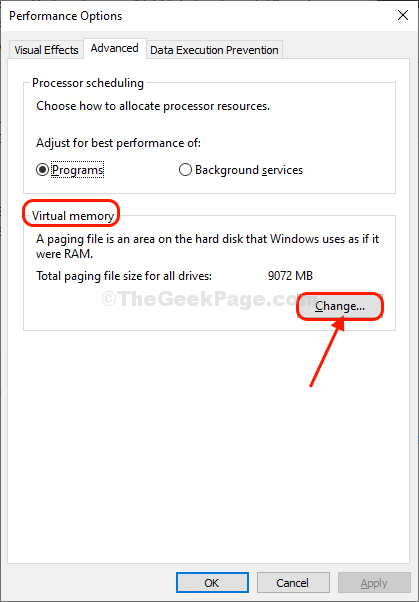
10. Dalam Memori maya tetingkap, Nyahtanda pilihan "Mengurus saiz fail paging secara automatik untuk semua pemacu".
Sekarang, anda boleh memutuskan sebarang pilihan penyimpanan (pemacu Windows/ Drive SSD) untuk digunakan sebagai sumber fail paged.
(Cadangan kami adalah memilih SSD untuk mendapatkan hasil terbaik.)
11. Sekiranya anda memutuskan untuk membebaskan fail pemacu Windows anda untuk meningkatkan prestasi, pergi untuk langkah -langkah ini-
a. Pilih "C:"Memandu.
b. Klik pada "Tidak saiz paging".
c. Klik pada "Tetapkan"Untuk menetapkannya.
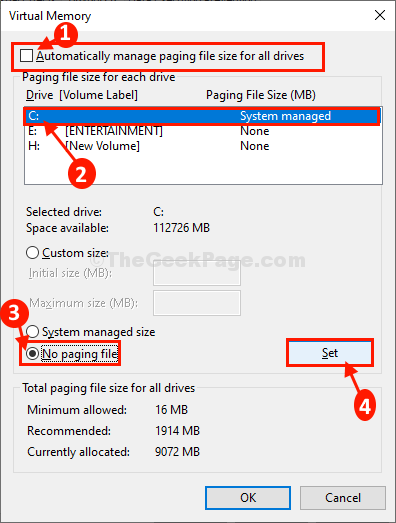
13. Sekiranya anda melihat mesej amaran, klik pada "Ya"Untuk mengesahkan perubahan itu.
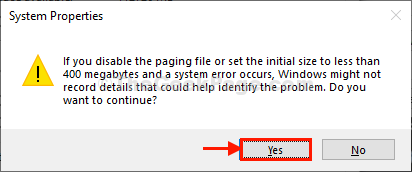
14. Klik pada "okey"Apabila anda telah membuat tetapan fail halaman.
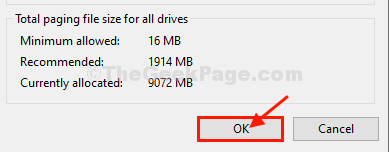
15. Di dalam Pilihan Prestasisingkapan s, klik pada "Memohon"Dan kemudian klik pada"okey"Untuk menyelamatkan perubahan.
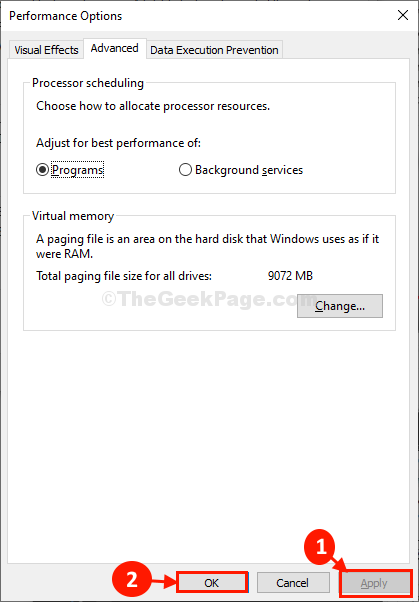
16. Akhirnya, klik pada "Memohon"Dan kemudian pada"okey"Untuk menyimpan perubahan pada komputer anda.
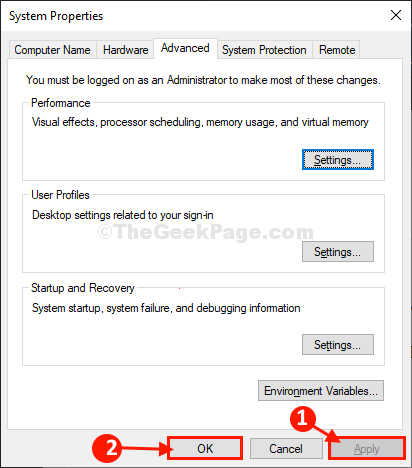
Sekarang anda telah berjaya meningkatkan RAM maya sistem anda.
Langkah-5 Gunakan spesifik grafik untuk prestasi tinggi dalam permainan-
Anda boleh menetapkan permainan anda untuk menggunakan sumber grafik yang lebih tinggi untuk memberikan hasil yang terbaik.
1. Tekan Kekunci windows+i untuk membuka Tetapan tetingkap di komputer anda.
2. Klik pada "Permainan"Untuk membuka tetapan permainan.
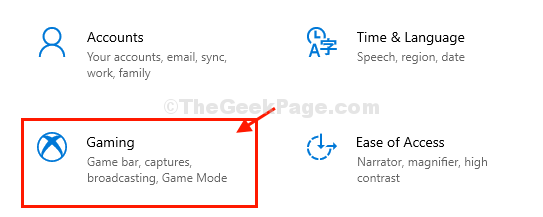
3. Sekarang, di bawah 'Tetapan yang berkaitan', Klik pada "Tetapan grafik"Untuk membuka tetapan grafik.
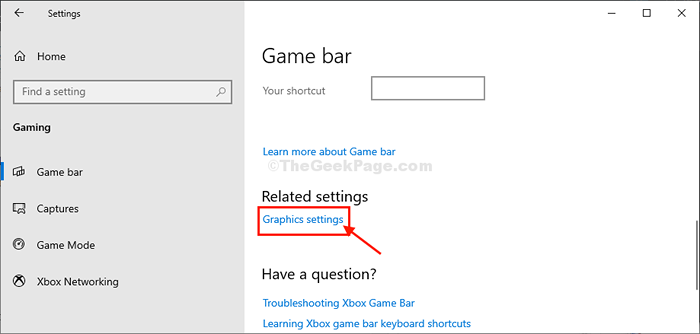
Nota: - Untuk pengguna Windows 11, cuma pergi ke Tetapan> Permainan> Bar Permainan Xbox> Grafik
4. Sekarang, klik pada "Semak imbas".
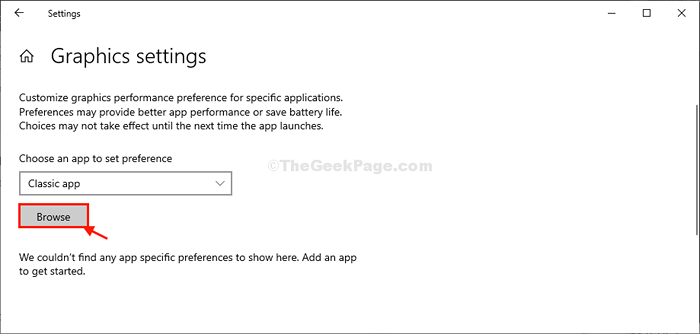
5. Sekarang, pergi ke lokasi fail di mana permainan dipasang di komputer anda, pilih .fail exe (i.e. fail permainan) dan kemudian klik pada "Tambah".
(Contoh- Dalam kes ini, saya telah memilih "Starwarsjedifallenorder"Fail di komputer saya).
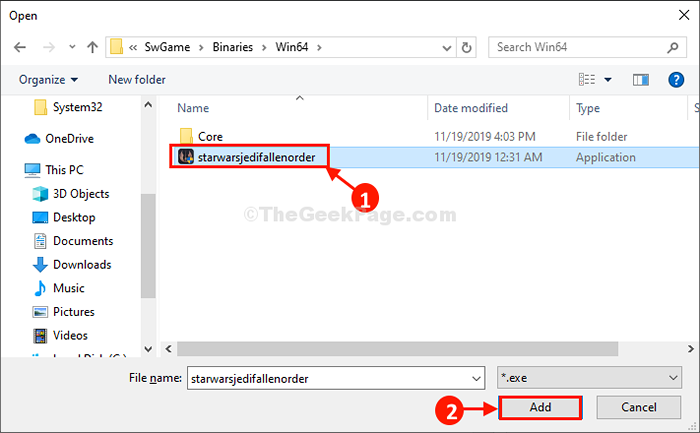
Sekarang, di Tetapan grafik tetingkap, anda akan dapat melihat permainan yang telah anda pilih.
7. Klik pada permainan dan kemudian klik pada "Pilihan".
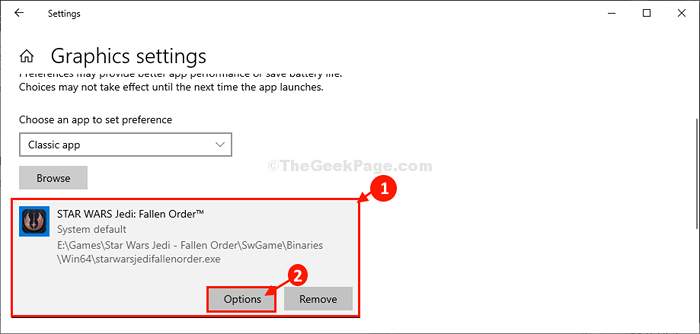
8. Dalam Spesifikasi grafik panel, klik pada "Prestasi tinggi".
9. Klik pada "Simpan"Untuk menyimpan tetapan.
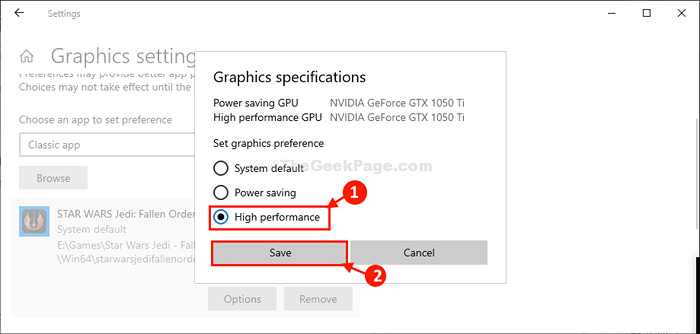
Sekarang, tambahkan sebarang permainan dan tetapkannya ke 'Performanc yang tinggie 'dengan mengikuti kaedah.
Tutup Tetapan tetingkap.
Langkah-7 Gunakan CPU Cepat-
Gunakan CPU cepat Untuk mendapatkan prestasi paling banyak dari CPU di komputer anda.
1. Pergi ke laman web ini dan muat turun a CPU cepat di komputer anda.
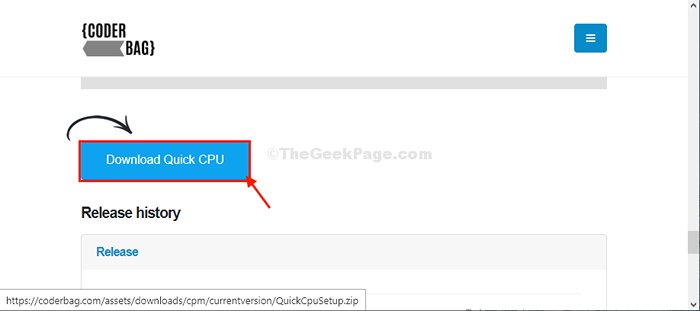
2. Setelah memuat turun fail, pergi ke lokasi muat turun di komputer anda.
3. Ekstrak fail di komputer anda.
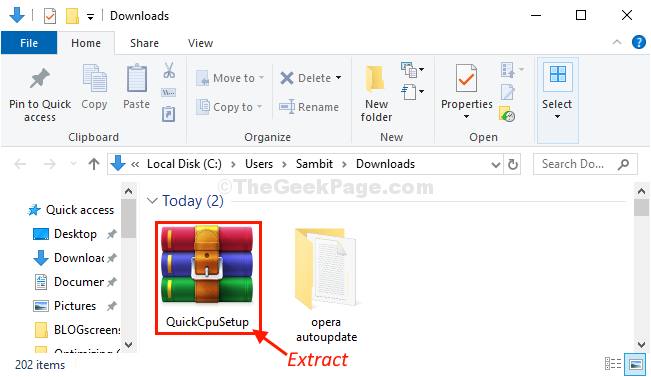
4. Sekarang, Klik dua kali "QuickCPusetup"Untuk menjalankan fail persediaan.
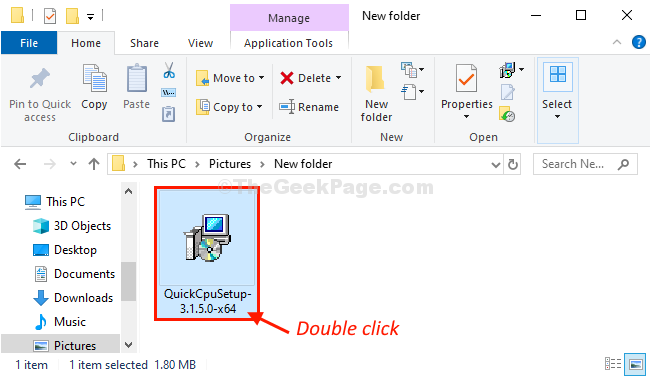
5. Dalam Persediaan CPU Cepat tetingkap, klik pada "Seterusnya".
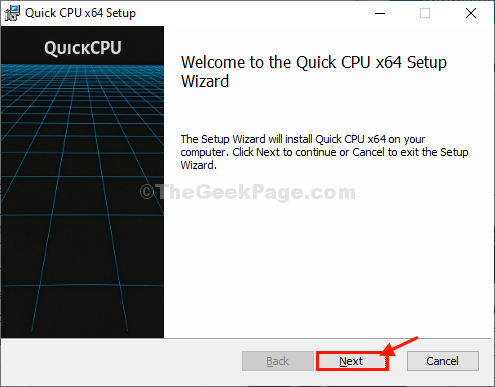
6. Sekarang, periksa pilihan "Saya menerima terma dalam perjanjian lesen".
7. Sekarang, klik pada "Seterusnya".
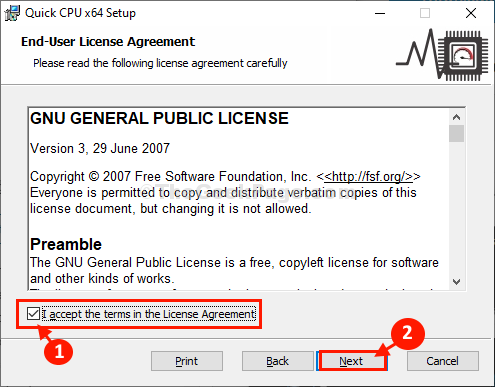
8. Akhirnya, klik pada "Pasang"Untuk memulakan proses pemasangan.
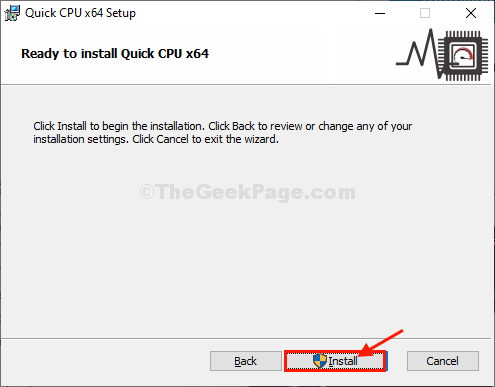
9. Akhirnya, klik pada "Selesai'Untuk menyelesaikan proses pemasangan.
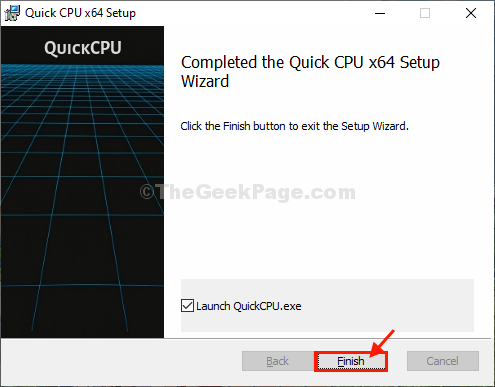
CPU cepat akan dibuka secara automatik.
10. Dalam CPU cepat tetingkap, tetapkan 'Indeks Tempat Letak Kereta Teras'Untuk "100%".
11. Begitu juga, tetapkan 'Indeks Boost Turbo'Untuk "100%"Dan 'Indeks skala kekerapan'Untuk "100%".
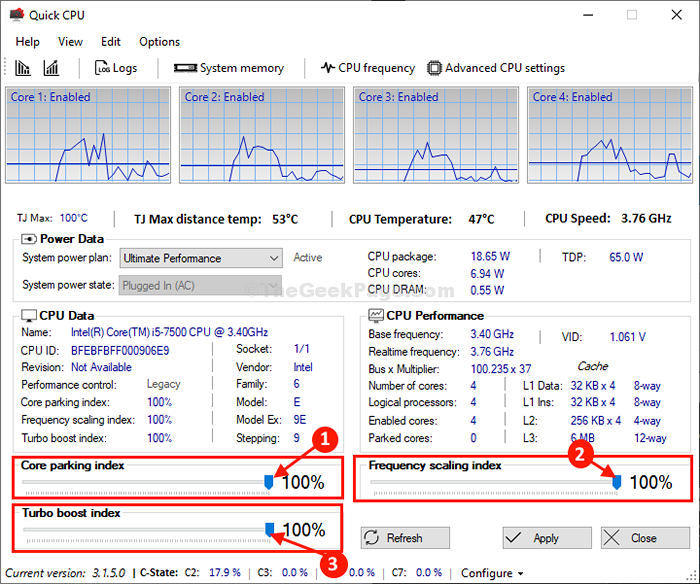
12. Akhirnya, klik pada "Memohon"Untuk menggunakan tetapan di komputer anda.
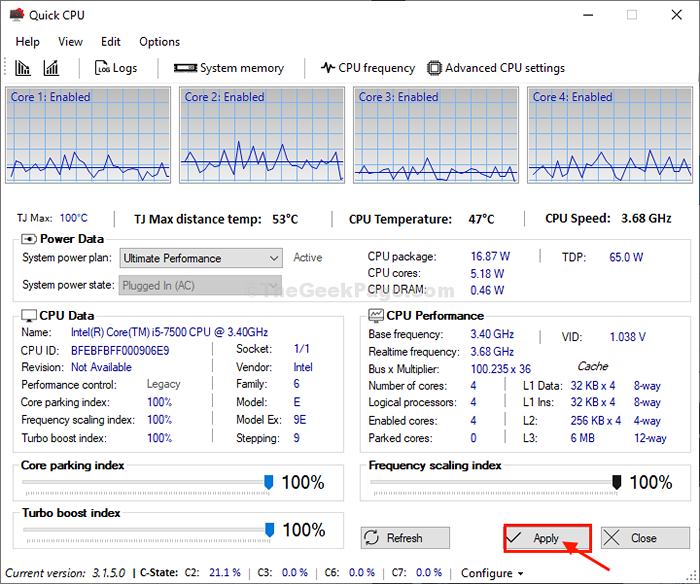
CATATAN (Untuk pengguna komputer riba sahaja)-
Sekiranya anda melaksanakannya di komputer riba, ikuti langkah -langkah ini juga-
a. Sekarang, klik pada "Keadaan kuasa sistem"Dan pilih"Pada bateri"Dari drop-down.
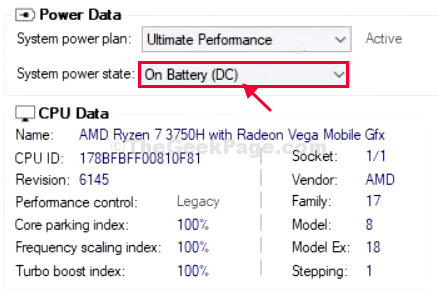
b. Menetapkan 'Indeks Tempat Letak Kereta Teras'Untuk "100%".
c. Begitu juga, tetapkan 'Indeks Boost Turbo'Untuk "100%"Dan 'Indeks skala kekerapan'Untuk "100%".
d. Sekarang, klik pada "Memohon"Untuk menyimpan perubahan pada komputer anda.
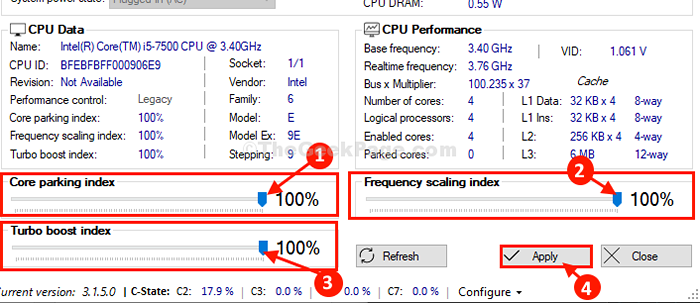
Tutup CPU cepat tetingkap.
Mula semula Komputer anda untuk menyimpan semua perubahan yang baru anda buat.
Ini adalah langkah -langkah untuk mengoptimumkan PC anda dan mendapatkan prestasi maksimum daripadanya.
Petua tambahan-
Gunakan Ccleaner untuk membersihkan fail sementara dari komputer anda dan menjadikannya lebih cepat.
- « Betulkan hotspot mudah alih dimatikan selepas beberapa waktu di Windows 10/11
- Betulkan Windows Media Player tidak berfungsi di Windows 10/11 »

