Cara mengoptimumkan tetapan TCP/IP di Windows 10
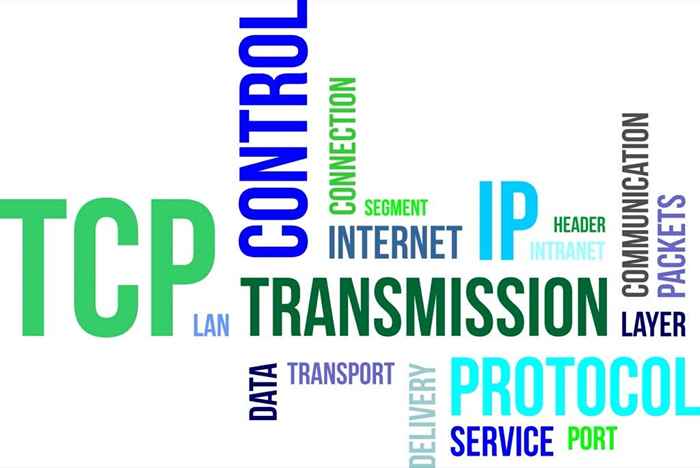
- 4854
- 1365
- Clay Weber
Anda boleh mengoptimumkan tetapan TCP/IP di Windows 10 sama ada secara manual atau menggunakan aplikasi pihak ketiga. Mengoptimumkan ia berpotensi dapat meningkatkan kelajuan sambungan internet anda. Sekiranya anda tertanya -tanya sama ada perlu, tetapan apa yang anda perlukan untuk berubah, dan bagaimana, kami akan membimbing anda melalui proses. Tetapi sebelum itu, mari kita dapatkan beberapa asas.
Apa itu TCP/IP?
TCP/IP, pendek untuk Protokol Kawalan Penghantaran/Protokol Internet, adalah sekumpulan protokol komunikasi yang membolehkan peranti rangkaian berkomunikasi apabila ia disambungkan. TCP/IP adalah satu set peraturan dan prosedur yang menentukan cara data dihantar dan diterima melalui Internet.
Isi kandungan
Ini adalah bagaimana ciri skala TCP menerima tetingkap untuk memaksimumkan prestasi rangkaian dan throughput. Pada dasarnya, Windows menambah ciri untuk mengoptimumkan TCP supaya ia memaksimumkan kelajuan rangkaian anda.
Yang mengatakan, masih terdapat beberapa kes di mana pengoptimuman manual mungkin diperlukan. Contohnya, jika anda menggunakan Windows XP atau versi lama Windows, penghala lama atau modem yang tidak menyokong ciri penalaan auto, atau anda ingin menukar tetapan TCP/IP tertentu, anda perlu Mengoptimumkan tetapan TCP/IP secara manual.
Cara melumpuhkan ciri penalaan automatik di Windows?
Sekiranya anda mempunyai versi Windows yang lebih lama daripada Windows Vista atau mempunyai penghala yang tidak menyokong penalaan auto, anda boleh melumpuhkannya dengan mudah.
Sebilangan besar alat pengoptimuman TCP pihak ketiga membolehkan melumpuhkan penalaan automatik dari dalam antara muka mereka. Walau bagaimanapun, jika anda tidak, anda boleh menjalankan beberapa arahan untuk melumpuhkan penalaan automatik.
Mulakan dengan melancarkan command prompt, dan jalankan arahan berikut:
- Semak sama ada penalaan automatik diaktifkan:
netsh antara muka TCP menunjukkan global
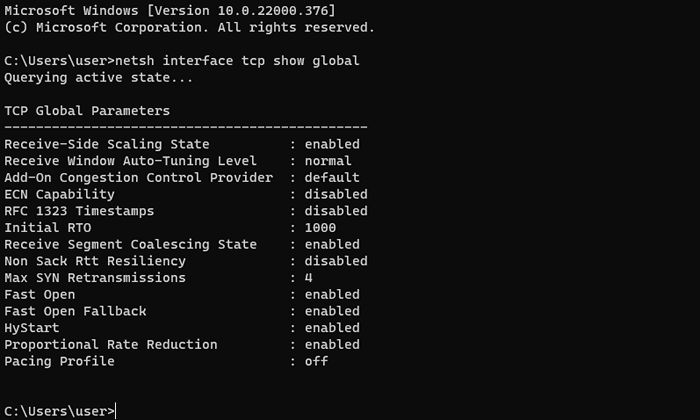
Jika Terima tetingkap Penalaan automatik Tahap muncul sebagai biasa, Auto-penalaan diaktifkan.
- Lumpuhkan penalaan automatik:
netsh int tcp set autotuninglevel global = dilumpuhkan
Pada ketika ini, anda akan melumpuhkan penalaan automatik. Sekiranya anda ingin mengaktifkannya semula, jalankan arahan berikut:
netsh int tcp set autotuninglevel global = normal
Anda juga boleh melumpuhkan penalaan automatik dari editor pendaftaran. Tekan Menang + r, Jenis regedit, dan tekan Masukkan. Tampal alamat berikut di bar navigasi:
Hkey_local_machine \ software \Microsoft\ Windows \ currentversion \ tetapan internet \ winhttp
Anda perlu mencipta nilai baru dalam subkey WinHTTP. Klik kanan di ruang putih dan pilih Baru > Dword (32-bit) nilai.
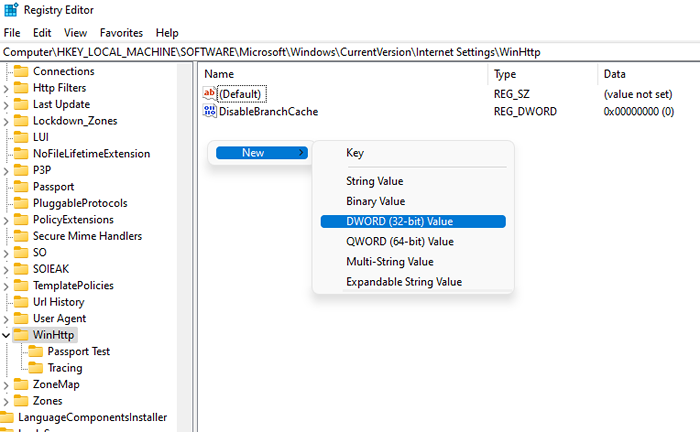
Namakan nilai Tcpautotuning. Klik dua kali pada DWORD, masukkan 1 di Data nilai medan dan pilih okey.
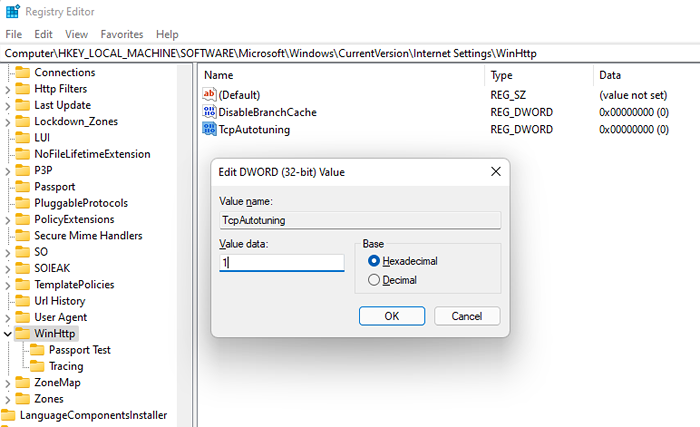
Untuk mengaktifkan semula, padamkan nilai atau set Data nilai hingga 0.
Cara mengoptimumkan TCP/IP di Windows 10
Ciri penalaan automatik dan tetapan TCP/IP pra-konfigurasi pada Windows 10, yang bermaksud mereka sama untuk semua orang yang menggunakan Microsoft Windows kecuali mereka telah mengubahnya secara manual. Tetapi orang yang mempunyai sistem operasi yang sama boleh, tentu saja, mempunyai pelbagai jenis sambungan internet atau router lama.
Sambungan Internet mungkin jalur lebar atau serat, menawarkan jalur lebar yang berbeza, atau mempunyai latensi yang berbeza. Anda boleh tweak tetapan TCP/IP anda sehingga mereka berfungsi dengan baik untuk ciri -ciri khusus sambungan internet anda.
Sekiranya anda berteknologi tinggi, anda boleh mengoptimumkan TCP/IP pada Windows 10 dengan menukar tetapan pendaftaran Windows, atau dengan menjalankan kombinasi arahan dalam arahan arahan. Tetapi prosesnya lebih mudah dengan alat pihak ketiga kerana anda dapat melakukan segala-galanya menggunakan antara muka dan dari satu tempat.
Muat turun Pengoptimuman TCP
Sebelum anda boleh mula mengoptimumkan tetapan TCP/IP anda, anda perlu memuat turun alat pihak ketiga seperti pengoptimuman TCP.
Muat turunnya, klik kanan pada fail yang dimuat turun, dan pilih Jalankan sebagai pentadbir.
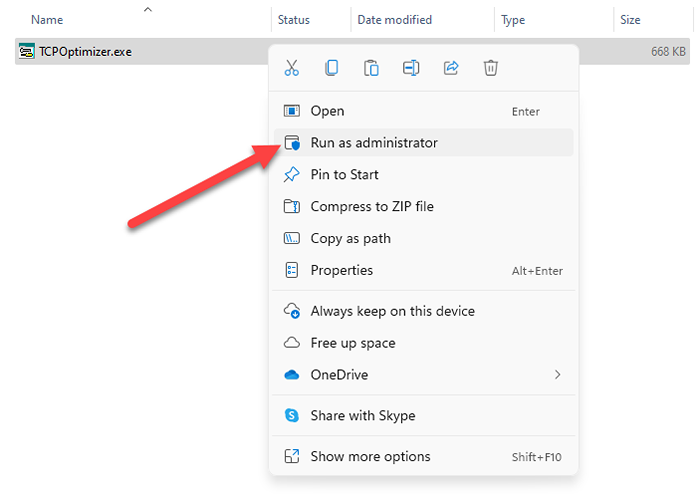
Anda akan melihat antara muka pada skrin anda sekarang.
MengoptimumkanTCP/IP
Untuk memulakan, anda hanya perlu memasukkan kelajuan internet anda ke dalam pengoptimum TCP dan ia akan mengoptimumkan semua tetapan dengan sewajarnya. Tetapkan kelajuan ke kelajuan maksimum yang ditawarkan sambungan internet anda. Ini adalah jalur lebar maksimum yang tersedia, bukan kelajuan lan anda. Contohnya, jika jalur lebar anda adalah sambungan 50Mbps, tetapkan kelajuan kepada 50 Mbps.
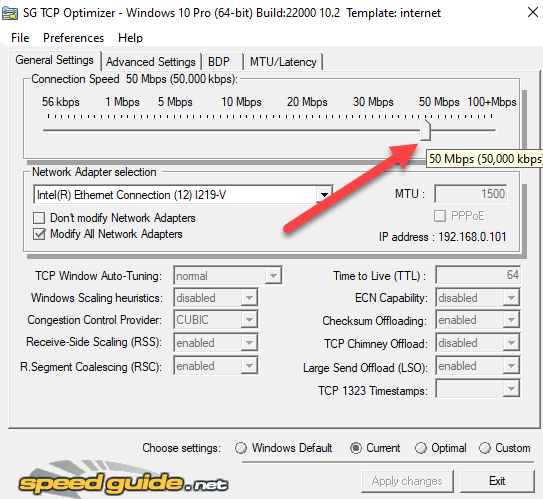
Kemudian, pilih Optimum daripada Pilih Tetapan bahagian di bahagian bawah dan pilih Sapukan perubahan.
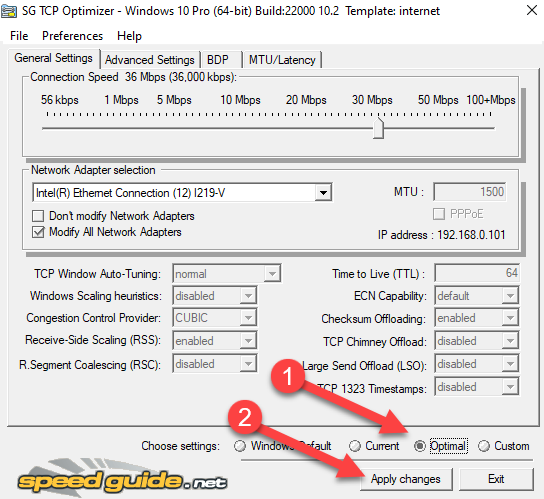
Di tingkap yang muncul, periksa kedua -dua kotak di sebelah Sandaran dan Buat log di bahagian bawah kanan, dan pilih okey.
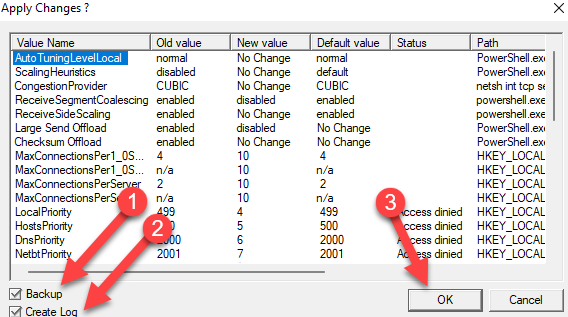
Anda akan diminta untuk reboot, klik Ya. Klik Tidak Sekiranya anda mahu reboot kemudian. Perubahan hanya digunakan selepas reboot, walaupun.
Itu sahaja, anda sudah selesai.
Sekiranya ada masalah, anda boleh kembali ke tetapan lalai kerana pengoptimasi TCP secara automatik membuat sandaran tetapan anda sebelum menggunakan sebarang perubahan.
Sekiranya anda mengetahui jalan anda di sekitar rangkaian dan anda ingin menukar tetapan individu, mulakan dengan memilih Adat di dalam Pilih Tetapan bahagian di bahagian bawah. Sebaik sahaja anda melakukan ini, anda akan melihat bahawa semua tetapan yang telah berwarna kelabu sebelum ini boleh ditapis.
Sebelum anda menukar sebarang tetapan, pastikan anda telah memilih penyesuai rangkaian yang betul di Penyesuai rangkaian pemilihan seksyen.
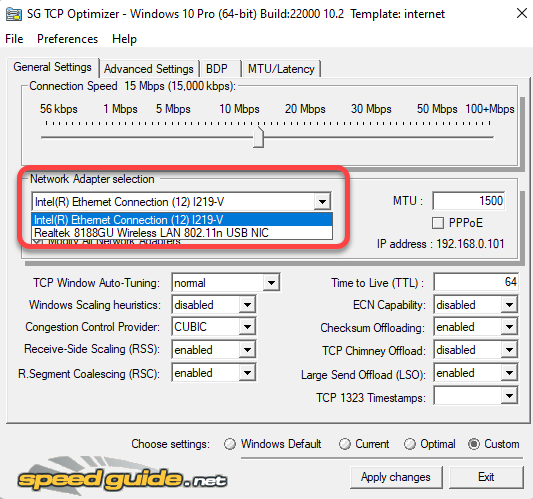
Anda kemudian boleh menukar MTU, penyedia kawalan kesesakan, dan juga parameter TCP/IP yang maju seperti QoS. Tetapi ini biasanya membantu apabila anda mempunyai masalah yang tepat yang anda cuba selesaikan dan tahu cara menyelesaikannya menggunakan tetapan ini.
Sebagai contoh, jika anda seorang peminat permainan video yang cuba mengoptimumkan kelajuan internet anda, anda boleh beralih ke Tetapan lanjutan Tab dan Lumpuhkan Indeks Pengendalian Rangkaian dan Algoritma Nagle.
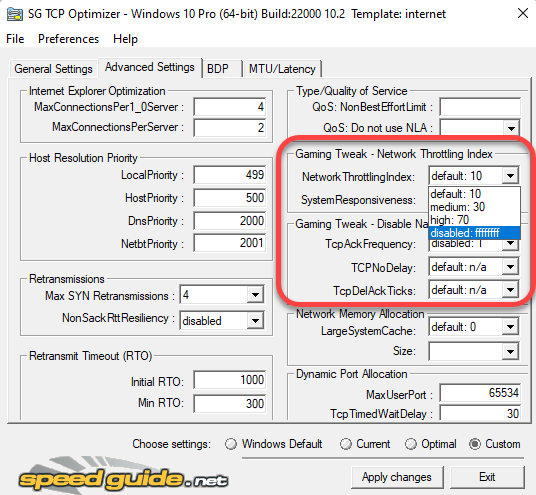
Pengoptimal TCP dilengkapi dengan banyak fungsi lanjutan, tetapi sebaiknya tidak mengintip dengan mereka kecuali anda tahu apa yang anda lakukan. Selain itu, memohon tetapan optimum menggunakan pengoptimuman TCP, dalam kebanyakan kes, lebih daripada cukup untuk mengoptimumkan tetapan TCP/IP anda pada Windows 10.
Sekiranya anda melakukan sesuatu yang merosakkan, anda sentiasa boleh menggunakan tetapan Windows lalai dan menetapkan semula TCP/IP dan Winsock dari Fail menu di bahagian atas.
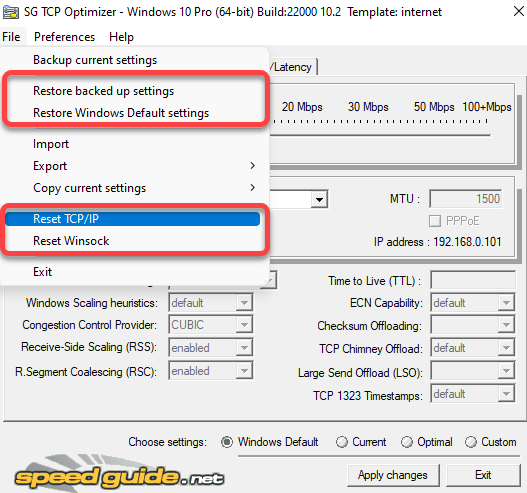
Tetapan TCP, Dioptimumkan
Mengoptimumkan TCP boleh sangat membantu apabila anda ingin memastikan prestasi tinggi dari sambungan rangkaian anda. Sekiranya tetapan semasa tidak membenarkan anda memanfaatkan potensi penuh pelan internet anda, anda mungkin cuba mengoptimumkan tetapan TCP.
Sudah tentu, lebih baik untuk memastikan pengoptimuman sebenarnya diperlukan. Sebagai contoh, mungkin semua yang anda perlu lakukan adalah meningkatkan isyarat WiFi anda untuk mendapatkan kelajuan internet yang lebih baik. Perhatikan bahawa terdapat beberapa cara lain untuk meningkatkan kelajuan muat naik dan muat turun anda juga.
- « Cara menstrimkan netflix pada perselisihan
- Cara Menyimpan Aliran Langsung Anda di Twitch, Instagram dan Facebook »

