Cara Membuka Alat Windows di Windows 11
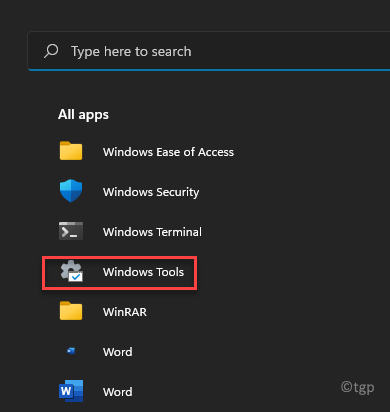
- 4344
- 903
- Daryl Wilderman
Alat Windows di Windows 11 sebelum ini dipanggil Alat Pentadbiran di Windows 10. Sebelum kita masuk ke dalam cara membuka alat Windows di Windows 11, mari kita lihat apakah alat dan apa yang mereka gunakan.
Ini adalah alat Windows biasa yang sering kami gunakan untuk membuat perubahan pada sistem (audio dan video, fon, keselamatan, penyelesaian masalah, dll.) atau menggunakan alat terbina dalam yang lain seperti cek fail sistem atau aplikasi dan perkhidmatan yang dijalankan secara manual. Beberapa alat Windows yang biasa kami gunakan adalah - command prompt, panel kawalan, pengurusan komputer, monitor prestasi, pembersihan cakera, run command window, perkhidmatan, dan sebagainya.
Walaupun kita boleh menggunakan alat individu melalui cara yang berbeza seperti menggunakan carian Windows, menu mula, jalankan arahan atau kekunci pintasan, tidak banyak pengguna Windows 11 yang baru tahu cara menggunakan utiliti Windows Tools pada Windows 11 PC anda. Catatan ini akan membimbing anda mengenai cara mengakses alat Windows. Mari kita lihat bagaimana
Isi kandungan
- Kaedah 1: Melalui Carian Windows
- Kaedah 2: Dari Senarai Program Menu Mula
- Kaedah 3: Melalui Panel Kawalan
- Kaedah 4: Melalui Fail Explorer
- Kaedah 5: Dengan membuat pintasan desktop
- Kaedah 6: PIN untuk memulakan dan bar tugas
- Kaedah 7: Menggunakan Pintasan Perintah Run
Kaedah 1: Melalui Carian Windows
Kaedah pertama dan asas adalah untuk menarik menggunakan fungsi carian windows. Itulah cara terpantas dan paling mudah untuk membuka alat Windows di Windows11:
Langkah 1: Klik pada Mula menu (ikon Windows) di Bar tugas dan jenis Alat Windows di bar carian di bahagian atas.
Ia akan memaparkan hasil di Perlawanan terbaik seksyen.
Klik pada hasilnya untuk dibuka Alat Windows.
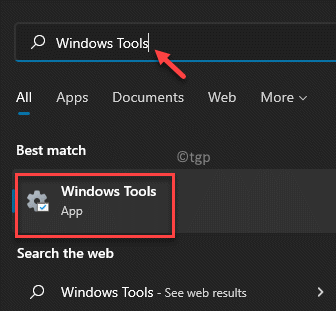
Kaedah 2: Dari Senarai Program Menu Mula
Ini adalah satu lagi kaedah cepat untuk membuka alat Windows melalui senarai aplikasi dalam menu Mula. Mari lihat bagaimana:
Langkah 1: Pergi ke ikon Windows di anda Bar tugas (Mula menu), klik padanya dan klik Semua aplikasi di bahagian atas kanan di bawah medan carian.

Langkah 2: Apabila senarai aplikasi muncul, tatal ke bawah untuk mencari Alat Windows Dalam senarai program.
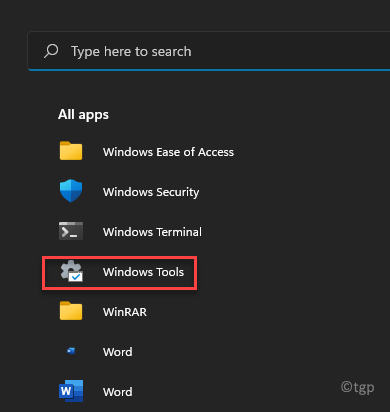
Kaedah 3: Melalui Panel Kawalan
Kaedah ini membolehkan anda membuka utiliti alat Windows melalui panel kawalan. Ini caranya:
Langkah 1: Tekan Menang + r kekunci secara serentak di papan kekunci anda untuk melancarkan Jalankan arahan tetingkap.
Langkah 2: Di dalam Jalankan arahan bar cari, taipkan kawalan.exe dan tekan okey untuk membuka Panel kawalan.
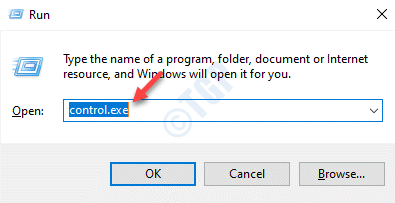
Langkah 3: Di dalam Panel kawalan tetingkap, navigasi ke Lihat oleh bahagian di sebelah kanan atas dan pilih Ikon besar dari drop-down di sebelahnya.
Sekarang, tatal ke bawah dan dalam senarai, ke arah bawah, klik pada Alat Windows.
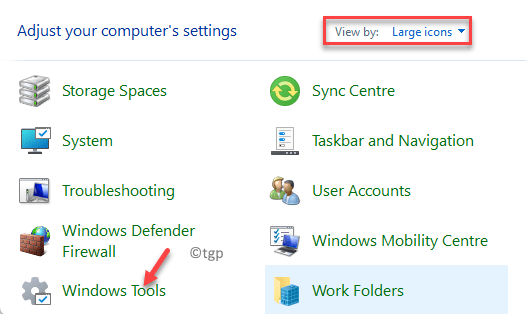
Anda kini berjaya membuka Alat Windows utiliti di Windows 11.
Kaedah 4: Melalui Fail Explorer
Kaedah ini memerlukan anda pergi ke lokasi folder Windows Tools di penjelajah fail dan kemudian mengakses alat. Mari lihat cara menavigasi ke Lokasi Alat Windows:
Langkah 1: Tekan Menang + e kunci bersama di papan kekunci anda untuk membuka Penjelajah fail.
Langkah 2: Salin dan tampal jalan di bawah di Penjelajah fail Alamat bar dan memukul Masukkan untuk mencapai Alat Windows Lokasi secara langsung:
%ProgramData%\ Microsoft \ Windows \ Start Menu \ Program \ Windows Tools
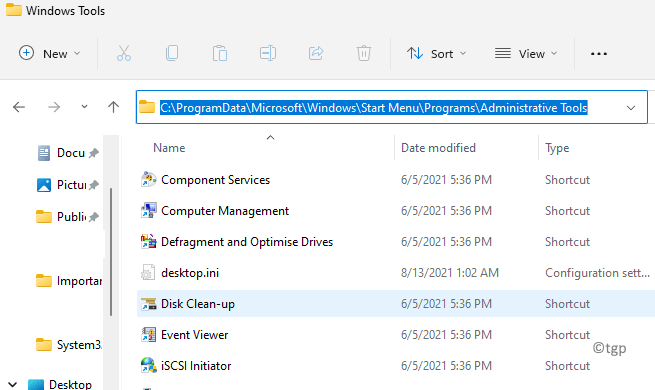
Ia membawa anda terus ke Alat Windows folder dalam Mula menu dan sekarang, anda mempunyai akses ke semua alat pentadbiran pada Windows 11 PC anda.
Kaedah 5: Dengan membuat pintasan desktop
Terdapat tiga cara yang membantu anda membuat jalan pintas Windows Tools dengan cara yang cepat dan mudah. Mari membimbing anda melalui proses:
Penyelesaian 1: Drag-and-drop dari semua aplikasi ke desktop
Langkah 1: Seperti yang dijelaskan di Kaedah 2, Klik pada Mula menu (ikon Windows) dan klik pada Semua aplikasi Terletak di hujung kanan atas (di bawah bar carian).

Langkah 2: Dalam senarai program yang muncul, tatal ke bawah dan semasa anda mencari Alat Windows pilihan, arahkan kursor di atasnya, tekan butang tetikus kiri ketika anda menunjuk dan seretnya ke desktop.
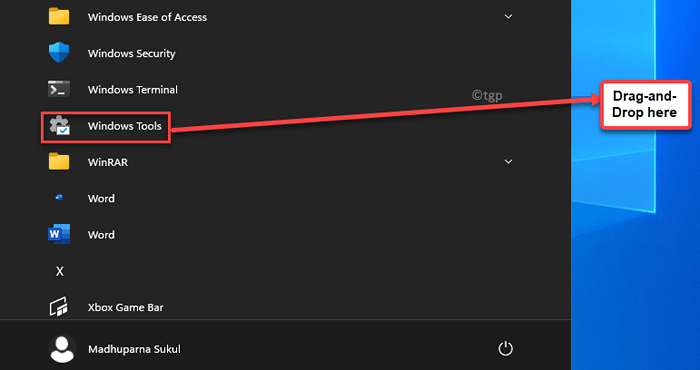
Anda telah selesai membuat pintasan desktop untuk Alat Windows dan kini anda boleh membukanya terus dari desktop.
Penyelesaian 2: Drag-and-Drop dari File Explorer
Sebagai alternatif, anda juga boleh menyeret fail alat Windows dari Windows Explorer ke desktop Windows 11 anda. Ikuti arahan di bawah untuk membuat pintasan desktop alat Windows:
Langkah 1: Seperti yang dijelaskan dalam Kaedah 4, menavigasi ke jalan di bawah di Windows Explorer untuk mencapai Alat Windows Folder secara langsung:
%ProgramData%\ Microsoft \ Windows \ Start Menu \ Program \ Windows Tools
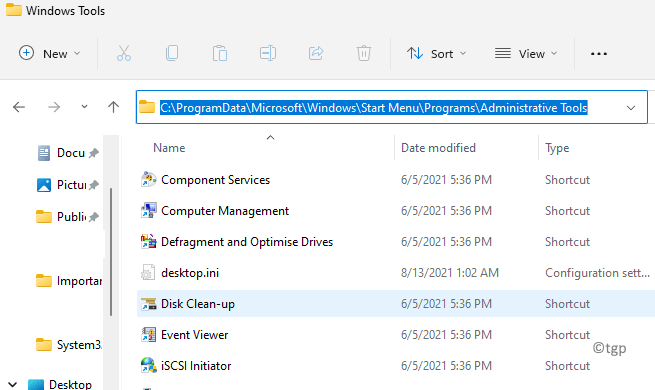
Langkah 2: Sekarang, tekan dan tahan sebelah kiri tetikus pada ikon folder dan seretnya ke desktop PC anda.
Ini akan membuat pintasan untuk Alat Windows folder dengan gambar folder.
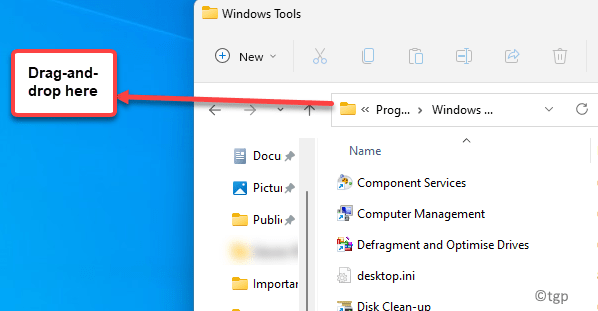
*Catatan - Walau bagaimanapun, anda tidak akan dapat mencecah pintasan di bar tugas.
Penyelesaian 3: Melalui Panel Kawalan
Sebenarnya, anda juga boleh membuat pintasan untuk Alat Windows melalui Panel kawalan. Tertanya -tanya bagaimana? Mari kita lihat:
Langkah 1: Klik kanan Mula menu dan pilih Tetapan dari senarai.
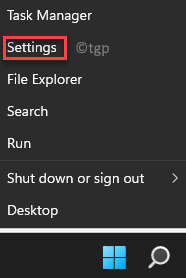
Langkah 2: Di dalam Jalankan arahan tetingkap yang dibuka, taipkan kawalan di bar carian dan memukul Masukkan.
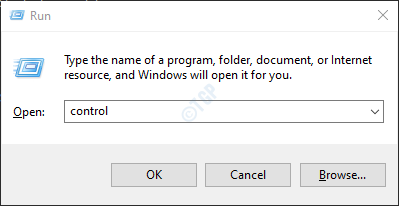
Langkah 3: Ini akan membuka Panel kawalan tetingkap.
Di sini, pergi ke Lihat oleh medan dan tetapkannya ke Ikon besar dengan memilihnya dari drop-down di sebelahnya.
Sekarang, tatal ke bawah ke bawah skrin, cari Alat Windows, klik kanan di atasnya dan pilih Membuat jalan pintas.
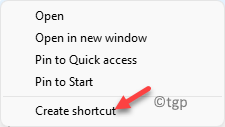
Langkah 5: Di dalam Pintasan segera, klik pada Ya Untuk mengesahkan tindakan.
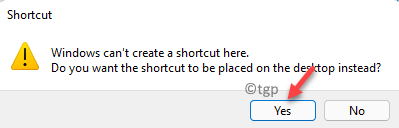
Setelah selesai, Alat Windows Pintasan akan dibuat di desktop anda dan kini anda boleh mengakses alat dengan mudah.
Penyelesaian 4: dengan membuat jalan pintas secara manual
Namun, jika anda tidak begitu selesa dengan proses drag-and-drop, anda boleh membuat pintasan untuk utiliti alat Windows secara manual. Mari belajar bagaimana:
Langkah 1: Pergi ke desktop anda, klik kanan di kawasan kosong, pilih Baru Dan kemudian klik pada Pintasan.
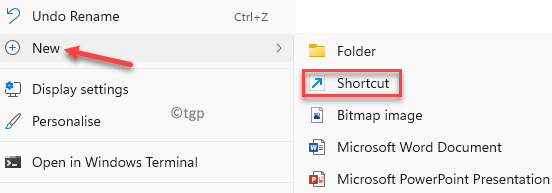
Langkah 2: Di dalam Membuat jalan pintas tetingkap, pergi ke Taipkan lokasi item medan dan masukkan jalan di bawah di medan dan klik Seterusnya Untuk meneruskan ke skrin seterusnya:
Explorer.exe shell ::: d20ea4e1-3957-11d2-a40b-0c5020524153
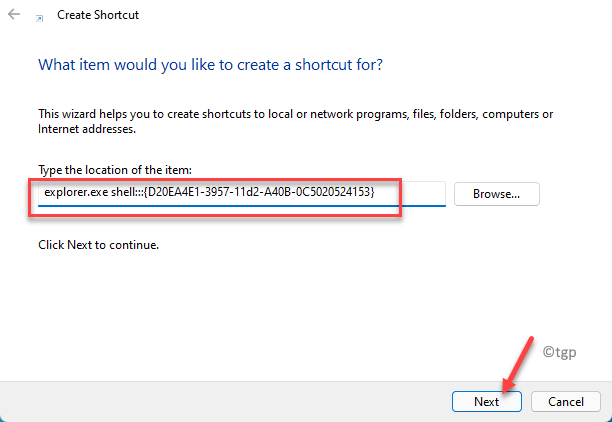
Langkah 3: Di skrin seterusnya, di Taipkan nama untuk pintasan ini medan, masukkan nama yang dikehendaki untuk pintasan anda. Contohnya, saya menamakannya sebagai Alat Windows Untuk pengenalan mudah,
Anda boleh menamakannya berdasarkan kemudahan anda.
Klik pada Selesai.
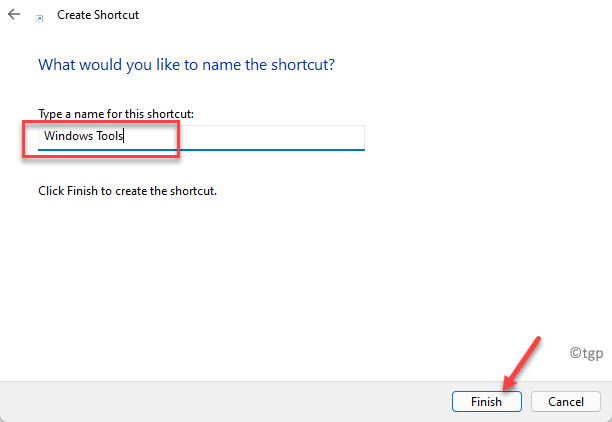
Anda kini telah menyelesaikan membuat pintasan desktop secara manual dan berjaya. Sekarang, klik dua kali untuk membuka alat Windows pada Windows 11 PC anda.
Kaedah 6: PIN untuk memulakan dan bar tugas
Ini agak rumit sejak, anda tidak dibenarkan untuk mencubanya Alat Windows folder ke Bar tugas terus dari panel kawalan. Walau bagaimanapun, terdapat tiga cara lain yang boleh anda pin. Rujuk penyelesaian di bawah:
Penyelesaian 1: Melalui menu klik kanan desktop
Langkah 1: Buat pintasan desktop anda Alat Windows utiliti dengan bantuan Kaedah 5 atas.
Sekarang, klik kanan di Alat Windows pintasan dan pilih Tunjukkan lebih banyak pilihan dari menu konteks.
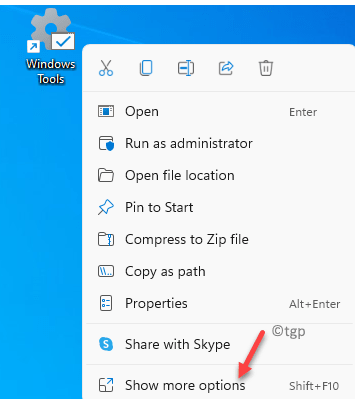
Langkah 2: Seterusnya, sebagai senarai pilihan muncul di skrin, pilih Pin ke bar tugas.
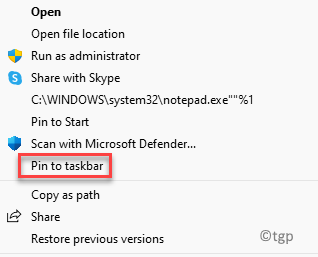
Ini akan membantu anda pin Alat Windows kepada Bar tugas serta -merta.
Penyelesaian 2: Melalui Menu Mula
Langkah 1: Klik pada Mula menu dan kemudian klik pada Semua aplikasi Terletak di bahagian atas atas panel.

Langkah 2: Dalam senarai program, cari Alat Windows Ke arah bawah.
Klik kanan di atasnya dan pilih Pin ke Mula.
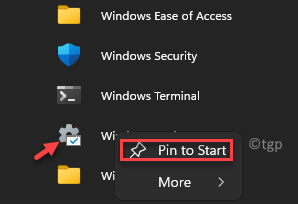
Langkah 3: Untuk menambah jalan pintas ke Bar tugas, klik kanan Alat Windows Sekali lagi, klik pada Lebih dan pilih Pin ke bar tugas.
Ini adalah salah satu cara untuk pin Alat Windows kepada Mula menu dan Bar tugas.
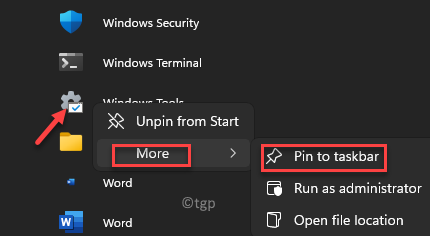
Penyelesaian 3: Melalui Carian Windows
Ini adalah satu lagi cara cepat untuk pin Alat Windows pintasan ke Mula menu dan Bar tugas. Mari lihat bagaimana:
Langkah 1: Klik pada Mula dan jenis Alat Windows di bar carian.
Hasilnya muncul, klik kanan pada Alat Windows dan klik pada Pin untuk bermula atau Bar tugas pin dari menu klik kanan.
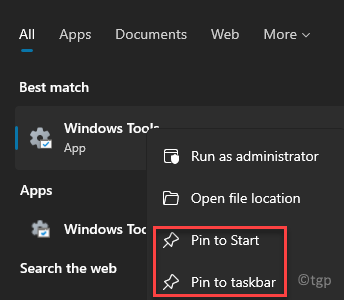
Ini juga merupakan satu lagi kaedah super cepat untuk memasukkan pintasan pada anda Mula menu dan/atau Bar tugas.
Kaedah 7: Menggunakan Pintasan Perintah Run
Dan cara paling cepat untuk membuka Alat Windows akan menggunakan arahan pintasan melalui Jalankan arahan tetingkap. Mari lihat bagaimana:
Langkah 1: Klik kanan Mula menu dan pilih Jalankan.
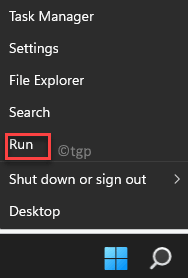
Langkah 2: Ini akan membuka Jalankan arahan tetingkap.
Di sini, taipkan salah satu arahan dan tekan Masukkan untuk membuka Alat Windows Folder dalam Fail Explorer secara langsung:
kawalan admintools atau kawalan /nama microsoft.Pentadbir
Itu sahaja. Anda kini boleh membuka alat Windows di Windows 11 PC anda dengan mudah.
- « Cara melumpuhkan ikon sembang pasukan micosoft dari bar tugas di windows 11
- Cara mengaktifkan atau melumpuhkan membenarkan tidur hibrid di Windows 11/10 »

