Cara Membuka Tetapan UEFI BIOS di Windows 10
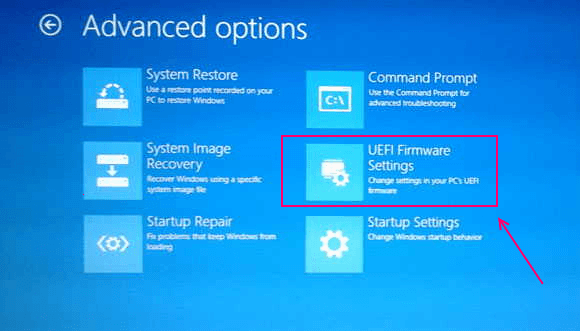
- 2889
- 789
- Daryl Wilderman
Kembali Ketika BIOS terlalu rumit dan ladang lombong untuk pengguna pemula, semua syarikat teknologi memperkenalkan konsep antara muka firmware UEFI - bersatu, extensible. UEFI adalah antara muka firmware untuk PC, yang direka untuk menggantikan BIOS. UEFI menggantikan BIOS dengan matlamat untuk menggabungkan perkakasan dan perisian dalam fikiran. Ini adalah perubahan besar berbanding dengan BIOS, susun atur yang lebih baik dari tetapan di UEFI, kurang peluang perubahan atau kemalangan secara tidak sengaja, dan kebanyakannya mesra pengguna. Ia juga menghilangkan kerepotan kekunci psikotik yang menekan selepas melihat skrin logo pertama, agar dapat mendapatkan akses ke menu BIOS. Ini mungkin menjadi kelegaan besar bagi sesetengah pengguna. Sebelum UEFI anda terpaksa menekan kekunci yang berbeza pada skrin logo boot yang berbeza untuk mengakses tetapan yang berbeza dalam menu BIOS. Sekiranya anda dapat membayangkan kerumitan itu.
Windows 10 UEFI terutamanya mempunyai dua ciri.
- Utiliti persediaan firmware
- Pengurus Boot Firmware
Utiliti persediaan firmware
Ini adalah utiliti UEFI utama, ia dapat membantu anda menukar pelbagai pilihan dan menetapkan nilai yang berbeza, dari perintah boot ke pemasa boot dll. Windows mempunyai ciri yang dibina untuk mengakses utiliti ini tetapi pengeluar biasanya menggunakan kekunci Del atau F2 untuk mencetuskannya.
Pengurus Boot Firmware
Ini biasanya diakses dengan memukul ESC, masukkan atau kunci fungsi semasa boot mesin anda. Ini pada dasarnya membantu anda membuat perubahan ... satu masa berubah ke pilihan boot.
Terdapat dua cara di mana anda boleh mengakses UEFI pada Windows 10
Kaedah 1- melalui Tetapan
Dapatkan akses ke tetapan UEFI melalui tetapan di Windows 10.
1- Buka menu Mula.
2- Pilih Tetapan.
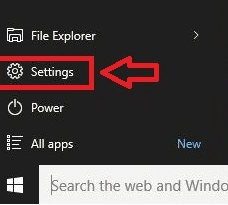
3- Seterusnya, pilih pilihan kemas kini dan keselamatan.
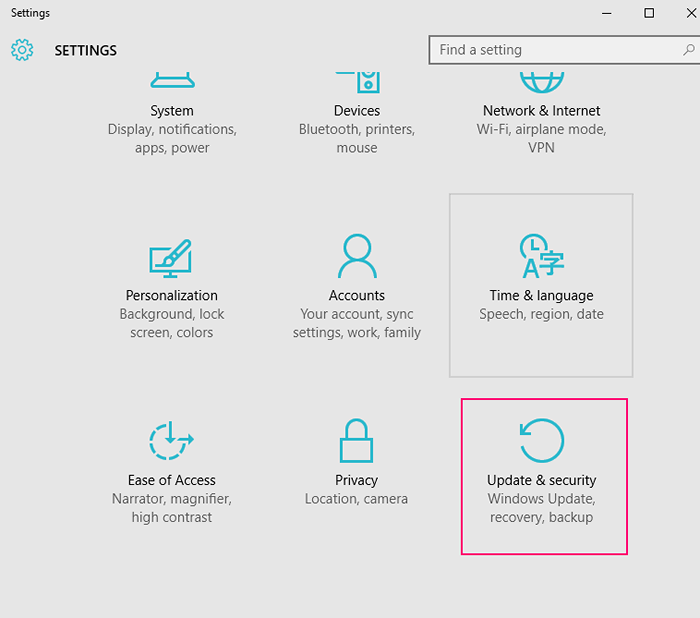
4- Setelah tetingkap dibuka, klik pada Pemulihan.
5- Anda akan dapat melihat permulaan lanjutan. Di bawah permulaan lanjutan, klik dihidupkan Mula semula Sekarang.
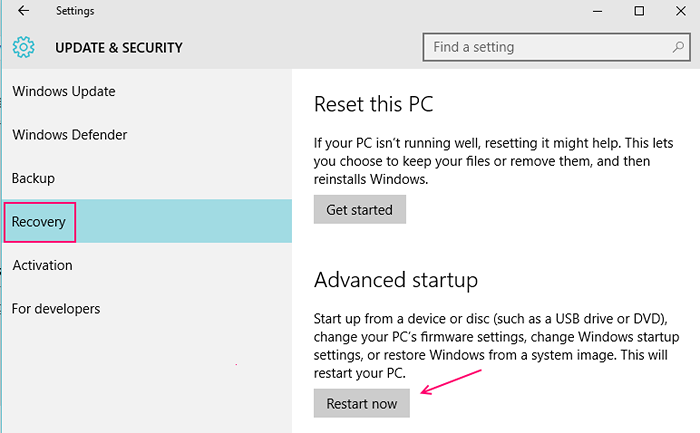
Sebaik sahaja anda memukul restart sekarang, mesin anda akan reboot, dan memaparkan menu boot.
6- Klik pada penyelesaian masalah
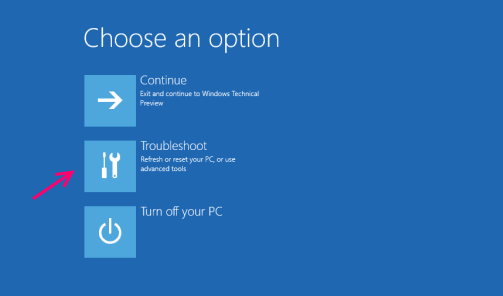
7- Seterusnya, Pilihan Lanjutan
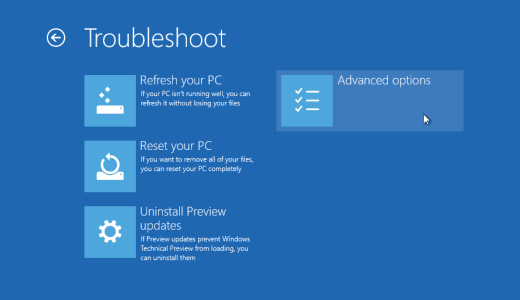
8- Klik-UEFI Tetapan Firmware
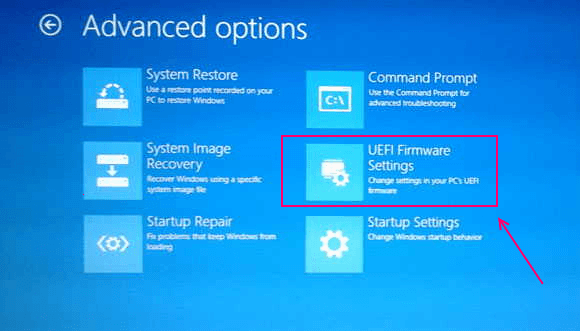
9- Akhirnya hit mulakan semula.
Sekarang tunggu mesin anda dimulakan semula, ia akan reboot ke uefi 🙂
Kaedah 2- melalui kekunci fizikal dan persediaan
Mengakses tetapan BIOS UEFI melalui kunci fizikal.Pertama anda perlu mematikan PC anda sepenuhnya.1- Tutup sepenuhnya PC2- Kuasa di mesin.Nota: Terdapat kunci khusus yang berbeza untuk memasukkan BIOS
- Komputer Asus: F2 untuk semua PC, F2 atau Del
- Acer Komputer : F2 atau del
- Dell Komputer : F2 atau f12
- Hp Komputer : F10
- Lenovo (Komputer riba pengguna): F2 atau Fn + F2
- Lenovo (Desktop): F1
- Lenovo (ThinkPads): Masukkan kemudian F1.
- MSI Komputer : Del untuk papan induk dan PC
- Microsoft Permukaan Tablet: Tekan dan tahan butang kelantangan.
- Samsung Komputer : F2
- Toshiba Komputer : F2
- Zotac Komputer : Del
- Asrock Komputer : F2 atau del
- Asal Komputer : F2
- ECS Komputer : Del
- Gigabyte / Aorus Komputer : F2 atau del
3- Sebaik sahaja mesin anda dihidupkan, dan skrin logo pertama muncul, terus memukul kunci yang sepadan untuk mesin anda.
Sekiranya anda mengikuti arahan dengan betul, anda kini harus mempunyai akses ke tetapan UEFI sistem anda. Jika tidak, margin untuk kesilapan jauh lebih besar dalam prosedur ini, anda boleh memberikannya lagi.
- « Cara Meningkatkan Waktu Boot Dual-Windows di Windows 10
- Gunakan butang Kongsi Windows 10 untuk berkongsi fail ke Facebook »

