Cara Membuka Dua Buku Kerja Excel di Windows yang berasingan
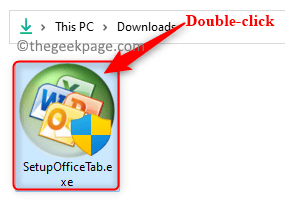
- 3985
- 633
- Mr. Ramon Runolfsson
Cik Excel Membantu pengguna untuk merakam data dalam bentuk baris dan lajur dan kemudian melakukan pelbagai analisis pada mereka. Pasti telah diperhatikan bahawa apabila anda cuba membuka lebih daripada satu fail dalam Excel, mereka tidak membuka di tingkap yang berasingan. Hanya satu fail yang dapat dilihat pada satu masa dan kemudian anda perlu menukar antara tingkap Excel yang berbeza, menggunakan Tukar tingkap pilihan dalam Lihat tab.
Sekiranya anda adalah salah seorang daripada mereka yang bergantung kepada Excel untuk kebanyakan tugas yang dilakukan, maka anda mungkin mempunyai keperluan untuk dapat membuka dan mengakses dua fail Excel di tingkap yang berbeza untuk melihat kandungan mereka di masa yang sama.
Dalam artikel ini, kami telah membincangkan cara untuk membuka dua atau lebih fail Excel di Windows yang berasingan.
Tambahkan tab Office ke Excel
Untuk kaedah ini, anda perlu memasang Tambah/lanjutan Untuk Excel dipanggil Tab Pejabat. Utiliti ini mempunyai pilihan untuk membuka spreadsheet di tetingkap baru.
1. Klik pada pautan ini untuk memuat turun versi percubaan Tab Pejabat untuk Windows.
Catatan: Ia dilengkapi dengan percubaan percuma satu bulan selepas itu anda perlu membeli untuk menggunakannya.
2. Pergi ke lokasi di mana fail ini dimuat turun. Klik dua kali mengenai persediaan ini untuk memulakan proses pemasangan.
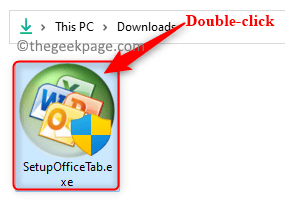
Klik pada Ya Apabila diminta oleh Kawalan akaun pengguna.
Terima Perjanjian Lesen Akhir Pengguna. Kemudian, klik pada Pasang.
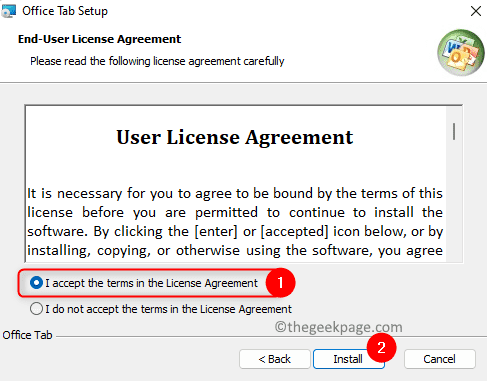
Tunggu pemasangan selesai.
3. Setelah tab Office dipasang, buka apa -apa Excel fail.
Kemudian, klik pada Fail menu di reben di bahagian atas.
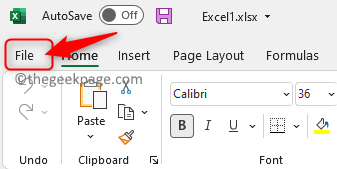
Pilih Pejabat Tab Di panel kiri.
Klik pada Tab untuk pilihan Excel di sebelah kanan.
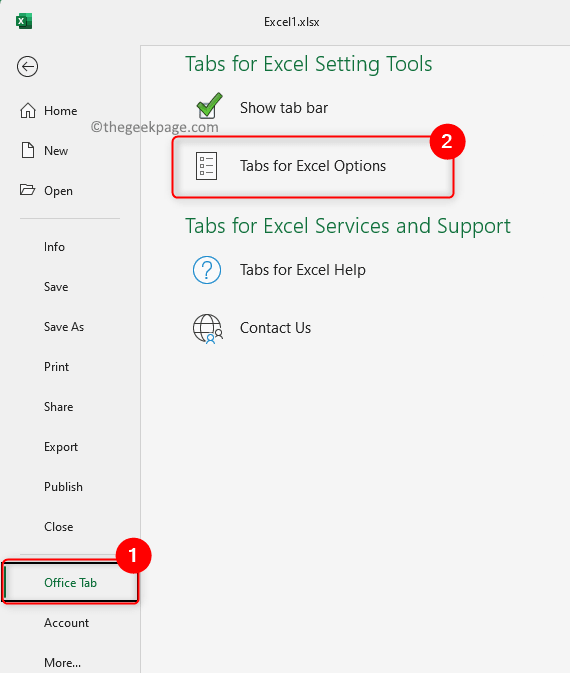
4. Di tetingkap yang dibuka, pilih Umum & Kedudukan tab.
Di sini, Nyahtanda kotak di sebelah pilihan Mod satu-tetingkap.
Klik pada okey.
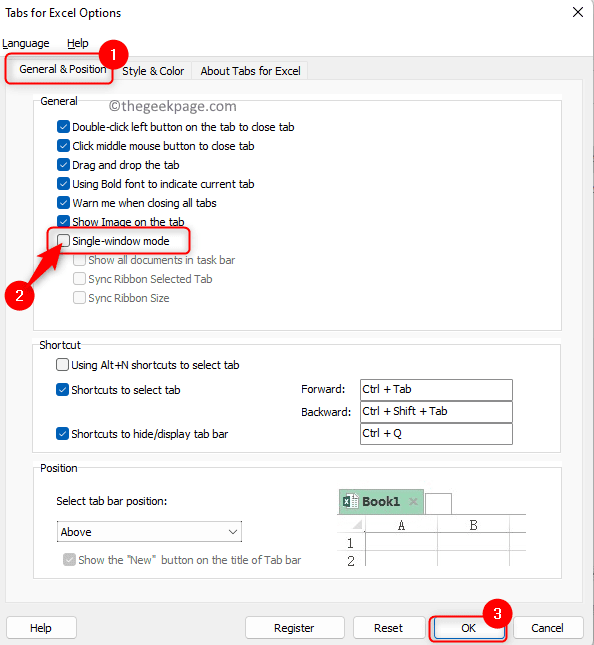
5. Tutup fail Excel.
Sekarang buka Dua buku kerja yang berbeza yang ingin anda lihat di tingkap yang berasingan.
Awak akan lihat Tab Alternatif untuk lembaran Excel yang berasingan.
Klik kanan di tab spreadsheet dan pilih pilihan Buka di tetingkap baru dalam menu konteks.
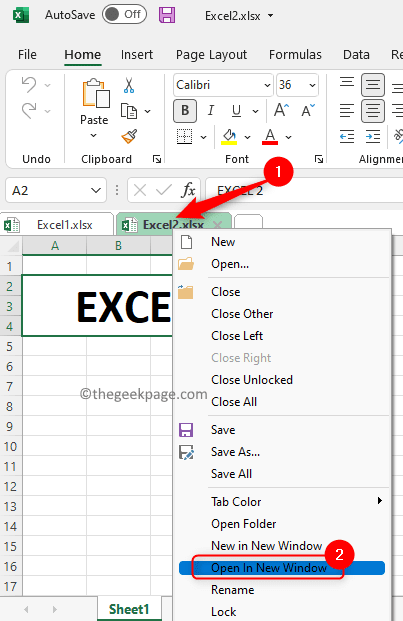
Lembaran Excel kini akan dibuka di tingkap yang berasingan. Anda kemudian boleh menyeret tingkap ke kiri dan kanan desktop anda untuk melihat kandungan kedua -dua helaian.
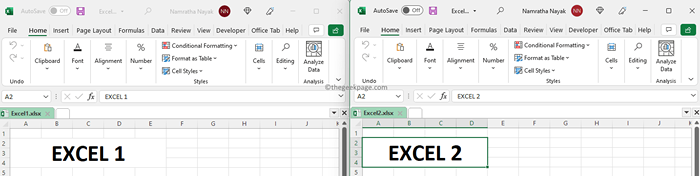
Itu sahaja.
Terima kasih untuk membaca.
Adakah anda dapati artikel ini membantu dalam membuka dua helaian Excel di beberapa tingkap? Komen di bawah dan beritahu kami pendapat anda.
- « Cara mematikan getaran pengawal xbox pada siri xbox s / x
- Cara Menghidupkan / Mati Pasukan MS Balas Cadangan »

