Cara Membuka Terminal Linux di Chromebook

- 2695
- 328
- Ronnie Hermann
Aplikasi Terminal adalah alat yang berfokus pada produktiviti yang dibina ke dalam sistem operasi Chrome. Ini adalah titik akses ke dalam persekitaran pembangunan Linux pada peranti OS Chrome. Jika anda berhasrat untuk membangunkan aplikasi di Chromebook anda, pasang aplikasi Linux dan alat pembangunan lain, anda perlu mengenali aplikasi terminal.
Tutorial ini akan menyerlahkan semua yang anda perlu tahu mengenai menubuhkan dan membuka terminal Linux di Chromebook. Anda juga akan belajar bagaimana menyesuaikan penampilan dan tingkah laku terminal.
Isi kandungan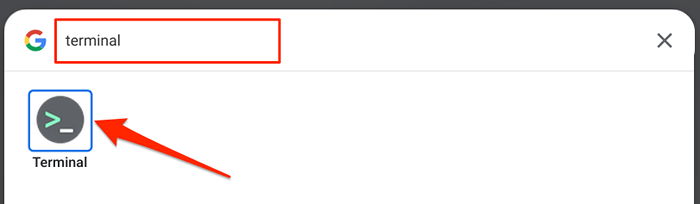
- Sekiranya anda belum menyediakan persekitaran pembangunan Linux di Chromebook anda, anda akan diminta untuk melakukannya. Pilih Seterusnya untuk meneruskan.
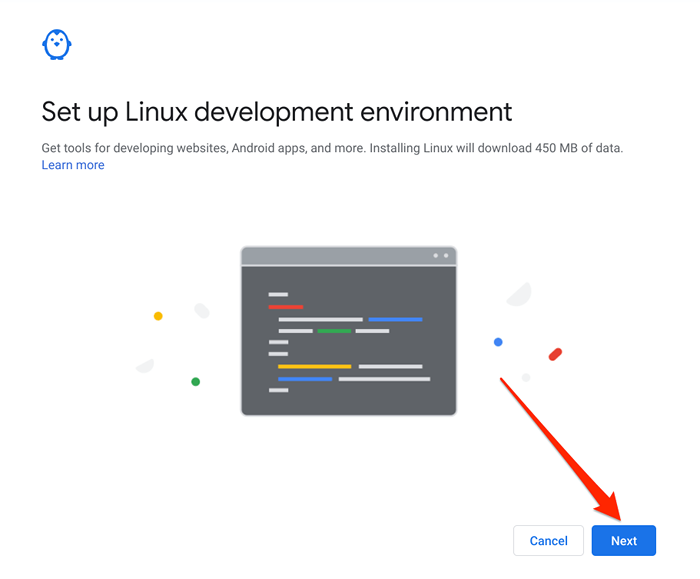
Anda juga boleh memasang persekitaran pembangunan Linux dari menu Tetapan OS Chrome. Pergi ke Tetapan > Pemaju > Ketuk Hidupkan Butang di sebelah pilihan "Persekitaran Pembangunan Linux".
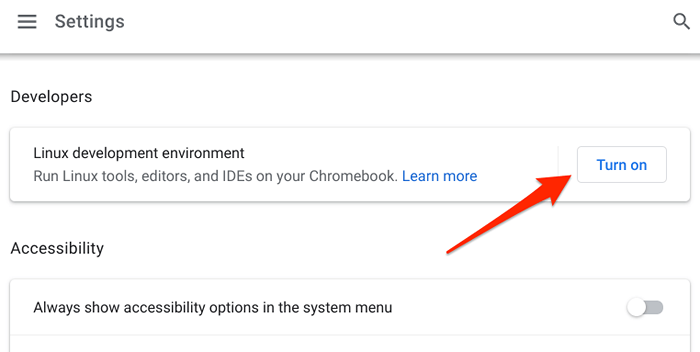
Perhatikan bahawa menubuhkan persekitaran pembangunan Linux di Chromebook memerlukan sambungan internet. Untuk memastikan persediaan yang tidak terganggu, periksa jumlah data yang dianggarkan persekitaran akan dimakan dari pelan data anda.
- Masukkan nama pengguna yang disukai, yang mesti dimulakan dengan watak kecil atau garis bawah, pilih Saiz cakera yang disyorkan, dan pilih Pasang.
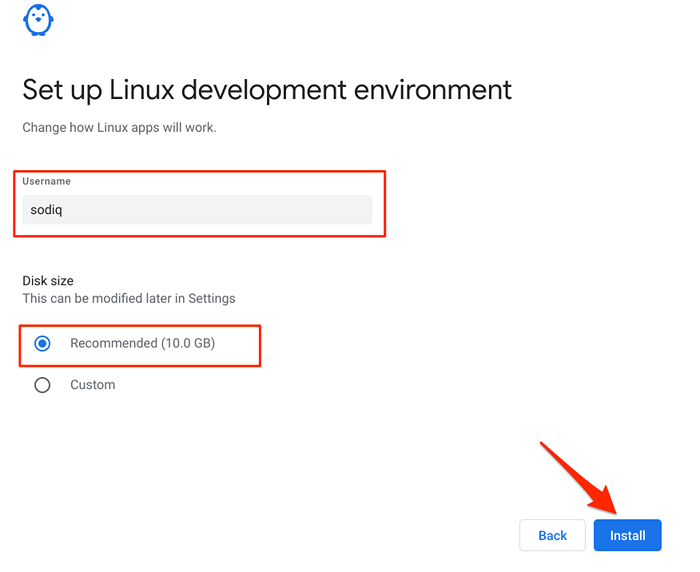
Tunggu Chromebook anda memuat turun mesin maya dan sumber lain yang diperlukan untuk menyediakan persekitaran Linux, yang mungkin mengambil masa beberapa minit atau jam, bergantung pada kelajuan sambungan anda. Sebaik sahaja anda memasang persekitaran Linux, Chromebook anda harus melancarkan aplikasi terminal secara automatik.
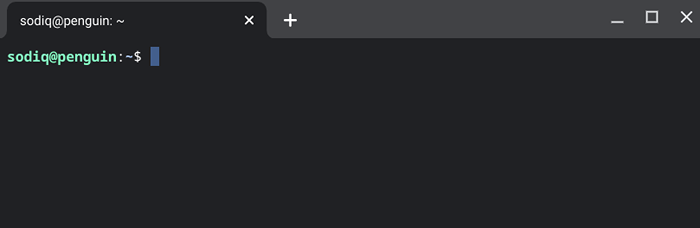
Sekiranya terminal hilang dalam pelancar aplikasi, sistem pengendalian peranti anda kemungkinan besar sudah lapuk. Persekitaran Pembangunan Linux (Beta) hanya tersedia di Chromebook yang menjalankan Chrome OS 69 atau lebih baru. Pasang versi OS Chrome terkini pada peranti anda dan periksa sama ada Terminal kini tersedia di pelancar.
Pergi ke Tetapan > Mengenai OS Chrome dan pilih Menyemak kemas kini.
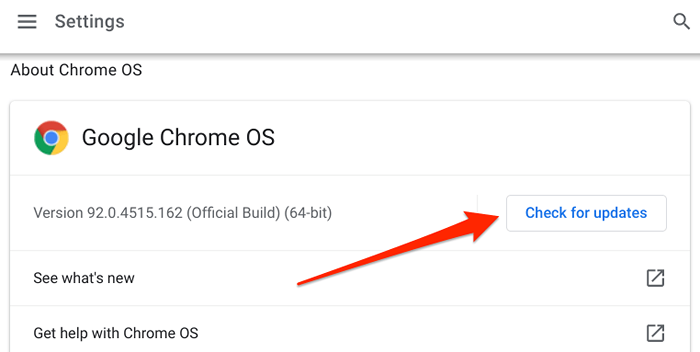
Terminal mungkin tidak berada di pelancar aplikasi kerana perkakasan Chromebook anda tidak menyokong persekitaran Linux (Beta). Semua Chromebook dilancarkan pada 2019 (dan kemudian) menyokong Linux. Walau bagaimanapun, hanya beberapa peranti krom yang dilancarkan sebelum 2019 menyokong persekitaran Linux.
Sekiranya anda mempunyai Chromebook Pra-2019, pergi melalui dokumentasi Projek Chromium ini untuk memeriksa sama ada peranti anda bersesuaian dengan Linux.
Petua dan Trik Terminal Chromebook Linux
Tidak terlalu banyak pengguna Chromebook tahu bahawa mereka boleh memusnahkan antara muka grafik biasa dari terminal Linux dengan tweaking penampilan, tetikus dan tingkah laku papan kekunci, warna teks, imej latar belakang, dll. Kami berkongsi beberapa penyesuaian terminal linux dan helah penggunaan di bawah.
1. Buka tab Terminal Pelbagai
Aplikasi terminal berfungsi seperti penyemak imbas web anda. Anda boleh membuka tab terminal berganda untuk menjalankan arahan yang berbeza secara individu tanpa ada yang mempengaruhi yang lain.
Ketik ikon Plus (+) atau klik kanan tab aktif dan pilih Tab baru ke kanan.
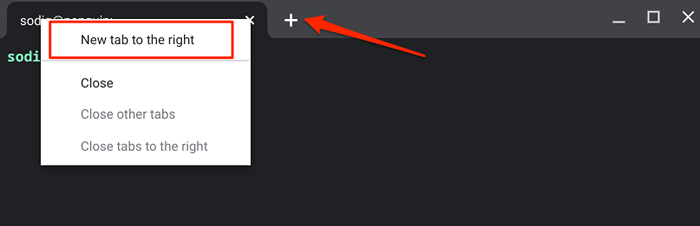
2. Terminal pin ke rak
Sekiranya anda menggunakan Terminal Linux, pasangkan aplikasi terminal ke rak Chromebook anda sehingga tersedia di desktop.
Sekiranya terminal sedang digunakan, klik kanan ikon aplikasi di rak dan pilih Pin.
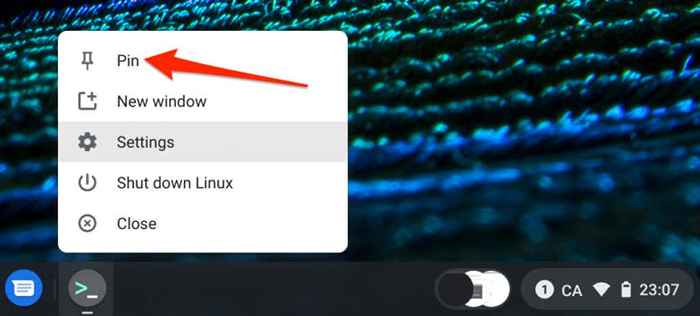
Sebagai alternatif, buka pelancar aplikasi, buka Aplikasi Linux folder, klik kanan Terminal, dan pilih Pin ke rak.
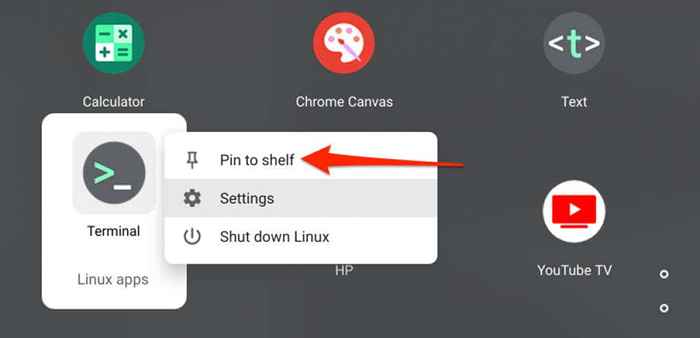
3. Tukar gaya fon, tema, dan latar belakang
Terminal menggunakan tema gelap dengan latar belakang hitam dan warna fon putih, hijau, biru, dan merah. Sekiranya anda mendapati skema warna ini biasa, menyelidiki menu Tetapan Terminal dan memperibadikan terminal.
- Pelancaran Terminal, klik kanan ikon aplikasi di rak, dan pilih Tetapan.
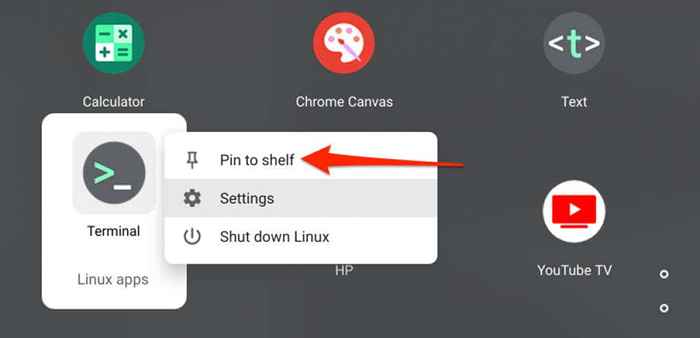
- Pilih Penampilan Di bar sisi kiri dan pilih tema pilihan anda dalam kategori "Tema".
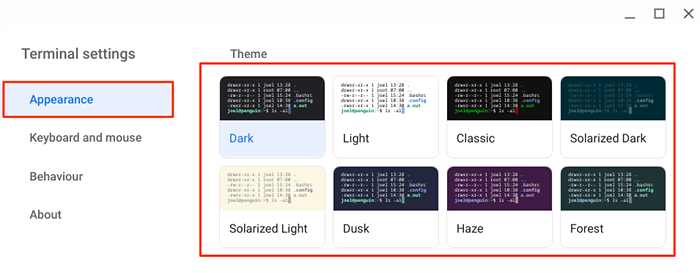
- Tatal ke kategori "latar belakang" untuk menggunakan warna atau imej yang berbeza sebagai latar belakang terminal. Tampalkan kod hex warna dalam kotak dialog dan tekan Masukkan.
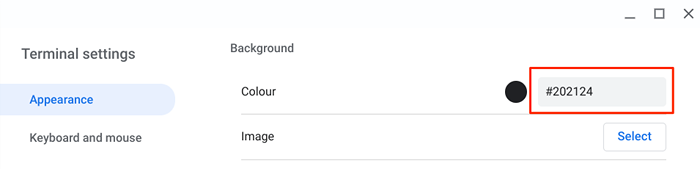
Ketik bulatan hitam Di sebelah kotak dialog, gerakkan pemilih/slider ke warna latar belakang anda, dan ketik okey.
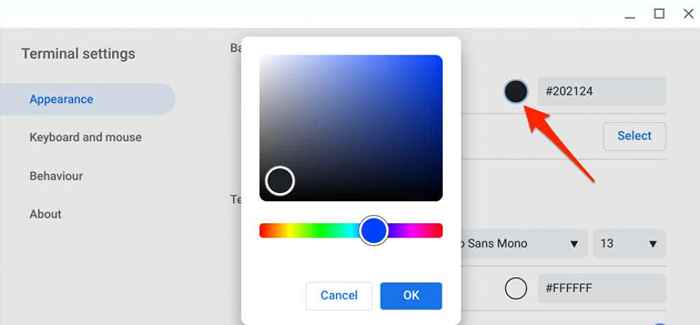
Ketik Pilih Butang dalam baris "Imej" untuk menggunakan foto di akaun Chromebook atau Google Drive anda sebagai latar belakang terminal.
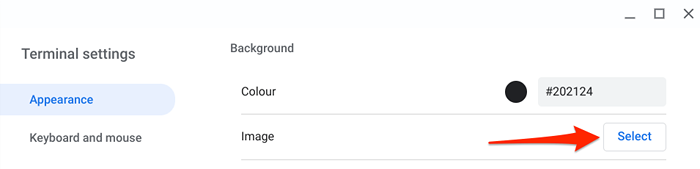
- Tatal ke bahagian "Teks" dan ubah penampilan teks untuk mengubah suai jenis fon, saiz, warna, dll.
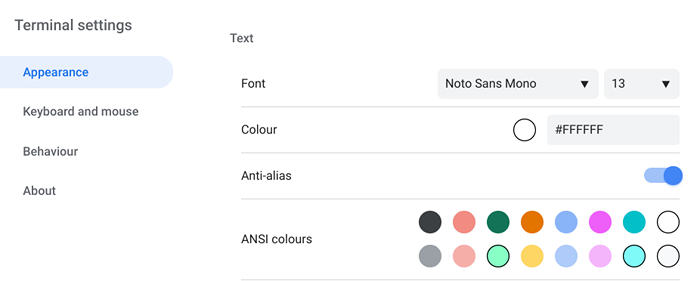
- Di bahagian "kursor", anda boleh menukar bentuk kursor, warna dan pilih sama ada anda mahu kursor berkedip di konsol terminal atau tidak.
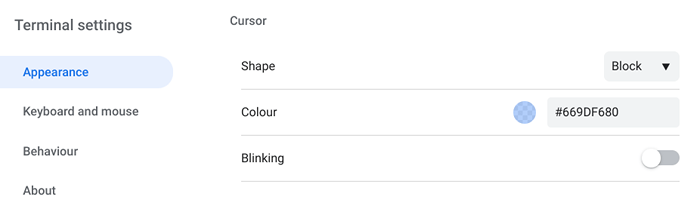
- Akhirnya, di bahagian "Scrollbar", beralih ke Kelihatan pilihan jika anda ingin melihat bar scroll semasa anda menavigasi konsol terminal.
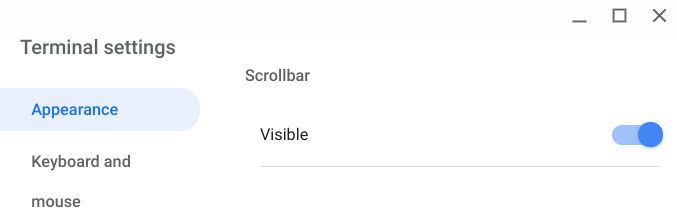
4. Ubah suai tingkah laku tetikus dan papan kekunci
Buka tetapan terminal dan menavigasi ke Papan kekunci dan tetikus Tab di bar sisi untuk mengaktifkan pintasan papan kekunci tersembunyi dan konfigurasikan tingkah laku papan kekunci dan tetikus.
Semak bahagian "keyboard" dan beralih ke jalan pintas pilihan anda. Oleh kerana anda tidak dapat menyalin dan menampal arahan di terminal menggunakan pintasan papan kekunci, kami mengesyorkan membolehkan "Ctrl+C" dan "Ctrl+V" tingkah laku.
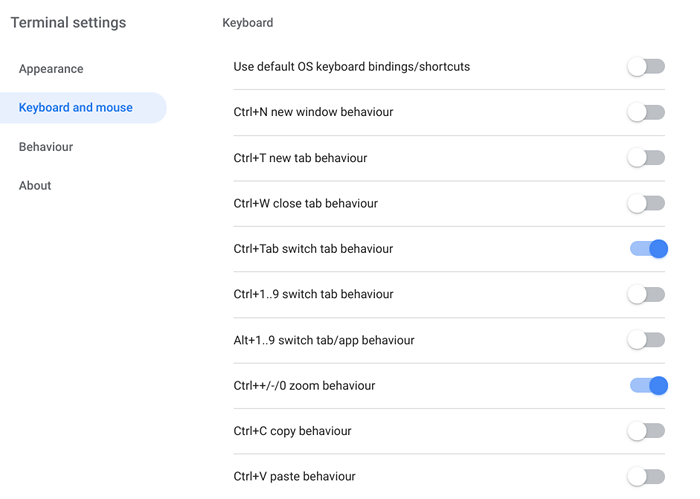
Di bahagian "Salin dan Tampal", anda boleh memilih untuk menyalin kandungan yang dipilih atau tampal kandungan yang disalin secara automatik menggunakan klik kanan tetikus (atau 2 jari pada trackpad).
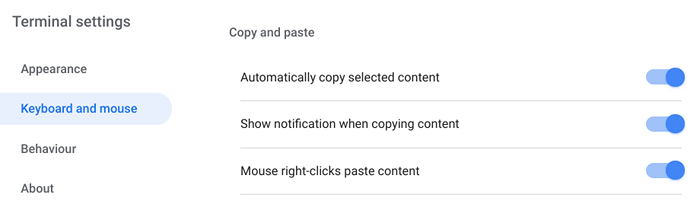
Terminal Linux tidak dibuka di Chromebook
Persekitaran Pembangunan OS Linux Chrome masih dalam fasa awal (baca: beta). Itu bermakna tidak semua fungsi yang berkaitan dengan linux akan berfungsi dengan secukupnya sepanjang masa.
Cuba cadangan penyelesaian masalah di bawah jika terminal Linux tidak dibuka di Chromebook anda.
1. Mulakan semula persekitaran Linux
Chromebook anda mungkin tidak melancarkan terminal jika persekitaran Linux tidak berfungsi dengan betul di latar belakang. Reboot mesin maya Linux untuk menyelesaikan masalah.
Klik kanan Ikon terminal di rak atau pelancar aplikasi dan pilih Tutup Linux.
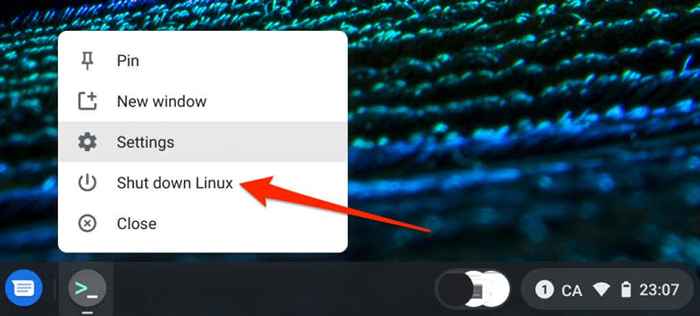
Terminal Pelancaran atau aplikasi Linux untuk memulakan semula persekitaran Linux. Sekiranya itu tidak menyelesaikan masalah, mulakan semula Chromebook anda.
2. Mulakan semula Chromebook anda
Reboot OS Chrome juga boleh memperbaiki gangguan yang menghalang terminal Linux daripada berfungsi dengan betul di Chromebook anda.
Tekan Alt + Shift + S dan ketik Ikon kuasa Di kawasan status untuk menutup Chromebook anda.
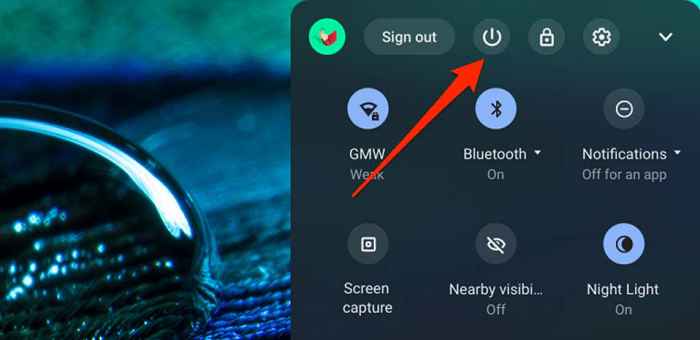
Tunggu selama beberapa minit, Kuasa di Chromebook anda, dan cuba buka Terminal Lagi.
3. Kemas kini Chromebook anda
Seperti yang dinyatakan sebelum ini, kod yang sudah lapuk atau buruk dalam sistem pengendalian Chrome boleh menyebabkan beberapa aplikasi sistem tidak dapat digunakan.
Buka Tetapan > Mengenai OS Chrome > Menyemak kemas kini dan pasangkan kemas kini OS Chrome untuk peranti anda.
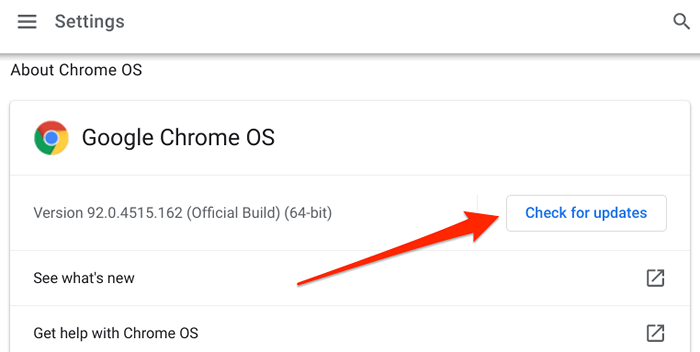
4. Memasang semula Linux
Sekiranya masalah berterusan, keluarkan dan pasang semula persekitaran pembangunan Linux dari awal sebagai usaha terakhir.
Pergi ke Tetapan > Pemaju > Persekitaran Pembangunan Linux, Ketik Keluarkan Dalam barisan "keluarkan linux pembangunan linux", dan ikuti petikan.
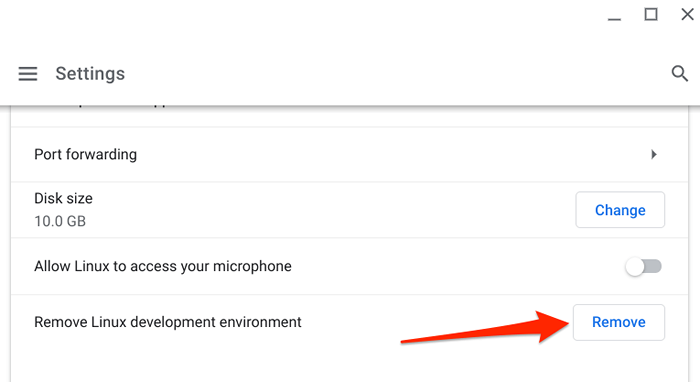
Jika anda mempunyai sebarang soalan mengenai membuka Terminal Linux di Chromebook bahawa artikel ini tidak menjawab, jatuhkan komen di bawah atau lawati Pusat Bantuan Chromebook untuk mendapatkan sokongan dari Google atau pengeluar Chromebook anda.
- « Cara Menghantar Video Pada Discord (iPhone, Android, PC, Mac)
- Cara Menambah dan Menggunakan Emojis Custom Slack »

