Cara Membuka Tetapan di Komputer Windows 11
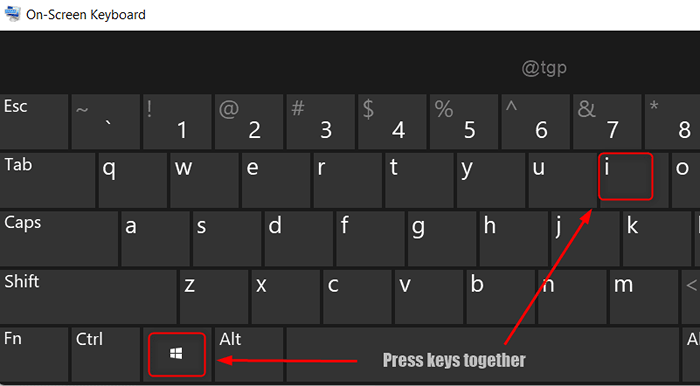
- 4095
- 62
- Jerome Quitzon
Adakah anda tahu yang merupakan aplikasi yang paling kerap digunakan dalam sistem Windows? Ia adalah aplikasi Tetapan yang membolehkan pengguna menetapkan / menukar keutamaan dan menyesuaikan tetapan Windows mengikut keperluan mereka. Aplikasi Tetapan adalah komponen utama dalam sistem pengendalian Windows yang mengarahkan anda ke hampir semua tetapan sistem seperti bunyi, aplikasi, rangkaian, akaun dll. Jadi untuk pemula, dalam artikel ini kami akan membimbing anda tentang cara melancarkan aplikasi Tetapan pada sistem Windows 11 dalam banyak cara.
Isi kandungan
- Kaedah 1: dari papan kekunci
- Kaedah 2: Melalui Menu Mula
- Kaedah 3: Menggunakan kotak dialog Run
- Kaedah 4: Dari Pusat Tindakan
- Kaedah 5: Dari Menu Winx
- Kaedah 6: Menggunakan Prompt Command
- Kaedah 7: Dari Carian Windows
- Kaedah 8: Melalui Fail Explorer
- Kaedah 9: Menggunakan Pengurus Tugas
- Kaedah 10: Melalui Panel Kawalan
- Kaedah 11: Dengan menyematkan untuk memulakan / bar tugas
- Kaedah 12: Dari Desktop
- Kaedah 13: Melalui Windows PowerShell
- Kaedah 14: Dari Pintasan Aplikasi Tetapan di Desktop
- Kaedah 15: Dari tetapan ikon dulang sistem
- Kaedah 16: Melalui tetapan bar tugas
Kaedah 1: dari papan kekunci
Untuk membuka Tetapan aplikasi
Tekan Menang + i Kekunci bersama di papan kekunci anda seperti yang ditunjukkan di bawah.
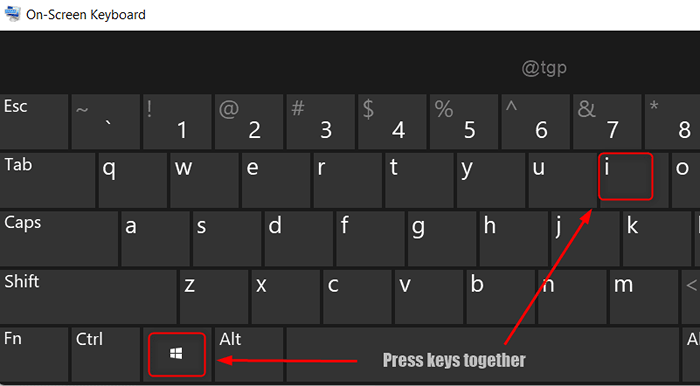
Aplikasi Tetapan akan dilancarkan di komputer riba anda.
Kaedah 2: Melalui Menu Mula
Langkah 1: Buka Menu Mula
Klik pada Mula butang pada bar tugas seperti yang ditunjukkan di bawah.
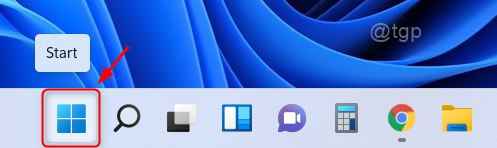
Langkah 2: Di menu permulaan
Klik pada Tetapan butang di bawah aplikasi disematkan seperti yang ditunjukkan di bawah.
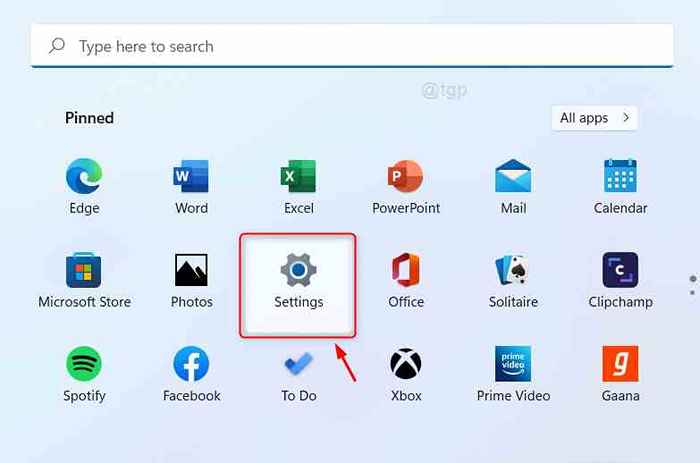
Ini melancarkan aplikasi Tetapan pada sistem anda.
Kaedah 3: Menggunakan kotak dialog Run
Langkah 1: Untuk membuka kotak dialog Run
Tekan Menang + r Kekunci bersama di papan kekunci anda.
Langkah 2: Dalam kotak dialog Run
Jenis ms-set: dan memukul Masukkan kunci.
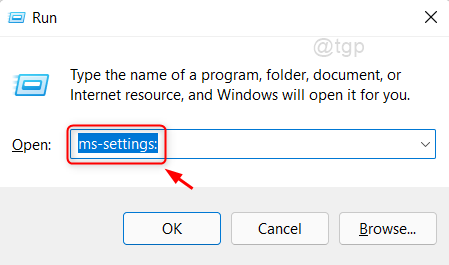
Ini akan melancarkan aplikasi Tetapan pada sistem anda.
Kaedah 4: Dari Pusat Tindakan
Langkah 1: Buka pusat tindakan
Tekan Menang + a Kekunci bersama di papan kekunci anda.
Langkah 2: Di pusat tindakan
Klik pada Tetapan ikon di sudut kanan bawah seperti yang ditunjukkan dalam gambar di bawah.
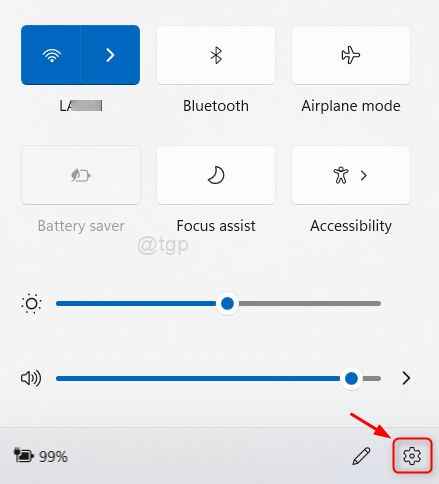
Ini akan membuka aplikasi Tetapan di komputer riba Windows.
Kaedah 5: Dari Menu Winx
Langkah 1: Buka Winx menu
Tekan Menang + x Kekunci bersama di papan kekunci anda.
Langkah 2: Dalam menu Winx
Klik Tetapan dari senarai.
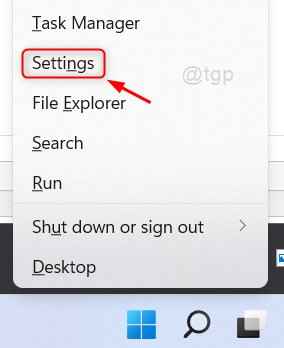
Ini akan memulakan aplikasi Tetapan di komputer riba anda
Kaedah 6: Menggunakan Prompt Command
Langkah 1: Buka arahan arahan
Tekan Menang + r Kekunci Bersama Untuk Membuka Kotak.
Jenis cmd dan memukul Masukkan kunci.
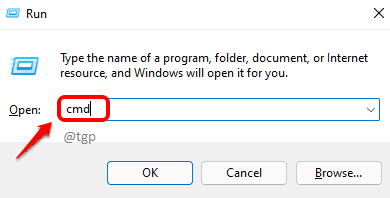
Langkah 2: Dalam arahan arahan
Jenis Mulakan ms-set: dan memukul Masukkan kunci.
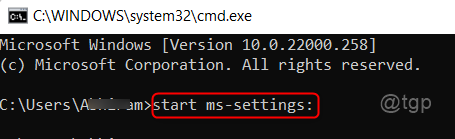
Ini akan membuka tetingkap aplikasi Tetapan dari command prompt pada komputer riba anda.
Kaedah 7: Dari Carian Windows
Untuk membuka menu Windows, tekan Menang Kunci pada papan kekunci dan taip anda Tetapan.
Kemudian, klik pada Tetapan aplikasi dari hasil carian seperti yang ditunjukkan di bawah.
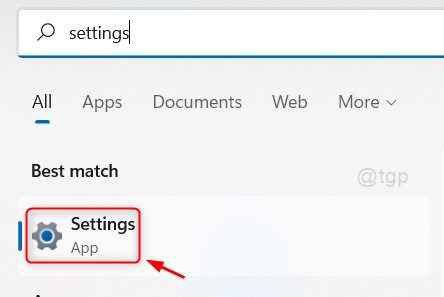
Ini akan membuka tetingkap aplikasi Tetapan pada sistem anda.
Kaedah 8: Melalui Fail Explorer
Langkah 1: Buka Penjelajah Fail
Tekan Menang + e Kekunci bersama di papan kekunci anda.
Langkah 2: Dalam penjelajah fail
Jenis ms-set: di bar alamat dan memukul Masukkan kunci.
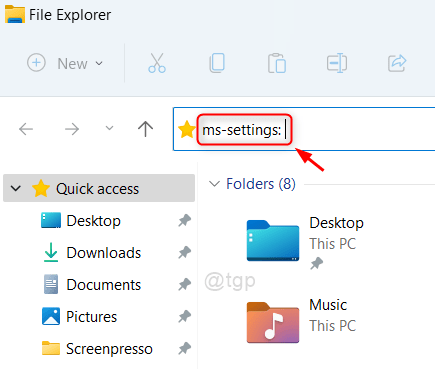
Dengan cara ini anda boleh melancarkan aplikasi Tetapan pada sistem anda
Kaedah 9: Menggunakan Pengurus Tugas
Langkah 1: Terbuka Pengurus Tugas
Tekan Ctrl + Shift + ESC Kekunci bersama di papan kekunci anda.
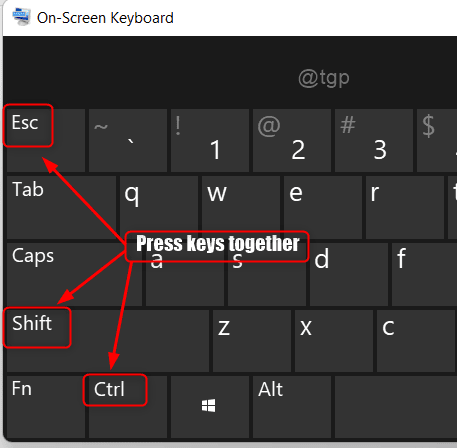
Langkah 2: Dalam pengurus tugas
Pergi ke Fail dan klik pada Jalankan tugas baru.
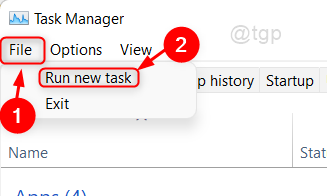
Langkah 3: Dalam tetingkap Tugas Buat Baru
Jenis ms-set: di dalam Buka Textfield.
Kemudian, klik okey Untuk membuka aplikasi Tetapan.
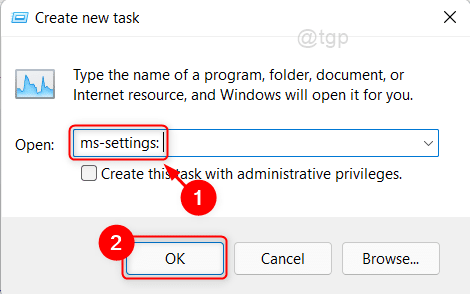
Ini membuka tetingkap aplikasi Tetapan di komputer riba anda.
Kaedah 10: Melalui Panel Kawalan
Langkah 1: Kotak dialog buka jalan
Tekan Menang + r Kekunci bersama di papan kekunci anda.
Langkah 2: Dalam kotak larian
Jenis kawalan dan memukul Masukkan kunci.
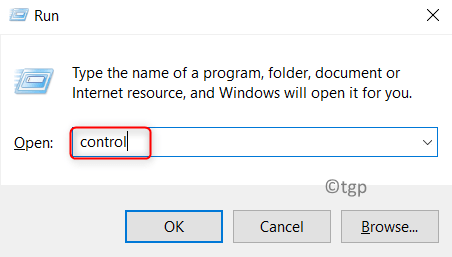
Langkah 3: Klik pada Sistem dan keselamatan dalam panel kawalan
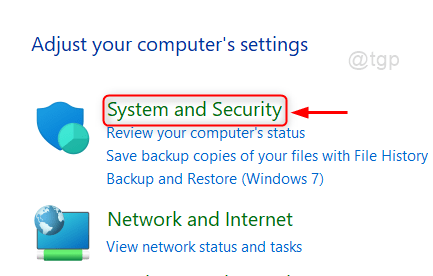
Langkah 4: Di halaman sistem dan keselamatan
Klik pada Sistem.
Ini membuka tetapan sistem dalam aplikasi tetapan.
Dari sana anda juga dapat meneroka tetapan lain.
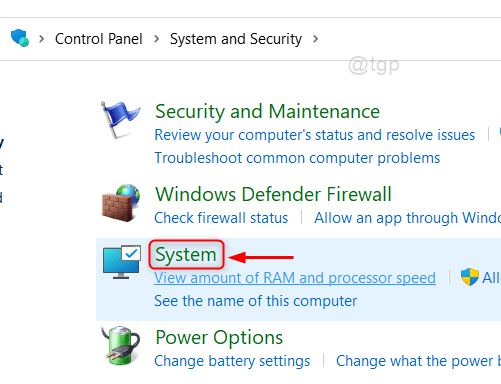
Kaedah 11: Dengan menyematkan untuk memulakan / bar tugas
Langkah 1: Buka Menu Mula
Tekan Menang Kunci pada papan kekunci dan taip anda tetapan.
Langkah 2: Kemudian, klik Pin untuk bermula dan Pin ke bar tugas seperti yang ditunjukkan di bawah.
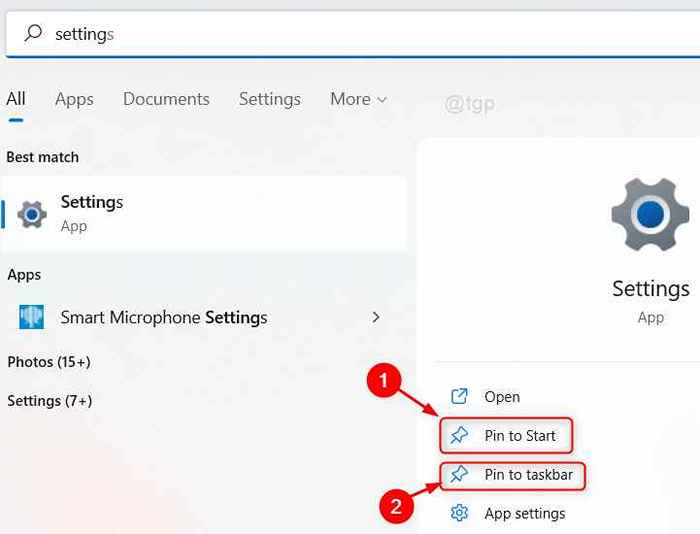
Langkah 3: Seterusnya, tekan Menang Kunci untuk membuka menu Mula
Anda dapat melihat bahawa ikon tetapan hadir di menu Mula di bawah aplikasi yang disematkan dan juga pada bar tugas.
Dengan mengklik ikon Tetapan dari aplikasi yang disematkan atau bar tugas, anda boleh membuka aplikasi tetapan.
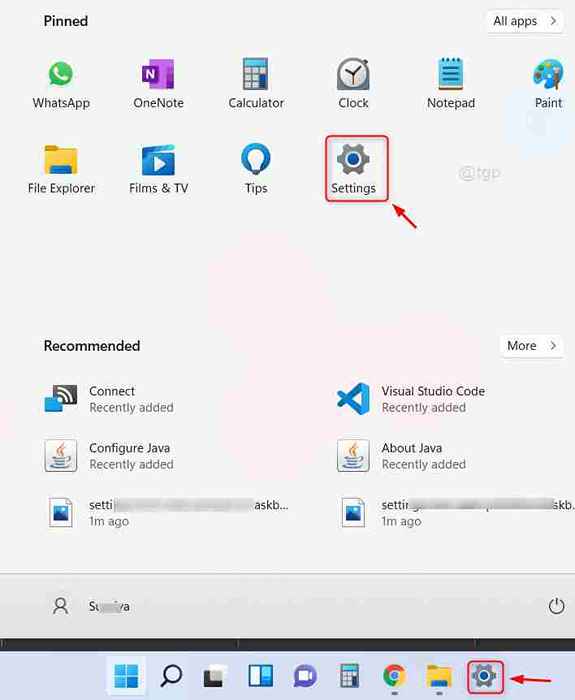
Kaedah 12: Dari Desktop
Pergi ke Desktop dan klik kanan pada skrin desktop.
Kemudian, anda boleh mengklik Tetapan paparan atau Memperibadikan dari menu konteks.
Ini akan membawa anda ke tetingkap aplikasi Tetapan dari mana anda boleh menukar tetapan lain juga.
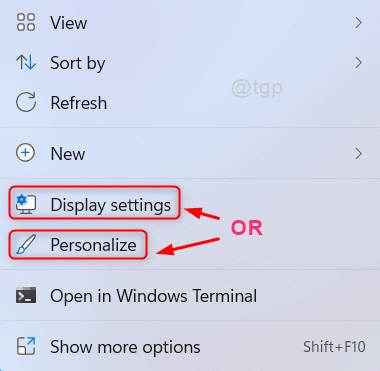
Kaedah 13: Melalui Windows PowerShell
Langkah 1: Buka PowerShell Windows
Tekan Menang Kunci pada papan kekunci dan taip anda PowerShell.
Hit Masukkan kunci.
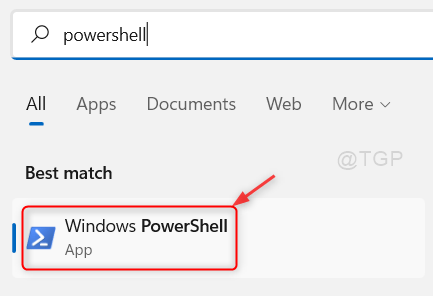
Langkah 2: Di tetingkap PowerShell
Jenis Mulakan ms-set: dan memukul Masukkan kunci.
Ini akan membuka aplikasi Tetapan di komputer riba anda.
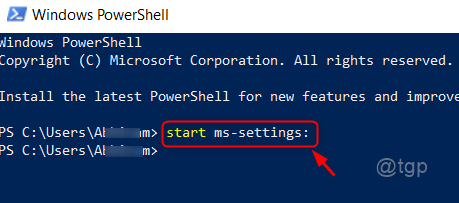
Kaedah 14: Dari Pintasan Aplikasi Tetapan di Desktop
Langkah 1: Buat pintasan aplikasi Tetapan di desktop
Pergi ke Desktop dan klik kanan padanya.
Kemudian, klik pada Baru> pintasan dari menu konteks.
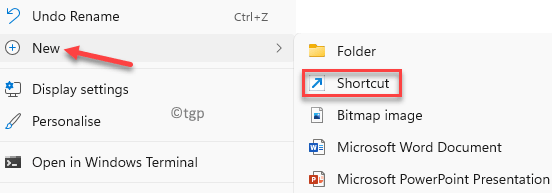
Langkah 2: Di tetingkap pintasan
Jenis ms-set: Di Lokasi Teks Lokasi.
Kemudian, klik Seterusnya untuk meneruskan.
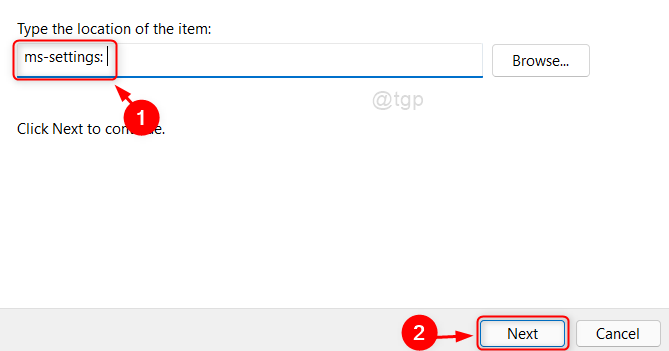
Langkah 3: Kemudian, berikan nama yang sesuai untuk pintasan (misalnya:- Pintasan Tetapan)
Klik Selesai Untuk membuat pintasan aplikasi Tetapan di desktop.
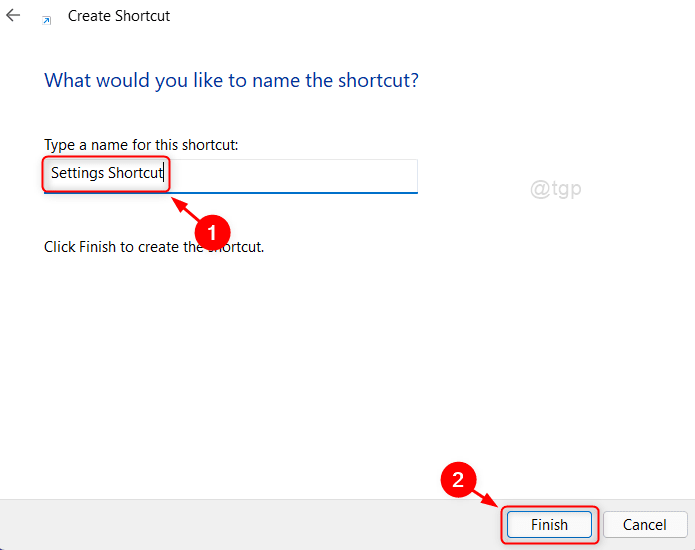
Langkah 4: Ini akan membuat ikon pintasan tetapan di desktop seperti yang ditunjukkan di bawah.
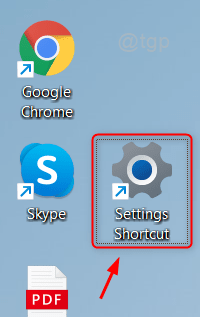
Untuk membuka aplikasi Tetapan, hanya klik dua kali ikon pintasan dan aplikasi Tetapan dibuka pada sistem anda.
Kaedah 15: Dari tetapan ikon dulang sistem
Langkah 1: Klik kanan pada mana-mana ikon dulang sistem (misalnya:- rangkaian, kelantangan atau ikon bateri).

Langkah 2: Pilih pilihan tetapan dari menu konteks.
Contohnya, kami mempunyai klik kanan pada ikon bateri dari dulang sistem pada bar tugas.
Pilih Tetapan kuasa dan tidur dari menu konteks.
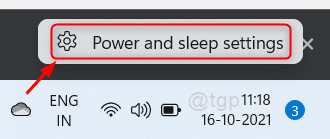
Ini akan membuka aplikasi Tetapan untuk tetapan kuasa dan tidur dan dari sana anda juga boleh mengakses tetapan lain.
Kaedah 16: Melalui tetapan bar tugas
Klik kanan pada bar tugas dan pilih Tetapan bar tugas dari menu konteks.
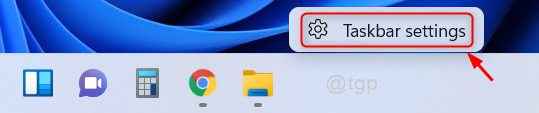
Ini akan membuka tetapan bar tugas dalam tetingkap aplikasi Tetapan.
Itu semua lelaki!
Harap anda dapati artikel ini membantu.
Sila tinggalkan komen kami di bawah.
Terima kasih kerana membaca.
- « Cara meningkatkan prestasi permainan dengan melumpuhkan VBS di Windows 11
- Cara Melupakan Rangkaian Sambungan Wi-Fi di Windows 11 »

