Cara Membuka Editor Registri di Windows 11 MULTOR METODE
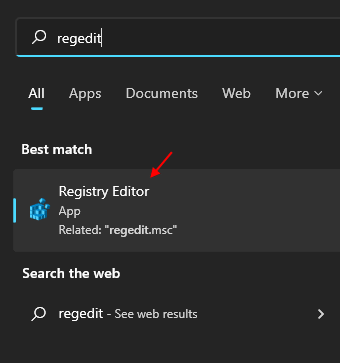
- 3294
- 552
- Clay Weber
Di Windows 11, Editor Registri membolehkan anda menguruskan kunci dan nilai DWORD untuk tetapan. Bekerja dengan Editor Pendaftaran agak berisiko kerana walaupun kesilapan kecil dapat menyebabkan kerosakan besar pada tingkap. Perintah jalan pintasnya adalah regedit.exe, yang merupakan alat yang sangat membantu yang membantu walaupun penyelesaian masalah yang paling sukar. Anda boleh membuka Editor Pendaftaran menggunakan pelbagai kaedah, termasuk Run, Cmd, Carian, Pintasan, dan banyak lagi. Catatan ini akan menunjukkan kepada anda cara melancarkan editor pendaftaran dalam beberapa kaedah yang berbeza.
CATATAN:- untuk meneruskan, klik Ya di tetingkap prompt UAC setiap kali anda melancarkan editor pendaftaran.
Isi kandungan
- Kaedah 1: Menggunakan Carian Windows
- Kaedah 2: Menggunakan Kotak Perintah Run
- Kaedah 3: Dari Menu Mula
- Kaedah 4: Menggunakan Pengurus Tugas
- Kaedah 5: Dari Penjelajah Fail
- Kaedah 6: Menggunakan Prompt Command
- Kaedah 7: Menggunakan pintasan desktop
- Kaedah 8: Menggunakan pintasan papan kekunci
- Kaedah 9: Menggunakan Panel Kawalan
- Kaedah 10: Dengan menyematkan menu dan bar tugas
Kaedah 1: Menggunakan Carian Windows
Langkah 1: Tekan Windows + s Kekunci Bersama Untuk Membuka Carian Windows.
Langkah 2: Taipkan regedit dan hit Masukkan kunci.
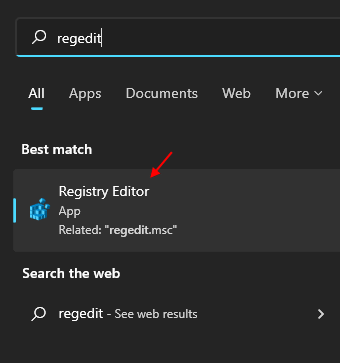
Kaedah 2: Menggunakan Kotak Perintah Run
Langkah 1: Tekan Windows + R Kekunci bersama di papan kekunci anda untuk membuka kotak arahan.
Langkah 2: Jenis regedit.MSC dan tekan Masukkan kunci.
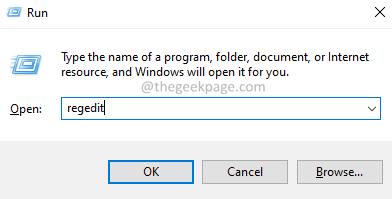
Kaedah 3: Dari Menu Mula
Langkah 1: Tekan tingkap Kunci papan kekunci anda untuk dibuka Mula menu.
Langkah 2: Klik Semua aplikasi butang untuk melihat semua senarai aplikasi yang tersedia seperti yang ditunjukkan dalam tangkapan skrin di bawah.
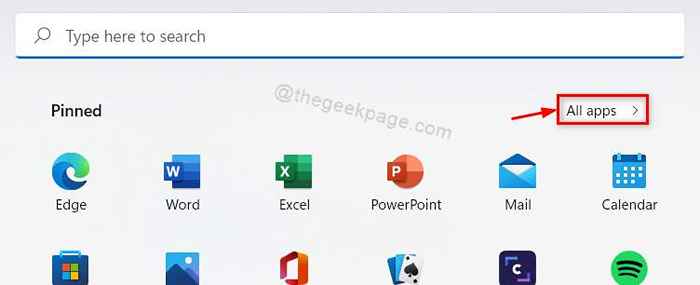
Langkah 3: Tatal ke bawah senarai dan klik Alat Windows seperti yang ditunjukkan di bawah.
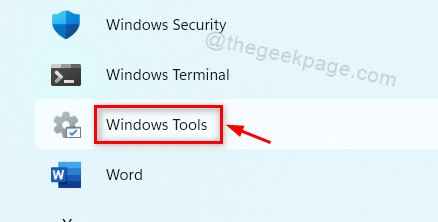
Langkah 4: Klik dua kali Editor Pendaftaran di tetingkap Windows Tools seperti yang ditunjukkan.
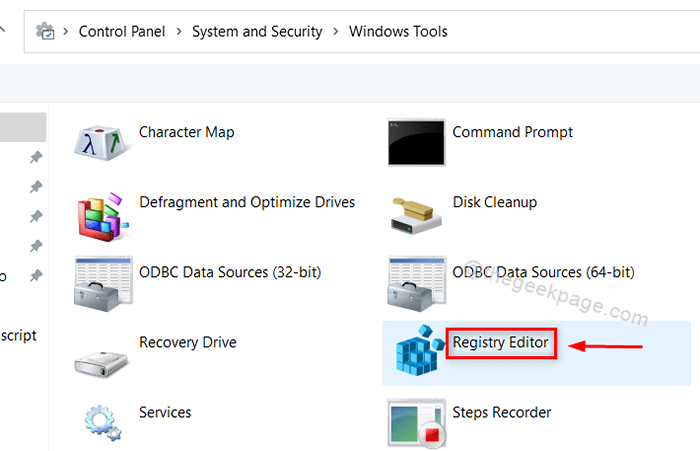
Kaedah 4: Menggunakan Pengurus Tugas
Langkah 1: Tekan Ctrl + Shift + ESC Kekunci bersama di papan kekunci anda untuk membuka Pengurus Tugas.
Langkah 2: Pergi ke Fail> Jalankan tugas baru seperti yang ditunjukkan di bawah.
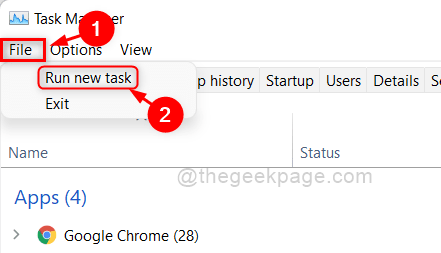
Langkah 3: Jenis regedit dan memukul Masukkan kunci.
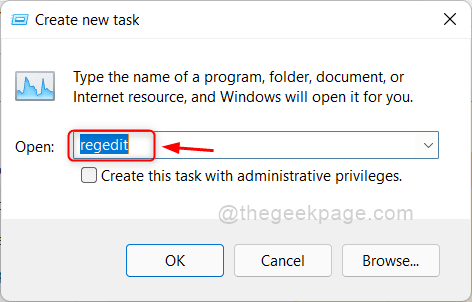
Kaedah 5: Dari Penjelajah Fail
Langkah 1: Tekan Windows + e Kekunci Bersama Untuk Membuka Fail Explorer.
Langkah 2: Salin dan tampal jalan yang diberikan di bar alamat dan tekan Masukkan kunci.
C: \ ProgramData \ Microsoft \ Windows \ Start Menu \ Program \ Alat Pentadbiran
Langkah 3: Klik dua kali Editor Pendaftaran Dalam folder Windows Tools.
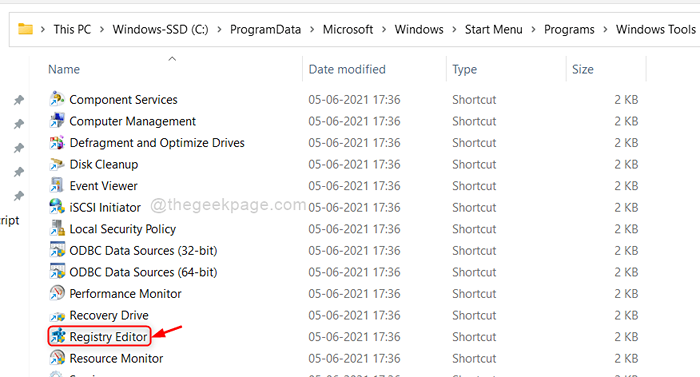
Kaedah 6: Menggunakan Prompt Command
Langkah 1: Tekan Windows + R Kekunci Bersama Untuk Membuka Kotak Komando Run.
Langkah 2: Jenis cmd dan memukul Masukkan kunci.
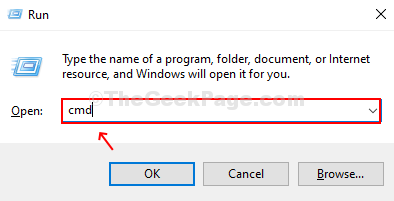
Langkah 3: Jenis regedit dan tekan Masukkan Kunci untuk Membuka Editor Pendaftaran seperti yang ditunjukkan di bawah.
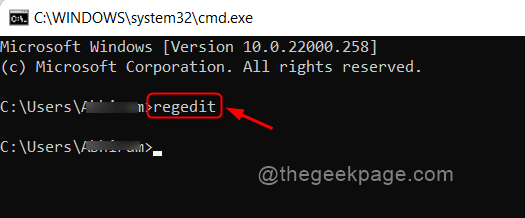
CATATAN:- Perintah ini juga berfungsi untuk aplikasi PowerShell.
Kaedah 7: Menggunakan pintasan desktop
Langkah 1: Tekan Tingkap kunci dan jenis regedit.
Langkah 2: Klik kanan pada Editor Pendaftaran dan pilih Buka lokasi fail.
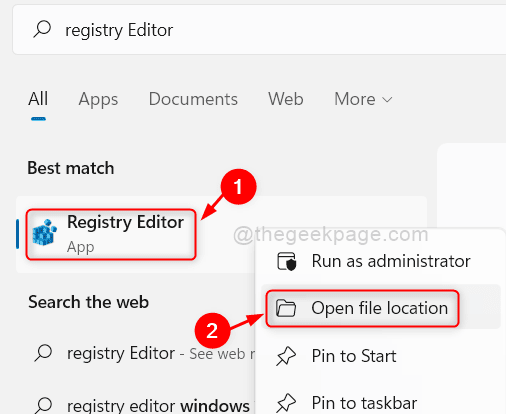
Langkah 3: Klik kanan pada Editor Pendaftaran dan klik Tunjukkan lebih banyak pilihan dari menu konteks.
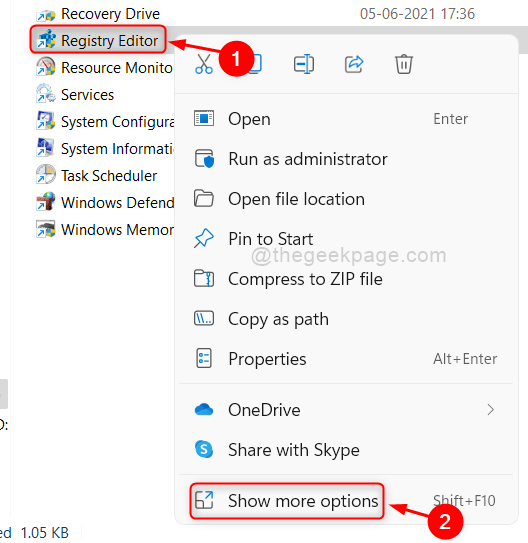
Langkah 4: Klik Hantar kepada > Desktop (buat pintasan) Dari senarai pertunjukan lebih banyak pilihan, seperti yang ditunjukkan di bawah.
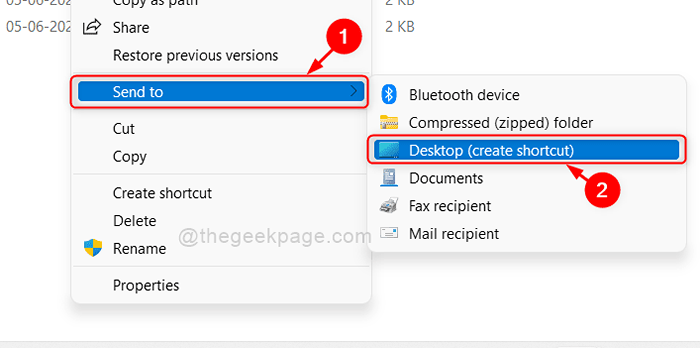
Langkah 5: Sekarang klik dua kali pada ikon pintasan editor pendaftaran di desktop untuk dibuka.
Kaedah 8: Menggunakan pintasan papan kekunci
Langkah 1: Tekan tingkap Kunci pada papan kekunci dan taip anda Pendaftaran editor.
Langkah 2: Klik kanan pada Pendaftaran editor dari hasil carian.
Langkah 3: Pilih Buka fail Lokasi dari menu konteks.
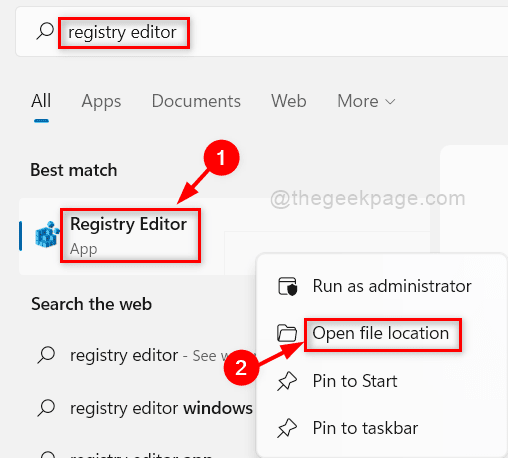
Langkah 4: Klik kanan pada Pendaftaran editor Dalam folder Windows Tools.
Langkah 5: Pilih Sifat dari menu konteks seperti yang ditunjukkan di bawah.
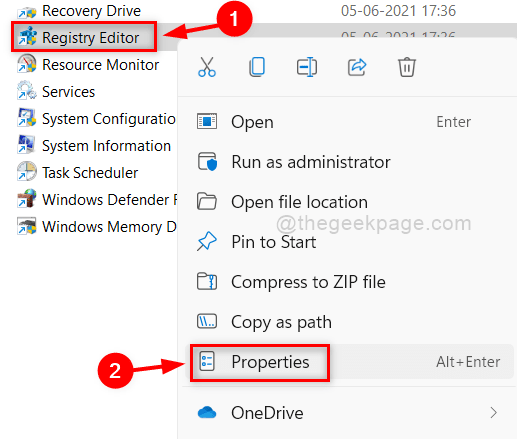
Langkah 6: Pastikan Pintasan Tab dipilih.
Langkah 7: Klik pada Kunci pintasan medan dan tekan sebarang kekunci (misalnya: R untuk editor pendaftaran).
Ini akan ditambah secara automatik Ctrl + alt + kekunci anda menekan di medan teks kekunci pintasan.
Langkah 8: Kemudian, klik okey dan Memohon untuk membuat perubahan.
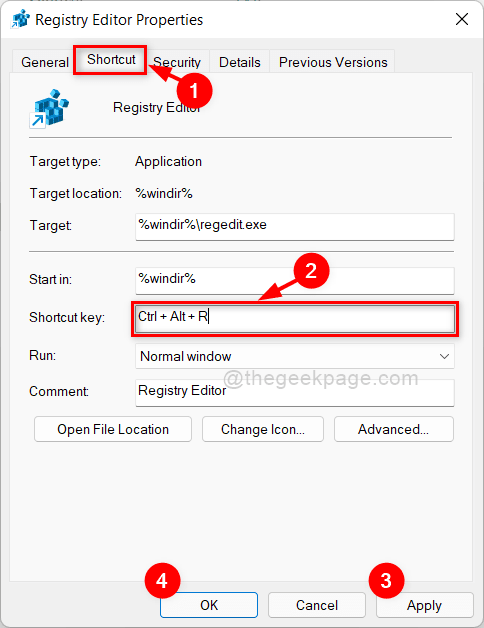
Sekarang hanya tekan kekunci Ctrl + Alt + yang anda pilih untuk membuka Editor Pendaftaran.
Kaedah 9: Menggunakan Panel Kawalan
Langkah 1: Buka Panel kawalan dengan menekan Windows + R Kekunci bersama.
Langkah 2: Jenis panel kawalan dan memukul Masukkan kunci.
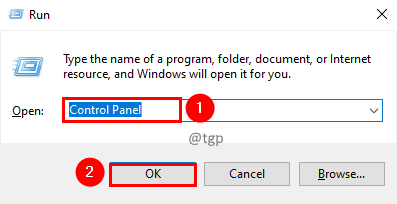
Langkah 3: Klik pada Lihat oleh butang dropdown dan pilih Ikon besar dari senarai.
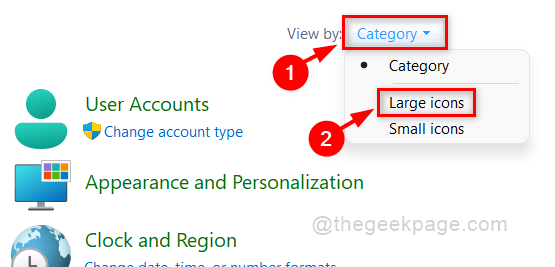
Langkah 4: Kemudian, klik Alat Windows dari halaman panel kawalan.
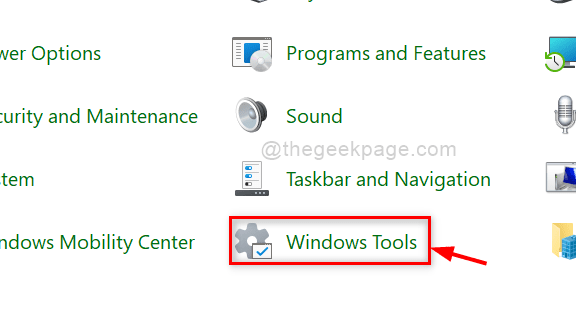
Langkah 5: Klik dua kali pada Editor Pendaftaran Dalam folder Windows Tools.
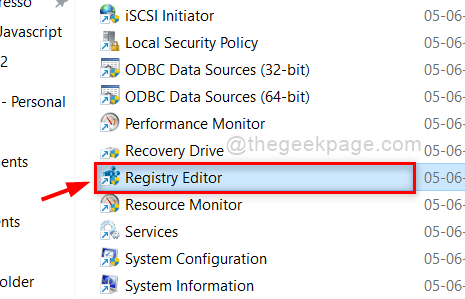
Kaedah 10: Dengan menyematkan menu dan bar tugas
Langkah 1: Tekan tingkap kunci dan jenis regedit.
Langkah 2: Klik kanan pada Editor Pendaftaran dari hasil carian.
Langkah 3: Klik Pin untuk bermula dan Pin ke bar tugas dari menu konteks seperti yang ditunjukkan di bawah.
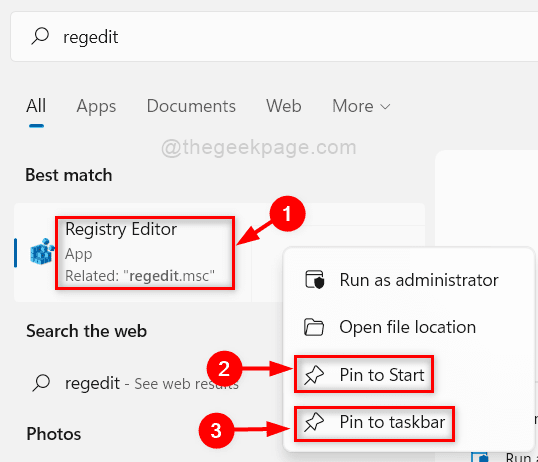
Langkah 4: Anda boleh membuka Editor Pendaftaran dengan mengklik ikonnya pada bar tugas seperti yang ditunjukkan di bawah.

Langkah 5: Anda juga boleh membuka Editor Pendaftaran dengan menekan Windows dan mengklik Editor Pendaftaran ikon di bawah Disematkan aplikasi seperti yang ditunjukkan di bawah.
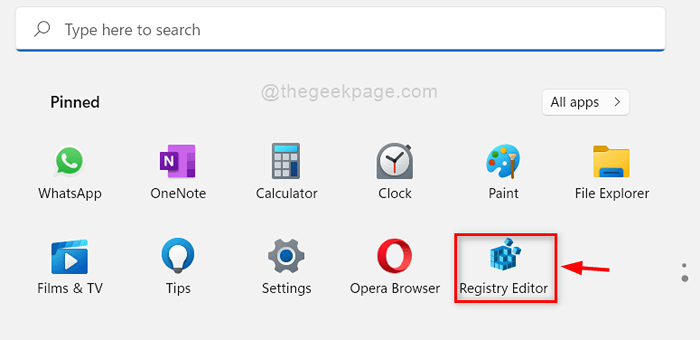
Ini adalah beberapa kaedah yang menggunakan editor pendaftaran di sistem anda.
Semoga anda menyukai artikel ini.
Sila tinggalkan komen kami di bawah.
Terima kasih!
- « Betulkan pelayan windows tidak menerima kunci produk baru di Windows 11/10
- Cara Memperbaiki Skrin Kematian Pink di Windows 11, 10 »

