Cara Memaklumkan Percubaan Masuk Pengguna di Aplikasi Mail Windows 10
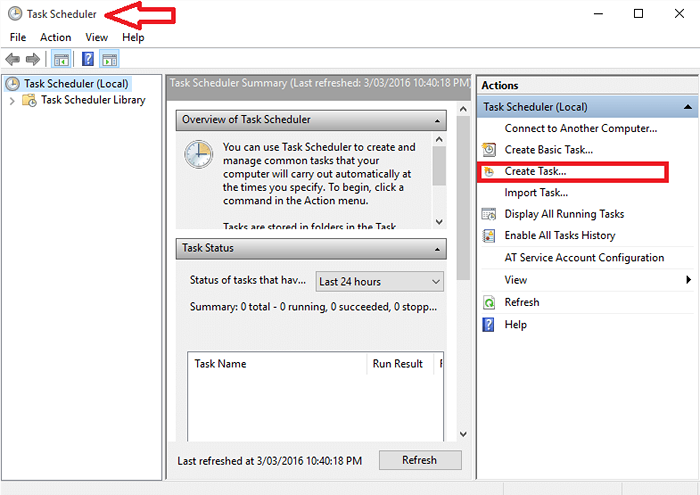
- 1166
- 112
- Marcus Kassulke
Katakan bahawa anda menguruskan beberapa akaun e -mel. Katakanlah, satu untuk aktiviti kolej anda, satu untuk tujuan rasmi, dan yang hanya dibuat untuk berkongsi keseronokan dengan rakan -rakan. Anda mungkin membukanya di komputer yang berbeza pada masa yang berlainan untuk menjejaki surat anda. Tetapi ia adalah tugas yang sibuk untuk mengingati akaun mana yang telah dilog masuk pada masa mana mesin. Juga, anda perlu menyimpan e -mel anda dengan selamat terhadap mata -mata yang ingin tahu. Dalam kes sedemikian, tidakkah anda sejuk untuk mempunyai sistem Windows anda memberitahu anda apabila seseorang log masuk ke akaun anda?
Lihat juga : Cara Menghidupkan Pemberitahuan E -mel dengan Bunyi di Windows 10
Izinkan saya membawa anda melalui langkah -langkah yang perlu anda ikuti untuk mencapai tujuan ini. Sebelum itu, marilah kita lihat dengan cepat mengenai apa itu Sendmail.
Sendmail adalah program e -mel baris arahan ringan yang boleh menghantar e -mel dan pemberitahuan. Ini adalah utiliti penghalaan e -mel tujuan umum yang mampu menyokong pelbagai protokol pemindahan mel seperti protokol pemindahan mel mudah (SMTP) dan kaedah penghantaran yang sepadan.
Langkah untuk menjadikan Windows memberitahu aktiviti mel anda
LANGKAH 1
- Ini akan menggunakan program Hantar surat yang perlu dimuat turun. Anda boleh memuat turunnya dari sini - Sendmail . Apa yang menjadikan Sendmail berbeza dari semua program lain adalah, ia menggunakan TLS (keselamatan lapisan pengangkutan). Ini mengekalkan privasi apabila e -mel anda dihantar melalui rangkaian berkomunikasi dan menjaminnya daripada ejen yang tidak dibenarkan.
Langkah 2
- Ekstrak fail yang baru dimuat turun di tempat yang selamat. Harus ada di mana tidak ada orang lain yang dapat mengaksesnya secara langsung dan mesti mempunyai keistimewaan admin.
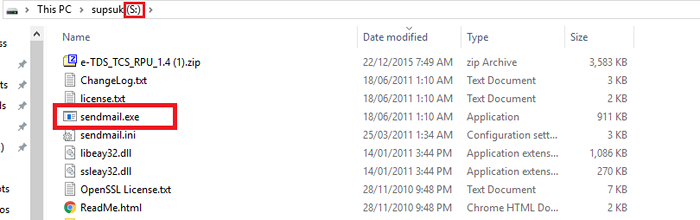
Saya telah mengeluarkannya ke dalam pemacu S saya seperti yang ditunjukkan dalam tangkapan skrin di atas.
Langkah 3
- Buka Penjadual tugasan dengan mencarinya di menu permulaan. Klik pada pilihan Buat tugas di panel kanan tingkap yang terbuka.
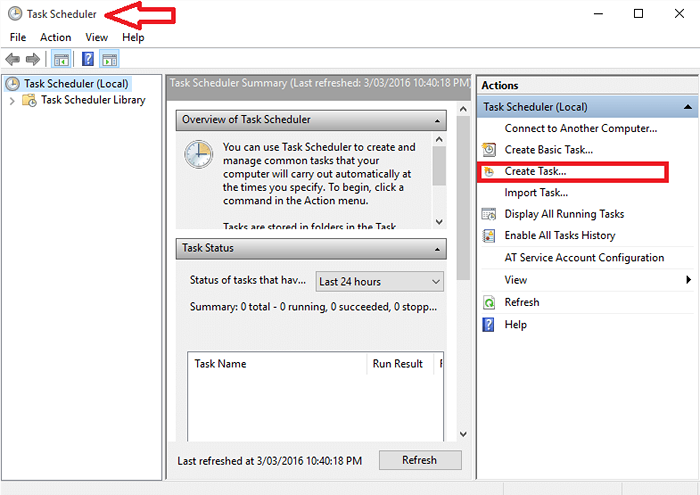
Langkah 4
- Di tetingkap baru yang muncul, gunakan nama untuk tugas yang anda buat, tambahkan penerangan baru untuknya dan klik pada butang radio yang kelihatan di sebelah kiri pilihan Jalankan sama ada pengguna log masuk atau tidak.
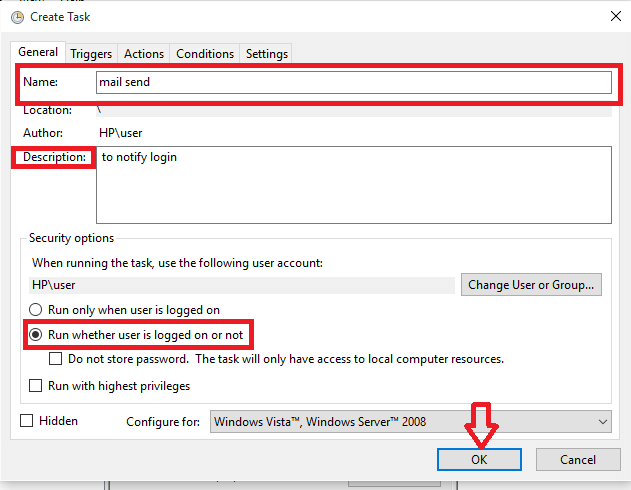
Langkah 5
- Sekarang beralih ke Pencetus pilihan yang muncul sebagai tab kedua di menu atas. Klik pada pilihan baru yang kelihatan di bahagian bawahnya.
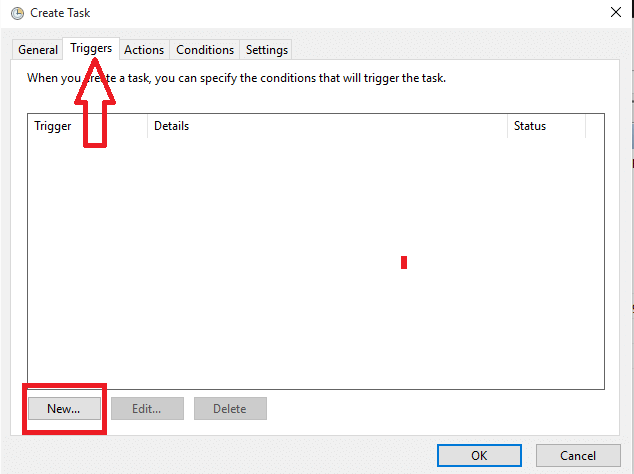
Langkah 6
- Di tingkap bernama New Trigger yang muncul, pilih pilihan Di log masuk dengan memilihnya dari menu drop down di sebelah Mulakan tugas.
- Pilih butang radio sebelum pilihan Mana -mana pengguna di bawah Tetapan tab.
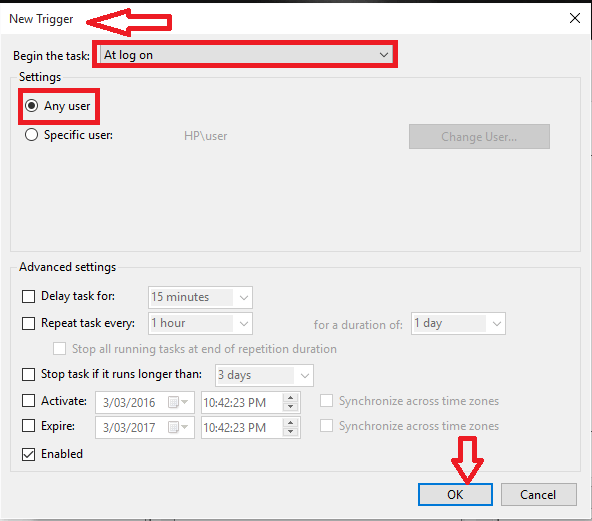
Langkah 7
- Sekarang, beralih ke Tindakan Tab dan sekali lagi klik pada Baru butang. Di tetingkap yang muncul seperti yang ditunjukkan di bawah, masukkan jalan aplikasi sendemail anda di sebelah Program atau skrip medandan taipkan arahan seperti yang diberikan di bawah dalam kotak teks di sebelah Tambah hujah medan.
-f [email protected] -t [email protected] -xu [email protected] -xp kata laluan -s smtp.gmail.com: 587 -O TLS = YA -U "Aktiviti Log Masuk Sistem" -m "Pengguna Log masuk ke Sistem Anda!"
Dalam arahan di atas, gantikan [email protected] dengan alamat e -mel dan kata laluan anda dengan kata laluan akaun sebenar anda.
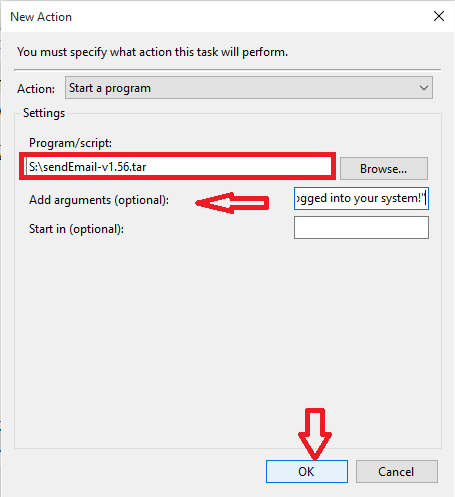
Di sini, -f, -t, -xu, -xp, -s, -u, -m merujuk dari alamat, ke alamat, nama pengguna, kata laluan akaun, alamat SMTP, subjek e -mel dan badan masing -masing.
Klik pada butang OK setelah anda selesai.
Langkah 8
- Teruskan ke tab keadaan di bahagian atas, dan pasangkan pilihan Mulakan tugas hanya jika komputer berada pada kuasa AC. Ini membolehkan pemberitahuan berlaku walaupun PC anda berjalan pada bateri.
- Klik pada okey butang setelah anda selesai dengan keseluruhan prosedur.
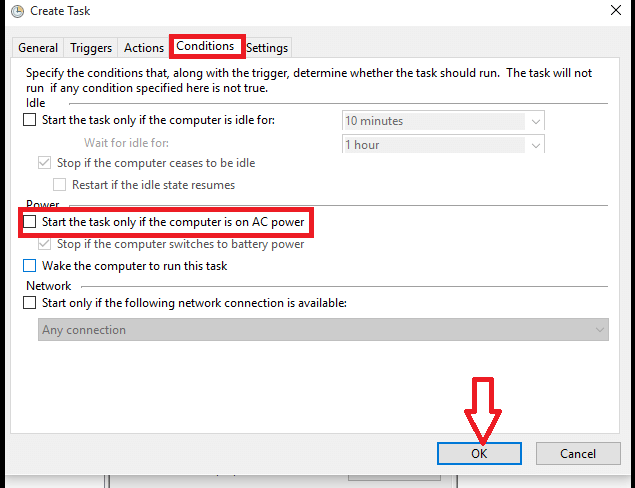
Mulai sekarang, ia memberitahu anda setiap kali percubaan masuk berlaku.
- « Top 32 laman web terbaik untuk memuat turun ebook percuma
- Cara Menggunakan Windows Defender di luar talian untuk menghapuskan jangkitan berterusan »

