Cara memindahkan bar tugas Windows 11 ke kiri atau kanan dan menyesuaikan

- 2346
- 683
- Dana Hammes
Sekiranya anda salah satu daripada banyak orang yang akhirnya menggunakan Windows 11, anda mungkin bermain -main dengan semua ciri baru yang ada.
Salah satu ciri pertama yang mungkin anda mahu bermain -main adalah keupayaan untuk meletakkan semula bar tugas Windows 11 ke kiri atau kanan, atau bagaimana untuk menyesuaikannya dengan cara yang berbeza. Dalam tutorial ini, anda akan belajar bagaimana.
Isi kandungan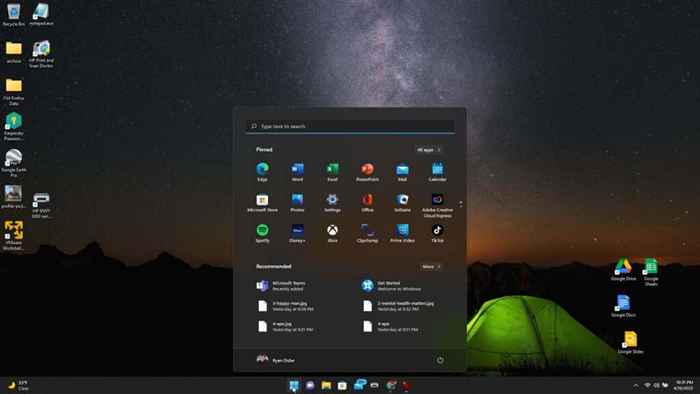
Dua jawatan boleh didapati dalam tetapan bar tugas untuk anda meletakkan semula di mana ikon menu permulaan dan ikon aplikasi muncul di bar tugas. Anda boleh meletakkannya ke kiri atau ke sebelah kanan skrin (ini sebenarnya pusat bar tugas, sejak masa, tarikh, dan ikon sistem berada di sebelah kanan).
Adakah anda lebih suka lokasi kiri standard untuk menu permulaan dan ikon aplikasi? Menetapkan ini mudah.
- Klik kanan bar tugas dan pilih Tetapan bar tugas.
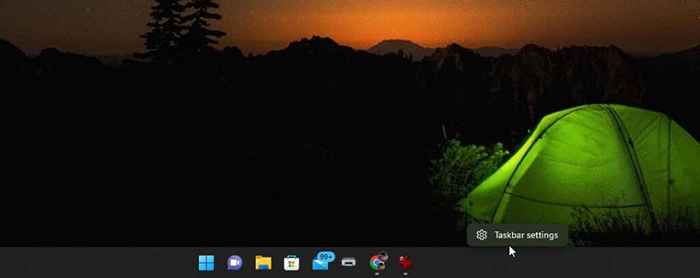
- Dalam tetingkap Tetapan Taskbar, tatal ke bahagian "Taskas Tugas" dan tukar pemilihan di sebelah kanan Penjajaran bar tugas dari pusat ke Dibiarkan.
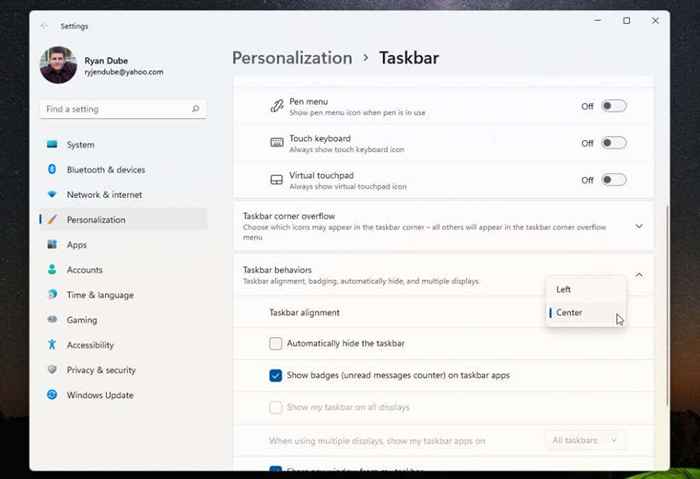
- Tutup menu ini.
Apabila anda menukar tetapan, anda sepatutnya menyedari bahawa menu permulaan dan semua ikon bar tugas kini diselaraskan di sebelah kiri bar tugas.

Sekiranya ini cukup baik, anda boleh berhenti membaca artikel ini sekarang. Tetapi jika anda ingin meletakkan ikon bar tugas ini di lokasi lain di desktop atau menyesuaikannya lagi - Baca terus.
Pindahkan bar tugas Windows 11 ke atas desktop
Sekiranya kiri atau pusat bar tugas tidak cukup fleksibiliti untuk anda, anda juga boleh meletakkan bar tugas di kedudukan lain di desktop juga.
Anda boleh melakukan ini dengan hack pendaftaran yang mudah.
- Pilih menu Mula, taipkan Regedit, dan pilih Editor Pendaftaran.
- Menavigasi ke Komputer \ hkey_current_user \ software \ microsoft \ windows \ currentversion \ explorer \ stuckrects3.
- Klik dua kali Tetapan Kunci Pendaftaran dan kemudian klik dua kali lajur ke-5 dalam baris ke-2.
Taipkan mana -mana nilai berikut bergantung pada kedudukan mana yang anda mahu memindahkan bar tugas ke.
- 00: sebelah kiri
- 01: Bahagian atas skrin
- 02: sebelah kanan
- 03: Bawah skrin
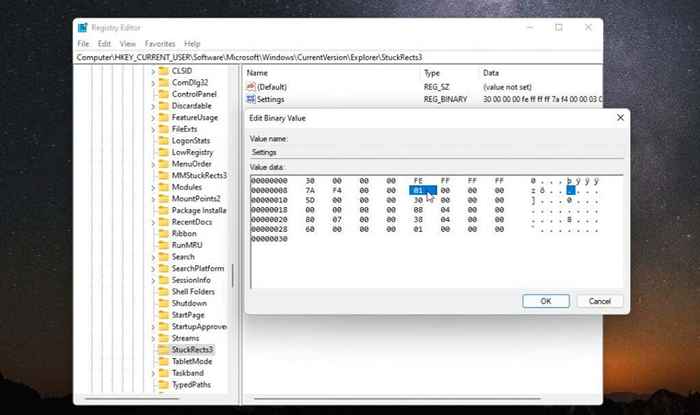
- Untuk memindahkan bar tugas ke bahagian atas skrin, taipkan 01 dan pilih okey.
- Tutup Editor Pendaftaran, dan buka Pengurus Tugas (tekan Ctrl-Shift-ESC).
- Pada Proses tab, tatal ke bawah ke Windows Explorer, klik kanan di atasnya, dan pilih Mula semula.
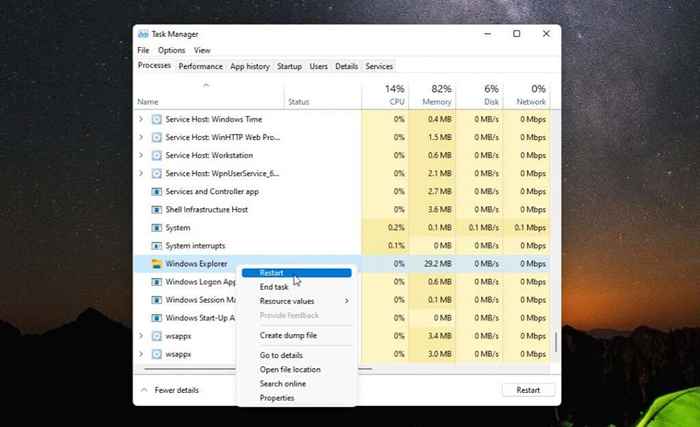
- Sebaik sahaja Windows Explorer dimulakan semula, ini akan melancarkan semula bar tugas dan meletakkannya di mana anda telah mengkonfigurasi dengan tweak pendaftaran; di bahagian atas desktop Windows.
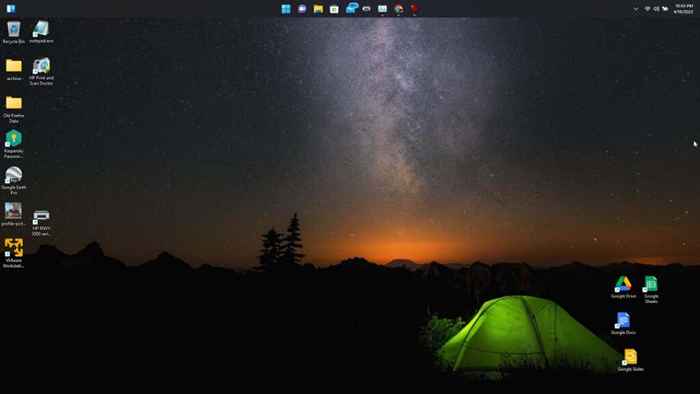
Seperti yang anda lihat, cukup mudah untuk menggerakkan kedudukan bar tugas di mana sahaja anda ingin meletakkannya di desktop Windows 11. Tetapi ada beberapa cara tambahan yang anda boleh menyesuaikan bar tugas Windows 11 juga.
Cara menyesuaikan bar tugas Windows 11
Terdapat beberapa cara lain yang anda boleh menyesuaikan bar tugas Windows 11. Anda boleh melakukan ini dalam tetapan pemperibadian bar tugas dalam tetapan Windows.
Untuk membuat ini:
- Pilih menu Mula, taipkan Tetapan, dan pilih aplikasi Tetapan.
- Pilih Pemperibadian Di menu kiri.
- Tatal ke bawah dan pilih Bar tugas di panel kanan.
- Menggunakan Barangan bar tugas seksyen untuk beralih atau sama ada anda mahu mana -mana item berikut untuk muncul dalam bar tugas: carian tingkap, pandangan tugas, widget, atau pasukan berbual.
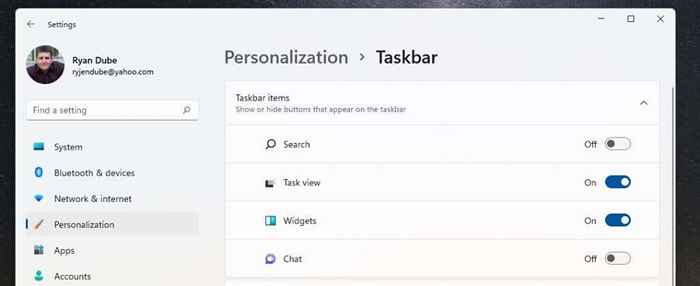
- Menatal sedikit lebih jauh, anda akan melihat bahagian "Taskbar Corner Ikon". Di sinilah anda boleh mengaktifkan atau melumpuhkan ikon pena, ikon papan kekunci sentuh, atau ikon pad sentuh maya di bar tugas.
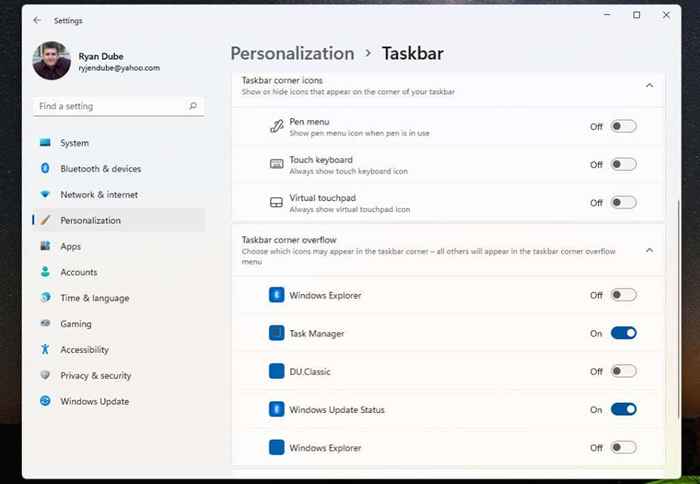
- Bahagian "Taskbar Corner Overflow" adalah di mana anda boleh mengkonfigurasi sudut bar tugas untuk memaparkan ikon untuk item seperti Windows Explorer, Pengurus Tugas, atau Kemas Kini Windows.
- Tatal ke "Tingkah laku bar tugas" untuk menetapkan penjajaran bar tugas, membolehkan ikon untuk mesej yang belum dibaca, pelbagai pilihan paparan, perkongsian tetingkap, dan tetapan paparan desktop.
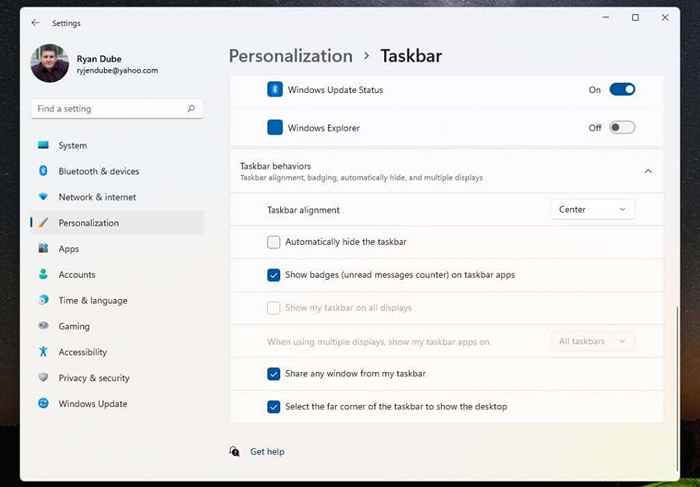
Sebaik sahaja anda menyesuaikan bar tugas, kembali ke desktop untuk mula menggunakannya.
Sudah tentu, satu kaedah terakhir yang boleh anda gunakan untuk menyesuaikan apa yang dipaparkan di papan pemuka adalah serupa dengan apa yang boleh anda lakukan di Windows 10 - Ikon App Pinning atau Unpinning.
Klik kanan mana-mana aplikasi yang anda mahu keluarkan dan pilih Unpin dari Taskbar untuk mengeluarkan ikon aplikasi itu dari bar tugas secara kekal.
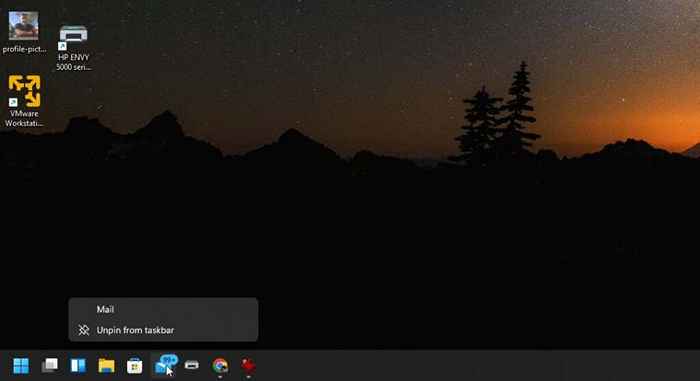
Ini adalah cara paling mudah untuk menyesuaikan ikon aplikasi mana yang muncul di bar tugas setiap kali anda melancarkan Windows 11.
Suka atau membencinya, Windows 11 memberi kita antara muka pengguna baru yang mungkin tidak membahagiakan semua orang. Walau bagaimanapun, sekurang -kurangnya terdapat beberapa pilihan yang berbeza untuk dipilih ketika datang ke bar tugas Windows 11.
- « Apakah folder Winsxs, mengapa ia besar, dan bagaimana membersihkannya?
- Apakah fail yang rosak dan bagaimana saya dapat memperbaikinya? »

