Cara memindahkan aplikasi ke lokasi lain Windows 10
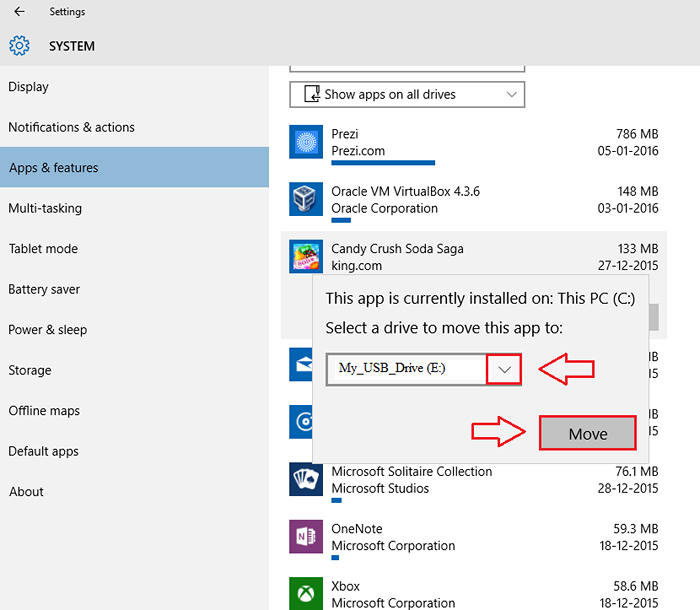
- 2692
- 37
- Dale Harris II
Apabila pemacu sistem anda kehabisan ruang, anda mungkin ingin mempertimbangkan untuk memindahkan aplikasi dari pemacu sistem ke beberapa pemacu lain untuk mempercepat sistem anda dengan sedikit. Terdapat pilihan yang tersedia untuk menukar folder pemasangan lalai aplikasi di Windows 10 anda. Dalam artikel ini, saya telah meneroka langkah -langkah di mana anda boleh memindahkan aplikasi yang sudah dipasang dari satu lokasi ke lokasi yang lain, bahkan ke pemacu luaran. Tetapi ambil perhatian bahawa anda tidak boleh memindahkan aplikasi atau program desktop tradisional dengan cara ini. Baca terus, untuk mengetahui cara memindahkan aplikasi kedai atau aplikasi yang dipasang lain dari satu lokasi ke lokasi yang lain dengan pelaksanaan beberapa langkah yang sangat sedikit.
Baca juga: Cara memadam fail yang tidak digunakan di Windows 10
LANGKAH 1
- Pertama sekali, klik pada Tetapan aplikasi dengan melancarkan menu permulaan.
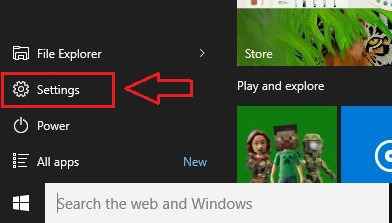
Langkah 2
- Dari pilihan yang disenaraikan di Tetapan aplikasi, cari dan klik pada yang mengatakan Sistem.
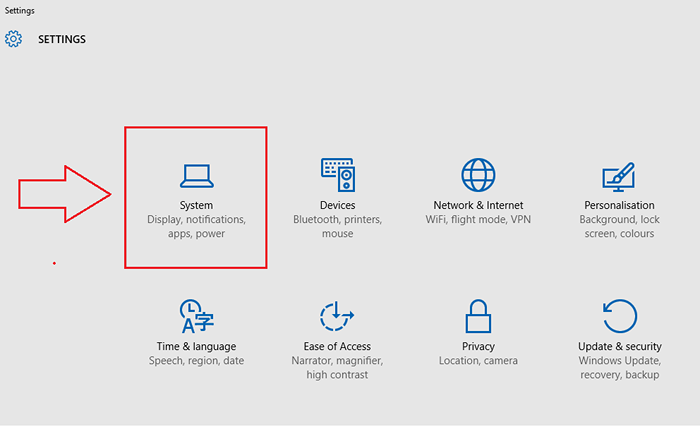
Langkah 3
- Pelaksanaan langkah sebelumnya membuka tetingkap baru untuk Sistem tetapan. Dari panel kiri Sistem tetingkap, klik pada pilihan yang dinamakan Apl & Ciri. Di panel kanan tetingkap, anda mempunyai pelbagai pilihan untuk melihat aplikasi yang dipasang. Anda boleh menaip dan mencari aplikasi, anda boleh menyusun aplikasi berdasarkan saiznya, anda boleh memilih untuk melihat aplikasi dalam pemacu tertentu dll. Saya telah memilih untuk melihat semua aplikasi pada semua pemacu seperti yang ditunjukkan dalam tangkapan skrin di bawah.
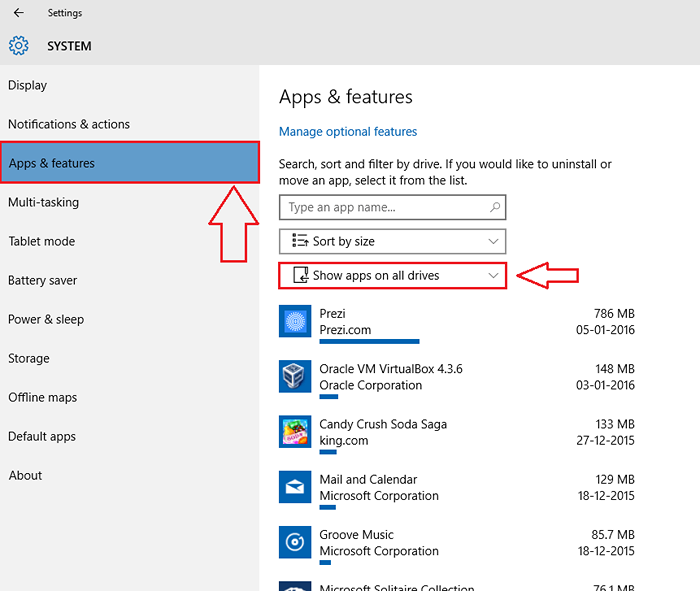
Langkah 4
- Sekarang dari senarai aplikasi, klik pada yang anda ingin pindah ke lokasi yang berbeza. Kemudian klik pada bergerak butang.
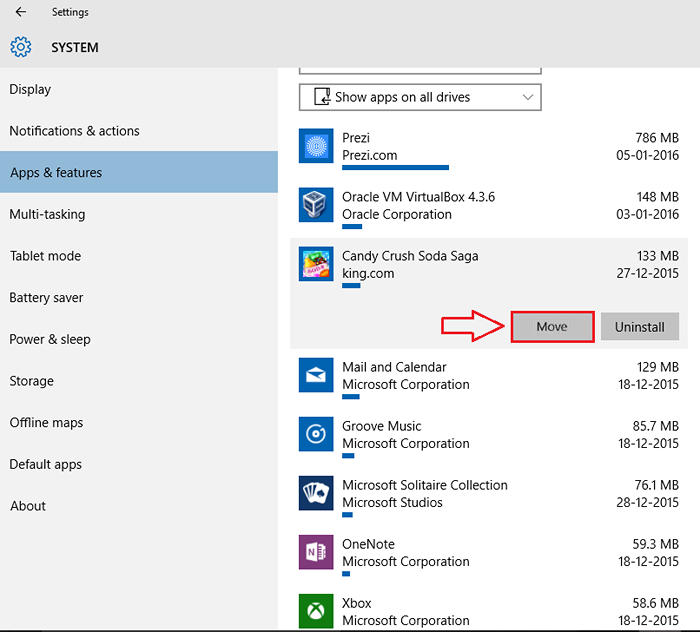
Langkah 5
- Tetingkap kecil muncul terbuka dan ia memberitahu anda di mana aplikasi yang dipilih sedang dipasang pada masa ini. Ia juga membolehkan anda memilih lokasi baru untuk aplikasi anda. Dalam tangkapan skrin yang diberikan, saya telah memilih untuk memindahkan aplikasi saya ke pemacu USB. Sebaik sahaja anda selesai, klik pada Bergerak butang.
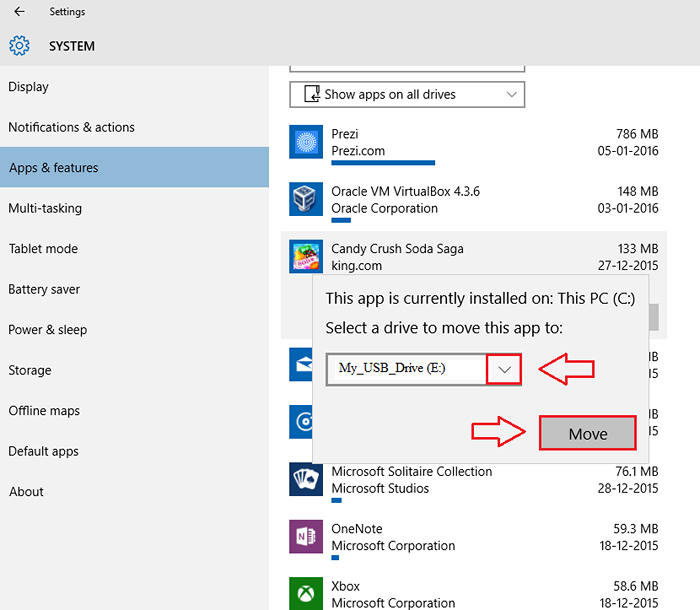
Langkah 6
- Sekarang jika anda melihat, anda dapat melihat mesej yang mengatakan Bergerak betul -betul di bawah aplikasi yang dipilih. Itu sahaja. Duduk dan berehat. Aplikasi anda akan dipindahkan ke lokasi baru mengikut pilihan anda.
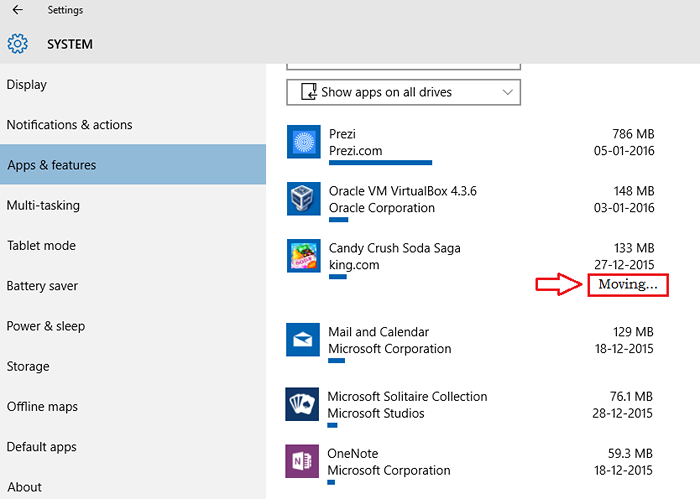
Jadi, itu sahaja. Ini adalah bagaimana anda boleh mengambil kawalan penuh ke atas pemasangan aplikasi baru di Windows 10 anda. Semoga anda bersenang -senang bergerak aplikasi atau program di sekitar sistem. Kembali lagi, kerana selalu ada sesuatu yang baru menunggu.
- « Cara mencari masa anda sia -sia laman web bijak dengan lanjutan tanpa batas
- Cara Menghidupkan Ciri Arkib Auto di Outlook »

