Cara Gunung ISO di Linux
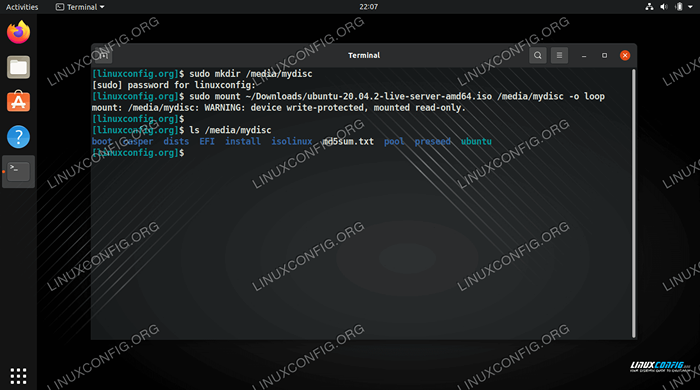
- 3548
- 738
- Daryl Wilderman
Fail ISO adalah fail imej cd/dvd atau cakera lain. Ia mengandungi semua fail dari cakera, dengan kemas ke dalam satu .ISO fail. Ini membolehkan pengguna membakar salinan cakera baru, atau mereka boleh membuka fail ISO untuk melayari dan menyalin kandungannya ke sistem mereka.
Fail ISO juga boleh dipasang, yang bersamaan dengan maya memasukkan cakera ke PC anda. Sistem operasi akan merawat ISO sebagai ROM CD fizikal. Dalam panduan ini, kita akan melihat bagaimana untuk membuka dan memasang fail ISO pada sistem Linux. Ini boleh dilakukan dari kedua -dua baris arahan dan GUI, jadi kami akan meliputi langkah -langkah untuk kedua -dua kaedah.
Oleh kerana arahan akan berbeza -beza bergantung pada persekitaran desktop yang anda gunakan, kami akan meliputi langkah -langkah untuk Gnome, KDE, dan XFCE. Langkah -langkah untuk baris arahan mestilah sama di mana -mana taburan Linux.
Dalam tutorial ini anda akan belajar:
- Cara membuka dan memasang fail ISO melalui GNOME GUI
- Cara membuka dan memasang fail ISO melalui KDE GUI
- Cara membuka dan memasang fail ISO melalui XFCE GUI
- Cara membuka dan memasang fail ISO melalui baris arahan
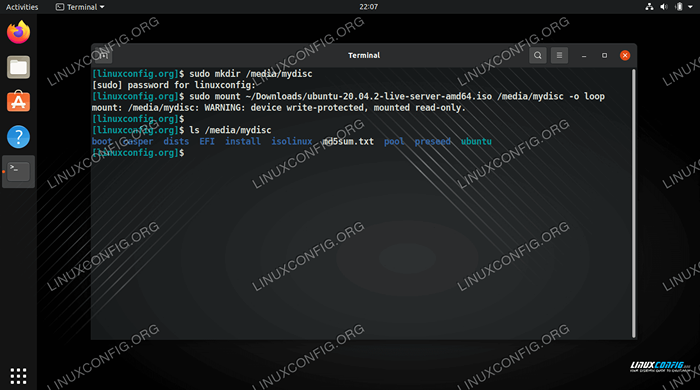 Memasang dan mengakses fail ISO di Linux
Memasang dan mengakses fail ISO di Linux | Kategori | Keperluan, konvensyen atau versi perisian yang digunakan |
|---|---|
| Sistem | Mana -mana distro Linux |
| Perisian | N/a |
| Yang lain | Akses istimewa ke sistem linux anda sebagai akar atau melalui sudo perintah. |
| Konvensyen | # - Memerlukan arahan Linux yang diberikan untuk dilaksanakan dengan keistimewaan akar sama ada secara langsung sebagai pengguna root atau dengan menggunakan sudo perintah$ - Memerlukan arahan Linux yang diberikan sebagai pengguna yang tidak layak |
Cara membuka dan memasang fail ISO melalui GNOME GUI
GNOME Dilengkapi dengan aplikasi "Disk Image Mounter" yang dipasang secara lalai. Jika anda menggunakan GNOME, anda boleh mengikuti bersama dengan langkah demi langkah arahan di bawah untuk melancarkan dan membuka fail ISO.
- Klik kanan fail ISO dan kemudian klik pada "Buka dengan Mounter Image Disk."
- Kami dapat melihat bahawa fail ISO kami telah dipasang, dan boleh diakses dalam penyemak imbas fail GNOME.
- Cukup klik pada cakera yang dipasang untuk mengakses kandungannya.
- Untuk Unmount Fail ISO, klik ikon Eject dalam penyemak imbas fail.
- Ambil perhatian bahawa anda juga boleh menyahtekali atau mengakses ISO dari bar alat pelancaran cepat GNOME.
- Sekiranya anda hanya ingin mengekstrak kandungan fail ISO, tanpa memasangnya, anda boleh klik kanan fail dan pilih pilihan "Ekstrak Di Sini".
- Fail anda sekarang akan diekstrak ke dalam direktori yang sama di mana fail ISO berada.
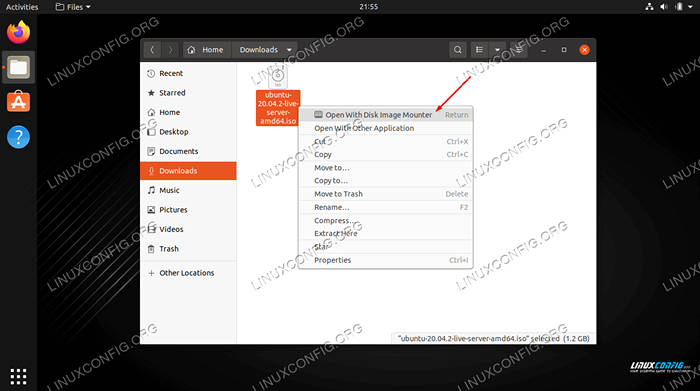 Buka fail ISO dengan Mounter Image Disk
Buka fail ISO dengan Mounter Image Disk 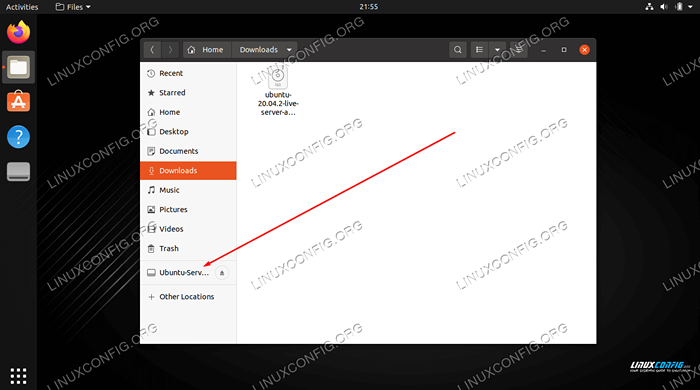 Akses kandungan fail ISO dengan membuka pelayar dalam pelayar fail
Akses kandungan fail ISO dengan membuka pelayar dalam pelayar fail 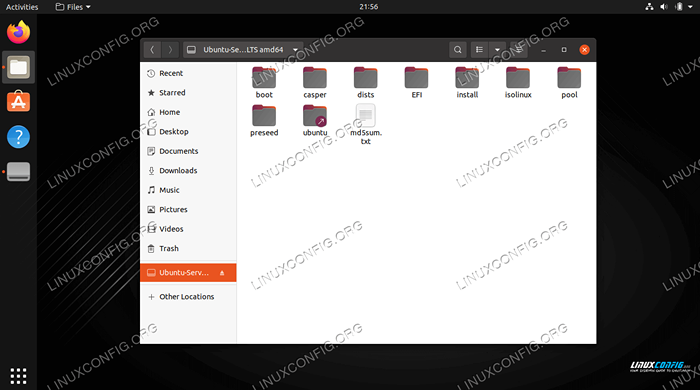 Kandungan fail ISO kami dapat dilihat di sini
Kandungan fail ISO kami dapat dilihat di sini 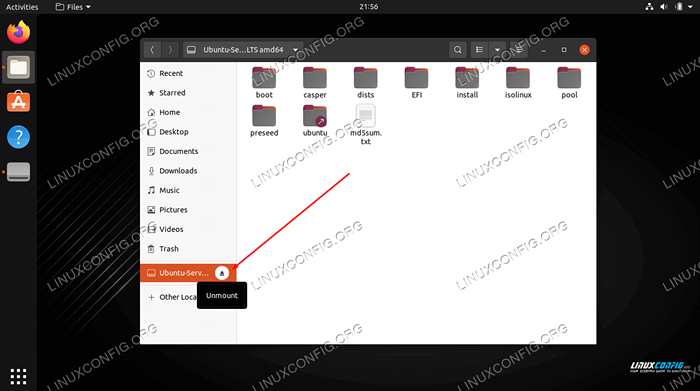 Biasa fail ISO dengan mengklik butang Eject
Biasa fail ISO dengan mengklik butang Eject 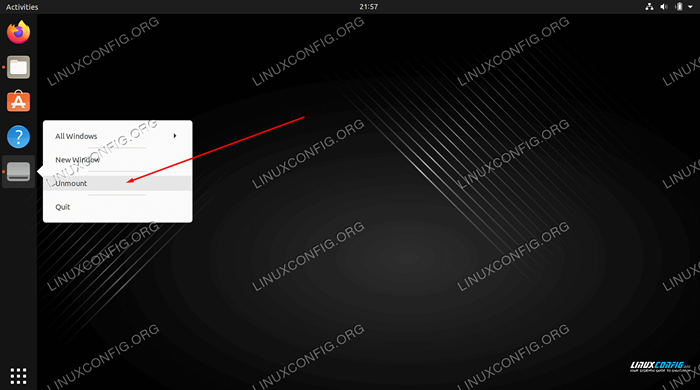 Anda boleh mengklik kanan gunung di bar alat pelancaran cepat GNOME untuk menyahatnya
Anda boleh mengklik kanan gunung di bar alat pelancaran cepat GNOME untuk menyahatnya 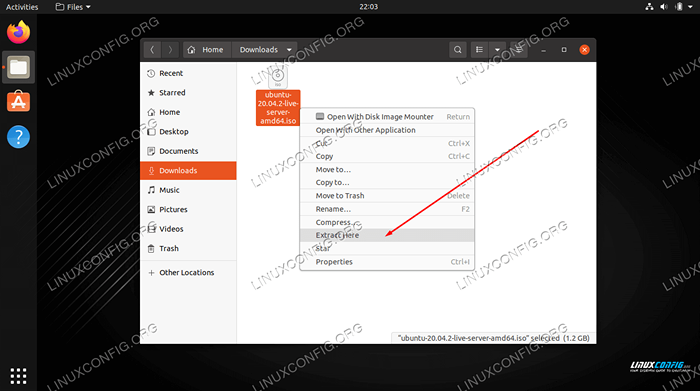 Ekstrak fail ISO untuk mempunyai salinan semua fail pada sistem anda
Ekstrak fail ISO untuk mempunyai salinan semua fail pada sistem anda 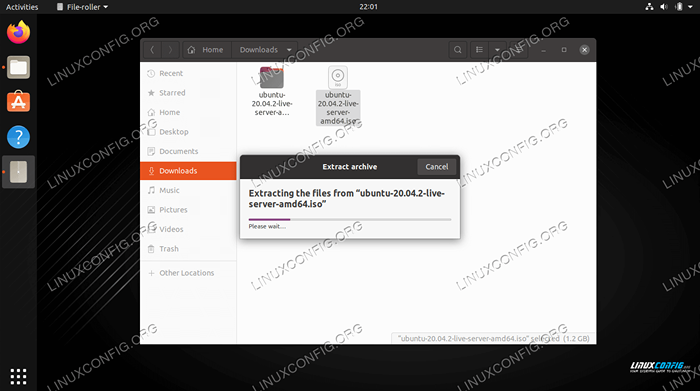 Fail sedang diekstrak
Fail sedang diekstrak Cara membuka dan memasang fail ISO melalui KDE GUI
KDE Dilengkapi dengan Pengurus Fail Dolphin, yang tidak selalu mempunyai cara untuk melancarkan fail ISO secara lalai. Jika anda menggunakan plasma kde, anda boleh mengikuti bersama dengan langkah demi langkah arahan di bawah untuk membolehkan pilihan gunung dan menggunakannya untuk membuka fail ISO.
- Cari dan buka menu Perkhidmatan untuk mengkonfigurasi Perkhidmatan Pengurus Fail.
- Klik pada pilihan "Muat turun Perkhidmatan Baru".
- Cari "Gunung" dan muat turun salah satu tambahan yang menawarkan fungsi menambah pilihan "gunung" dan "unmount" ke menu konteks klik kanan. Dalam contoh ini, kami akan menggunakan add-on "Mount Unmount ISO", yang kami cadangkan kerana ia berfungsi dengan baik.
- Setelah add-on dipasang, cari fail ISO anda dalam penyemak imbas fail Dolphin, klik kanan padanya, dan pilih untuk memasangnya.
- Anda boleh mengakses fail ISO yang dipasang di bawah menu "Peranti" di sebelah kiri lumba -lumba. Sekarang anda dapat membuka fail di dalam ISO, atau menyalinnya ke sistem anda.
- Untuk Unmount Fail ISO, klik kanannya di bawah menu Peranti Dolphin, dan klik Unmount.
- Sekiranya anda hanya ingin mengekstrak kandungan fail ISO, tanpa benar -benar memasangnya, anda boleh klik kanan fail dan pilih pilihan "Ekstrak Arkib Di Sini".
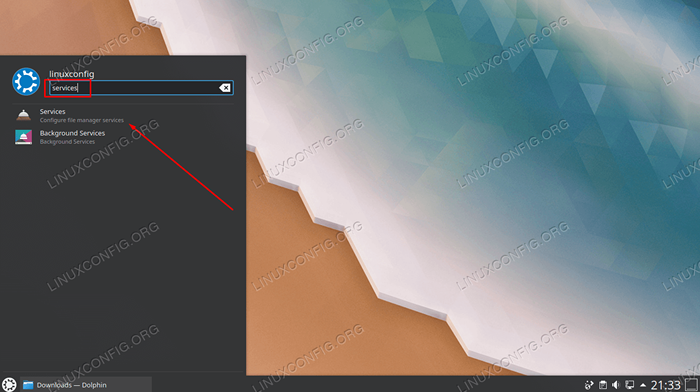 Buka Menu Konfigurasi Perkhidmatan
Buka Menu Konfigurasi Perkhidmatan 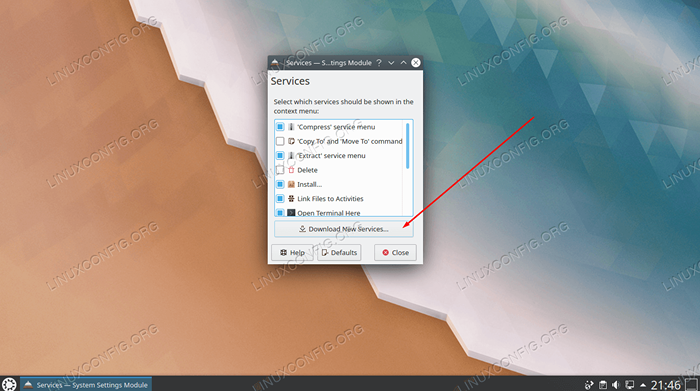 Klik pilihan untuk memuat turun perkhidmatan baru
Klik pilihan untuk memuat turun perkhidmatan baru 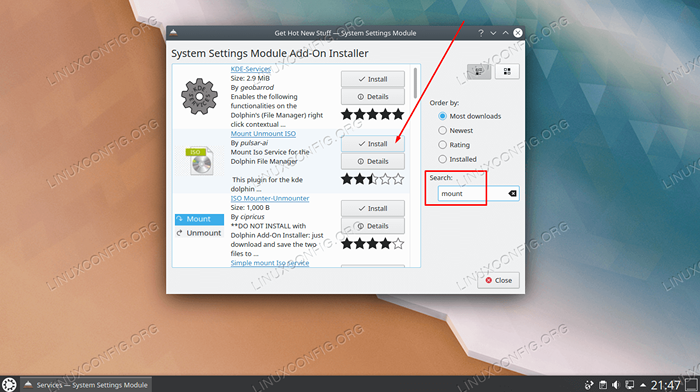 Pasang salah satu add-on untuk membolehkan pemasangan fail ISO melalui klik kanan
Pasang salah satu add-on untuk membolehkan pemasangan fail ISO melalui klik kanan 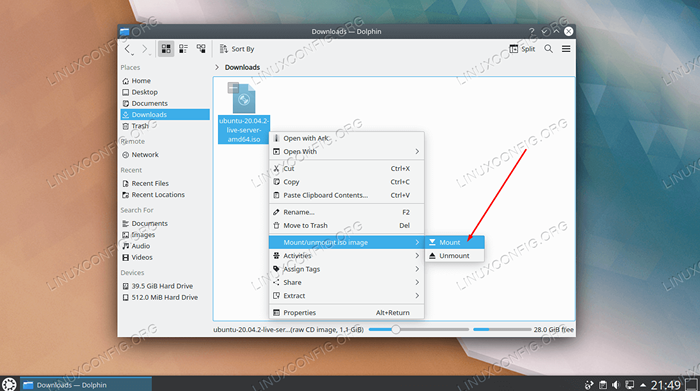 Klik kanan fail ISO untuk memasangnya
Klik kanan fail ISO untuk memasangnya 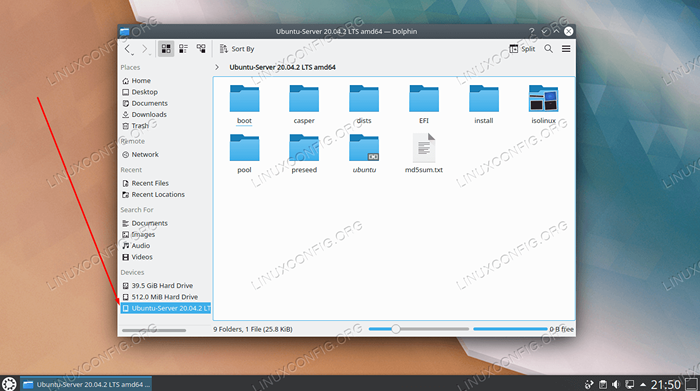 Akses ISO yang dipasang dari bawah menu peranti
Akses ISO yang dipasang dari bawah menu peranti 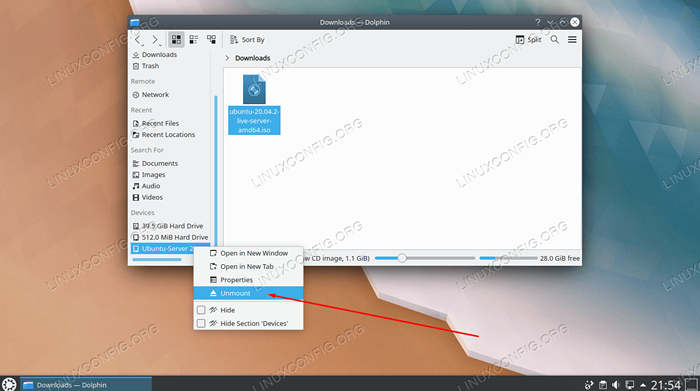 Klik kanan peranti untuk menyampaikannya
Klik kanan peranti untuk menyampaikannya 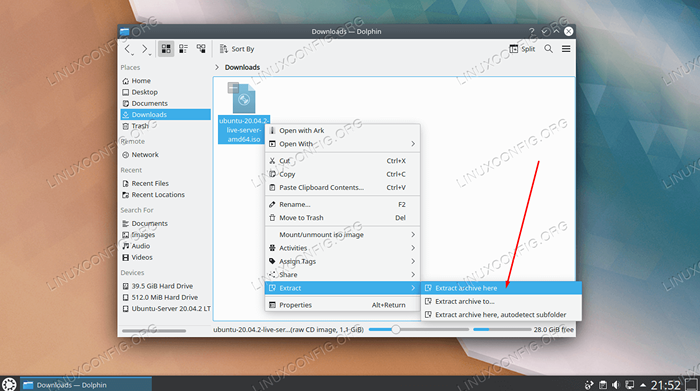 Ekstrak fail ISO untuk meletakkan semua kandungannya pada sistem anda
Ekstrak fail ISO untuk meletakkan semua kandungannya pada sistem anda Cara membuka dan memasang fail ISO melalui XFCE GUI
XFCE Dilengkapi dengan Pengurus Fail Thunar, yang tidak mempunyai pilihan terbina dalam, secara lalai, untuk memancarkan fail ISO. Salah satu cara paling mudah untuk mendapatkan keupayaan ini ialah memasang Gnome-Disk-utility perisian dengan pengurus pakej sistem anda. Setelah dipasang, anda boleh menggunakan arahan di bawah untuk melancarkan fail ISO.
Untuk memasang Gnome-Disk-utility, Gunakan arahan yang sesuai di bawah.
Di Ubuntu (atau Xubuntu), Debian, dan Linux Mint:
$ sudo apt memasang gnome-disk-utility
Di Centos, Fedora, Almalinux, dan Rhel:
$ sudo dnf memasang gnome-disk-utility
Di Arch Linux dan Manjaro:
$ sudo pacman -s gnome-disk-utility
- Dengan utiliti cakera gnome dipasang, anda boleh mengklik kanan pada fail ISO anda dan pergi ke "Buka dengan Mounter Image Disk."Ini akan memasang fail ISO anda.
- Untuk membuka gunung, klik pada nama yang sesuai di bawah menu "Peranti" di Thunar. Sekarang anda dapat membuka fail di dalam ISO, atau menyalinnya ke sistem anda.
- Untuk Unmount Fail ISO, klik kanannya di bawah menu peranti Thunar, dan klik Unmount.
- Sekiranya anda hanya ingin mengekstrak kandungan fail ISO, tanpa memasangnya, anda boleh klik kanan fail dan pilih pilihan "Ekstrak Di Sini".
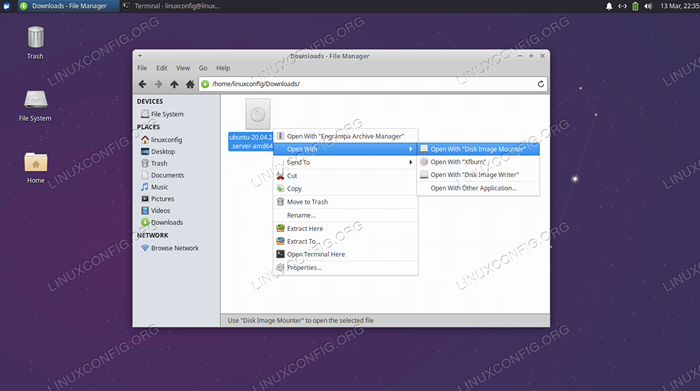 Pasang fail ISO dengan mounter imej cakera
Pasang fail ISO dengan mounter imej cakera 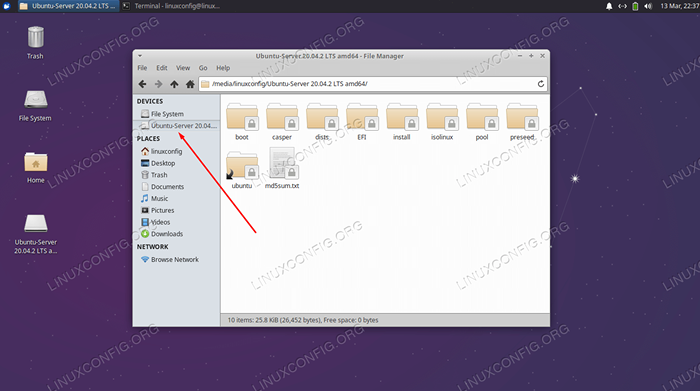 Akses ISO yang dipasang dari bawah menu peranti
Akses ISO yang dipasang dari bawah menu peranti 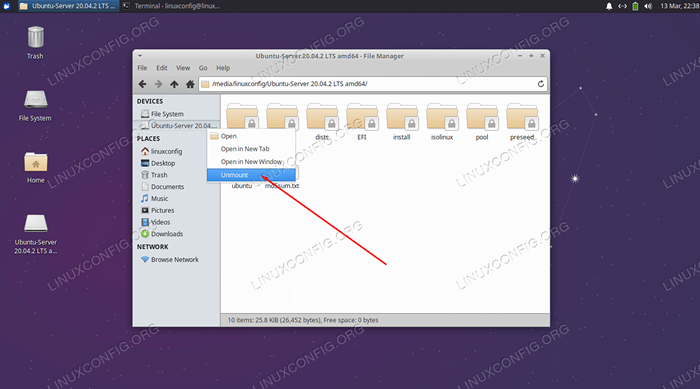 Klik kanan peranti untuk menyampaikannya
Klik kanan peranti untuk menyampaikannya 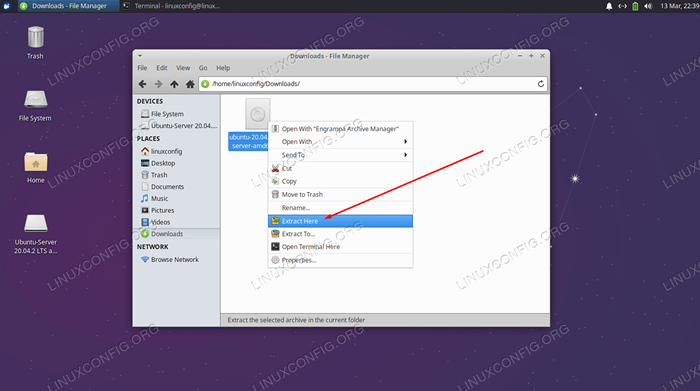 Ekstrak fail ISO untuk meletakkan semua kandungannya pada sistem anda
Ekstrak fail ISO untuk meletakkan semua kandungannya pada sistem anda Cara membuka dan memasang fail ISO melalui baris arahan
Pemasangan fail ISO melalui baris arahan akan berfungsi secara bebas daripada apa sahaja GUI yang anda gunakan. Ikuti arahan di bawah untuk melancarkan dan buka fail ISO melalui baris arahan.
- Mulakan dengan membuat direktori di mana anda ingin memasang fail ISO.
$ sudo mkdir /media /mydisc
- Seterusnya, gunakan
gunungperintah untuk memasang fail ISO ke direktori yang kami buat.$ sudo mount ~/muat turun/ubuntu-20.04.2-Live-Server-AMD64.ISO /Media /Mydisc -O Loop
Sudah tentu, ganti laluan fail ISO kami dengan anda sendiri.
- Anda kini boleh mengakses kandungan fail ISO melalui direktori yang dipasang.
$ ls -l /media /mydisc total 74 dr-xr-xr-x 1 root root 2048 Feb 1 12:57 boot dr-xr-xr-x 1 root root 2048 Feb 1 12:57 casper dr-xr-xr- x 1 root root 2048 Feb 1 12:57 DISTS DR-XR-XR-X 1 ROOT ROOT 2048 FEB 1 12:57 EFI DR-XR-XR-X 1 ROOT ROOT 2048 FEB 1 12:57 Pasang DR-XR-XR -x 1 root root 34816 Feb 1 12:57 isolinux -r-r-r-- akar akar 26452 Feb 1 12:57 md5sum.TXT DR-XR-XR-X 1 ROOT ROOT 2048 FEB 1 12:57 POOL DR-XR-XR-X 1 ROOT ROOT 2048 FEB 1 12:57 Preseed LR-XR-XR-X 1 ROOT ROOT 1 FEB 1 12: 57 Ubuntu -> .
- Apabila anda sudah bersedia untuk membatalkan fail ISO, gunakan
umountperintah.$ sudo umount /media /mydisc
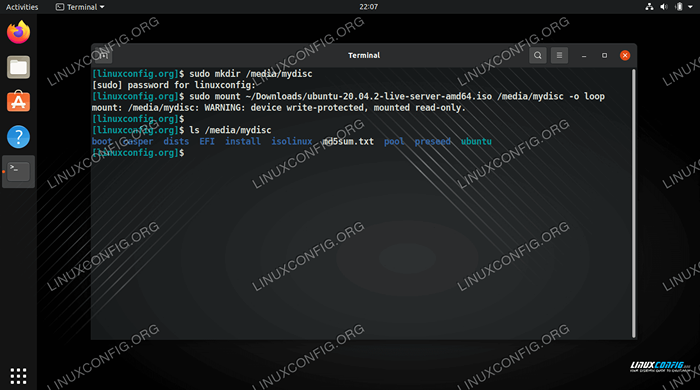 Pemasangan dan mengakses fail ISO melalui baris arahan
Pemasangan dan mengakses fail ISO melalui baris arahan Pemikiran penutupan
Dalam panduan ini, kami melihat cara melancarkan dan membuka fail ISO di Linux melalui pelbagai persekitaran desktop dan baris arahan. Ini membolehkan kami mengakses semua kandungan fail imej cakera, dan secara pilihan menyalinnya ke sistem kami.
Tutorial Linux Berkaitan:
- Cara Membakar ISO ke DVD di Ubuntu 22.04 Desktop
- Cara Membuka Fail ISO di Ubuntu Linux
- Fail Konfigurasi Linux: 30 teratas yang paling penting
- Perkara yang hendak dipasang di Ubuntu 20.04
- Menguasai Gelung Skrip Bash
- Buat Manjaro Linux Bootable USB
- Muat turun Linux CD/DVD Live
- Pengenalan kepada Automasi, Alat dan Teknik Linux
- Sistem Hung Linux? Cara melarikan diri ke baris arahan dan ..
- Cara Membuat USB Bootable dari ISO di Linux

