Cara memantau CPU atau GPU anda dalam dulang sistem Windows

- 1882
- 40
- Wendell Shields
Untuk purata desktop atau pengguna komputer riba, menjejaki kesihatan CPU dan GPU mereka bukanlah sesuatu yang banyak dipertimbangkan. Sebilangan besar daripada kita bergantung pada mesin kami untuk menyejukkan diri dengan betul dan menjaga dirinya melalui kelajuan kipas yang dinamik, offloading, dan lain -lain teknologi sedemikian.
Walau bagaimanapun, anda akan terkejut betapa cepatnya mengintip suhu perkakasan dan nombor penggunaan anda mengenai kecekapan sistem anda. Untuk berkongsi kisah peribadi, saya baru -baru ini mendapati bahawa GPU di salah satu desktop saya berjalan pada hampir 80 ° C sementara permainan - suhu yang akhirnya akan menyebabkan kemudaratan dalam tempoh masa yang panjang. Menggunakan penyegerakan menegak untuk menutup framerate saya dengan cepat, dan GPU saya sejuk lagi.
Isi kandungan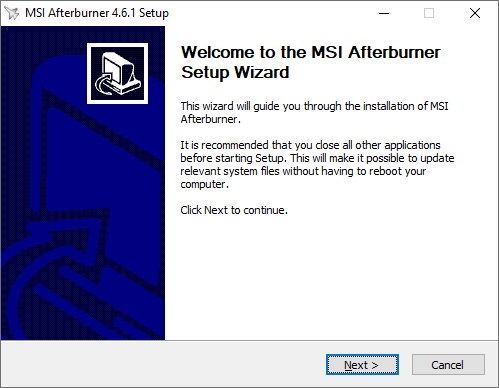
Memulakan aplikasi selepas pemasangan berjaya, anda bertemu dengan antara muka pengguna yang terasa segar dari awal tahun 2000an. Ini adalah papan pemuka yang menunjukkan voltan, suhu, kelajuan jam, dan banyak lagi GPU anda. Dari sini, klik pada ikon COG untuk mengakses tetapan MSI Afterburner.

Di sinilah kita akan mula bermain-main dengan MSI Afterburner supaya kita dapat mendapatkan statistik perkakasan di atas dulang sistem kami.
Pantau CPU atau GPU dengan MSI Afterburner
Tingkap yang anda temui dengan segera setelah mengakses tetapan msi afterburner mempunyai dua pilihan penting yang anda ingin pastikan diaktifkan.
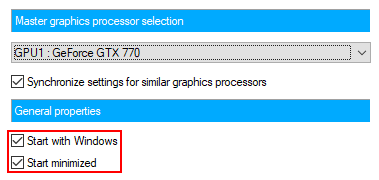
Di bawah nama GPU anda, anda akan melihat kotak semak untuk membolehkan MSI Afterburner bermula dengan Windows dan diminimumkan. Sekiranya anda ingin memantau CPU atau GPU secara automatik pada setiap reboot, pastikan ini ditandakan.
Seterusnya, navigasi ke Pemantauan tab tetingkap tetapan. Di sini, terdapat banyak tetapan yang anda ingin mengubah suai dan bereksperimen dengan.
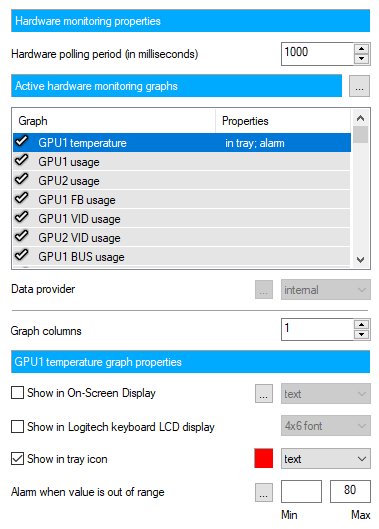
Di bawah Grafik Pemantauan Perkakasan Aktif menuju, anda akan melihat senarai graf yang panjang dan menatal yang menyokong MSI Afterburner. Ini termasuk, tetapi tidak terhad kepada, suhu, penggunaan teras, jam, kuasa, dan kelajuan peminat GPU anda. Terdapat juga pilihan serupa untuk CPU anda.
Memandangkan anda boleh mempunyai pelbagai graf ini diaktifkan pada satu masa, semua tetapan di bawah tajuk ini unik untuk graf yang dipilih sekarang. Yang dikatakan, anda terlebih dahulu perlu mengklik graf mana yang anda berminat untuk memaparkan di dulang sistem anda.
Sebaik sahaja ia diserlahkan, tandakan Tunjukkan dalam ikon dulang kotak semak. Anda boleh menunjukkan ikon sebagai teks atau graf bar, tetapi saya sangat mengesyorkan menggunakan teks - dengan graf bar, data menjadi agak samar -samar.
Anda juga boleh menukar warna teks, dengan mengklik dataran merah, dan anda boleh menyediakan penggera apabila nilai grafik keluar dari julat tertentu. Yang terakhir ini bagus untuk memberi amaran kepada anda apabila kad video anda mungkin bersedia untuk terlalu panas.
Ulangi langkah yang sama ini untuk setiap graf yang anda berminat untuk menjejaki dan anda harus mula melihat ikon ini muncul di dulang sistem anda.

Sekiranya anda tidak melihat ikon yang diharapkan, mungkin mereka tersembunyi sebagai ikon dulang sistem yang tidak aktif. Untuk membetulkannya, anda boleh klik kanan pada bar tugas, klik pada Tetapan bar tugas, tatal ke bawah dan klik Pilih ikon mana yang muncul di bar tugas, dan tetapkan setiap ikon anda untuk selalu ditunjukkan.
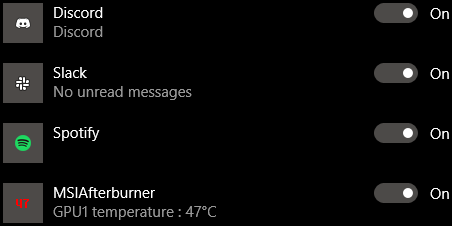
MSI Afterburner sendiri juga akan mempunyai ikon dalam dulang sistem anda (yang kelihatan seperti kapal terbang). Sekiranya anda tidak peduli untuk membesarkan papan pemuka visual, anda boleh turun ke atas ikon dulang sistem anda dengan kembali ke tetapan, pergi ke Antaramuka pengguna tab, dan berdetik Mod ikon dulang tunggal. Ini tidak akan menggabungkan semua graf anda menjadi satu, seperti teks yang dicadangkan, tetapi sebaliknya hanya mengeluarkan ikon kapal terbang.
Itu sahaja! Sama seperti itu, jika anda telah membolehkan pilihan untuk MSI Afterburner bermula dengan Windows, anda tidak akan lagi perlu melompat melalui gelung untuk melihat suhu GPU anda, penggunaan CPU, dan banyak nilai lain. Yang diperlukan hanyalah pandangan cepat di dulang sistem anda.
- « 7 Petua Pengoptimuman SEO Teknikal untuk mana -mana laman web
- Menggunakan Canva Panduan untuk Membuat Imej Custom »

