Cara Memantau Memori dan Metrik Cakera Untuk Amazon EC2 Linux Instance

- 2615
- 502
- Daryl Wilderman
Pengenalan
AWS CloudWatch menyediakan sebahagian besar metrik pemantauan secara lalai. Tetapi ia tidak mempunyai sebarang metrik untuk butiran penggunaan memori dan penggunaan ruang cakera. Oleh itu, jika anda ingin memantau memori pada sistem anda atau memantau ruang cakera percuma menggunakan CloudWatch. Kemudian pertama anda perlu menambahkan metrik ini ke akaun anda menggunakan skrip tersuai.
Artikel ini akan membantu anda memantau memori contoh EC2 Linux dan metrik cakera dengan AWS CloudWatch. Ingat ini tidak akan berfungsi pada mana -mana mesin Linux di luar rangkaian EC2.
Prerequsiteis
Untuk tutorial ini, anda akan menggunakan skrip Perl yang disediakan oleh pasukan AWS, skrip ini mempunyai beberapa kebergantungan. Anda boleh menggunakan arahan berikut untuk memasang kebergantungan ini mengikut sistem operasi anda.
Sistem berasaskan Redhat:
sudo yum pemasangan perl-switch perl-datetime perl-sys-syslog perl-lwp-protokol-https perl-digest-sha sudo yum pemasangan zip unzip
Sistem berasaskan Debian:
sudo apt-get kemas kini sudo apt-get pemasangan unzip libwww-perl libdatetime-perl
Pelayan perusahaan suse linux
Sudo Zyper Pasang perl-switch perl-datetime sudo zypper install -y "perl (lwp :: protocol :: https)"
Muat turun dan konfigurasikan skrip
Pasukan rasmi AWS menyediakan skrip pemantauan CloudWatch. Anda hanya boleh memuat turun skrip dan konfigurasikan pada sistem anda. Gunakan arahan berikut untuk memuat turun skrip dan ekstrak pada sistem anda.
CD/Opt Wget http: // AWS-CloudWatch.s3.Amazonaws.com/muat turun/cloudwatchmonitoringscripts-1.2.1.zip unzip CloudWatchmonitoringscripts-1.2.1.zip
Sekarang buat fail credentails dengan fail templat mengatasi.
CD /OPT /AWS-SCRIPTS-MON CP AWSCREDS.Templat Awscreds.Conf
Sekarang, anda perlu menambah AwsAccessKeyId dan AwsSecretkey dari akaun AWS anda. Ini akan mengesahkan pemilikan akaun untuk skrip. Sekiranya anda tidak mempunyai, anda boleh membuat kekunci dalam akaun anda di bawah pengguna >> bahagian kelayakan keselamatan.
Skrip ujian dan jadual
Pada ketika ini, persediaan anda selesai. Mari gunakan arahan berikut untuk mengesahkan sambungan antara skrip dan akaun AWS anda.
./Mon-Put-Instance-Data.PL--M-UTIL --Verify --Verbose
Output akan menjadi seperti di bawah pada pengesahan yang berjaya.
Pengesahan selesai dengan jayanya. Tidak ada metrik sebenar yang dihantar ke CloudWatch.
Oleh kerana pengesahan telah berjaya diselesaikan. Anda boleh menambah skrip ke Crontab untuk dijalankan pada selang masa yang tetap untuk menghantar data ke akaun EC2 anda. Edit Crontab dan tambahkan arahan berikut untuk dijalankan setiap 5 minit.
*/5 * * * */opt/AWS-scripts-mon/mon-put-instance-Data.PL--MEM-USE-INC-INC-CACHE-BUFF--MEM-UTIL-DIST-SPACE-UTIL-DIST-PATH =/ --FROM-CRON
Lihat Metrik di CloudWatch
Anda harus menunggu beberapa lama setelah menambahkan Crontab. Oleh itu, dapat mengumpulkan beberapa data untuk dilihat dalam graf metrik. Selepas beberapa masa
>> Papan pemuka AWS Log Masuk
>> pergi ke CloudWatch Perkhidmatan
>> Klik pada Semak metrik butang
>> pilih Sistem Linux di bawah Ruang nama tersuai.
Sekarang, pilih mana -mana metrik untuk melihat data dalam graf seperti yang ditunjukkan dalam tangkapan skrin di bawah.
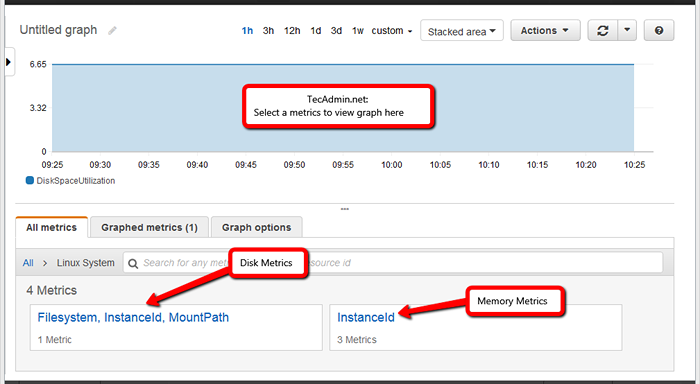
Cari baris arahan laporan penggunaan
Anda juga boleh mencari statistik penggunaan semula untuk 24 jam terakhir. Gunakan arahan berikut untuk mendapatkan maklumat.
./mon-get-instance-stats.PL-RECENT-HOURS = 24
Output akan menjadi seperti di bawah:
Instance I-Xxxxxxxxxxxxxx statistik selama 12 jam terakhir. Purata penggunaan CPU: 0.05%, minimum: 0.03%, maksimum: 1.Purata Penggunaan Memori 56%: 10.63%, minimum: 10.62%, maksimum: 10.Purata Penggunaan Swap 63% Purata: N/A, Minimum: N/A, Maksimum: Penggunaan ruang cakera N/A untuk/dev/xvda1 dipasang pada/purata: 6.65%, minimum: 6.65%, maksimum: 6.65%

