Cara mengubah suai bilangan tahap undo dalam excel
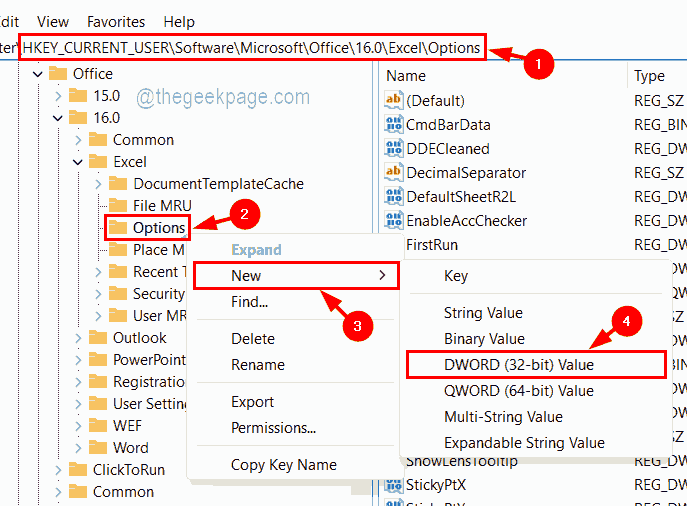
- 2090
- 328
- Clarence Tromp
Setiap kali pengguna cuba merangka sebarang dokumen sama ada menggunakan Excel, Word, PowerPoint, dll. mereka tidak dapat mengelakkan melakukan kesilapan semasa menaip atau mengira. Perkara -perkara ini berlaku dengan semua orang dan apa yang kita buat ketika itu? Ya! Kami cuba membatalkannya dengan hanya menekan kekunci Ctrl + Z.
Tetapi adakah anda pernah berfikir tentang berapa kali anda boleh melakukan tahap undo semasa menggunakan produk MS Office seperti Excel? Nah, ia secara lalai ditetapkan kepada 20, yang bermaksud pengguna boleh membatalkan tahap sehingga 20 kali.
Bagaimana jika kami memberitahu anda bahawa anda boleh membatalkan tahap bukan sahaja hingga 20 tetapi hingga 100? Bukankah itu hebat? Ya, ada kemungkinan untuk melakukannya. Tetapi ini mungkin melambatkan prestasi sistem sedikit kerana sejarah membatalkan sehingga 100 perlu disimpan dalam RAM yang akan digunakan untuk tahap undo hingga 100.
Sekiranya anda berada di sini untuk mencari bagaimana untuk meningkatkan bilangan tahap undo di Excel, maka artikel ini akan membimbing anda dengan langkah -langkah.
CATATAN - Sila eksport sandaran fail pendaftaran di sistem anda dengan merujuk kepada artikel ini. Sekiranya anda menyimpan sandaran fail pendaftaran, anda boleh mengembalikannya kemudian pada bila -bila masa jika anda mahu dan jika ada yang salah semasa mengeditnya. Ini boleh menyebabkan beberapa masalah serius dalam sistem jika fail pendaftaran tidak disandarkan.
Cara Meningkatkan Bilangan Tahap Undo di Microsoft Excel
Langkah 1: Buka The Editor Pendaftaran dengan menekan Tingkap +R Kekunci dan menaip regedit.
Langkah 2: Sekarang tekan Masukkan Kunci dan terima sebarang arahan UAC yang muncul di skrin dengan mengklik Ya bersambung.
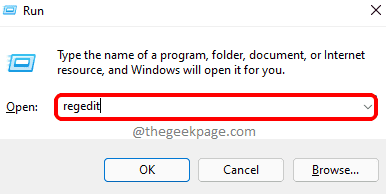
Langkah 3: Pertama, anda perlu membersihkan bar alamat tetingkap editor pendaftaran.
Langkah 4: Kemudian, taipkan baris di bawah di bar alamat dan tekan Masukkan kunci.
Hkey_current_user \ Software \ Microsoft \ Office.0 \ Excel \ Options
Langkah 5: Setelah anda sampai ke kunci pendaftaran yang dinamakan Pilihan, klik kanan di atasnya dan pilih Baru > Nilai dword (32-bit) dari menu konteksnya seperti yang ditunjukkan di bawah.
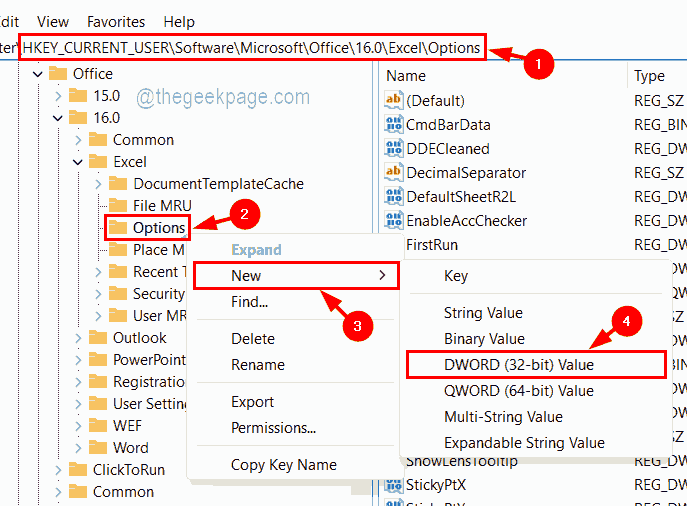
Langkah 6: Sekarang tukar nama nilai DWORD yang baru dibuat sebagai Undohistory dan buka edit sifat tetingkap oleh Klik dua kali di atasnya.
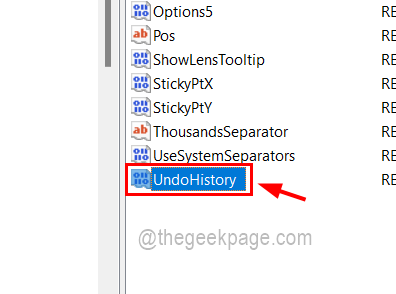
Langkah 7: Dalam tetingkap Edit, masukkan nombor di Data nilai medan dengan berapa banyak yang anda ingin meningkatkan tahap undo dalam excel.
CATATAN - Kami tidak mengesyorkan memasuki lebih daripada 100 kerana ia memerlukan lebih banyak RAM untuk menyimpan sejarah membatalkan.
Langkah 8: Setelah selesai, klik okey.
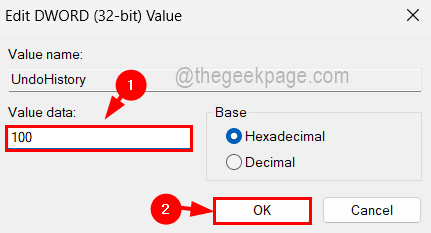
Langkah 9: Selepas itu, anda boleh menutup tetingkap Editor Pendaftaran.
Langkah 10: Kemudian mulakan semula sistem sekali.
Langkah 11: Selepas sistem bermula, anda boleh membuka aplikasi Excel pada sistem anda dan periksa sama ada ia membolehkan anda membatalkan lebih banyak tahap.
- « Cara Memperbaiki Microsoft Edge membeku atau kemalangan semasa membuka fail PDF pada Windows
- Cara menyelesaikan komputer riba yang tersekat pada masalah skrin hibernating »

