Cara memindahkan Windows 10 dari HDD hingga SSD menggunakan clonezilla

- 636
- 116
- Noah Torp
Tutorial ini mewakili petikan praktikal mengenai cara berhijrah (juga dikenali sebagai pengklonan) sistem operasi Windows 10 dari HDD yang besar dengan pelbagai partisi, seperti C:, D:, ke SSD yang lebih kecil menggunakan taburan Linux yang merangkumi utiliti clonezilla.
Utiliti clonezilla boleh dijalankan dari imej ISO pengedaran Linux PartedMagic atau langsung dari clonezilla linux pengedaran cd ISO imej.
Panduan ini mengandaikan bahawa kedua-dua cakera (HDD lama dan SSD) dipasang secara fizikal ke dalam mesin anda secara serentak dan OS Windows dipasang pada cakera dengan jadual skim partisi MBR. Utiliti baris perintah fdisk harus memaparkan jenis disklabel sebagai Dos.
Baca juga: 8 Open Source Cloning dan penyelesaian sandaran untuk Linux
Jika cakera dalam partition dalam susun atur MBR dari UEFI, anda harus mengklonkan semua partisi, seperti partition Windows Re, partition sistem EFI, partition microsoft dan partition data asas microsoft yang memegang partition os windows, biasanya C: memandu. Dalam hal ini utiliti baris perintah fdisk harus melaporkan jenis disklabel sebagai Gpt.
Pada tangkapan skrin di bawah, anda boleh menyemak skema partition Windows awal sekiranya gaya susun atur MBR dan susun atur partition GPT dilakukan dari UEFI.
Susun atur partition MBR dari pengurusan cakera
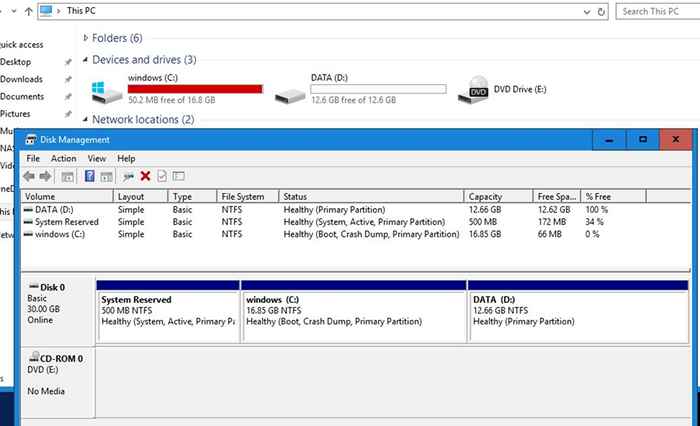 Semak susun atur partition MBR
Semak susun atur partition MBR Susun atur partition GPT dari pengurusan cakera
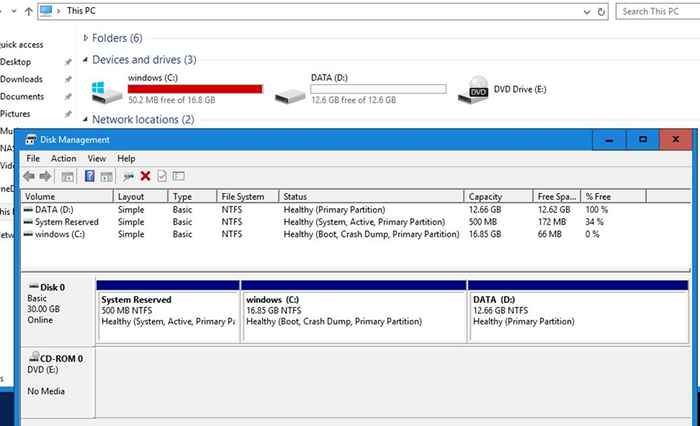 Semak susun atur partition MBR
Semak susun atur partition MBR Langkah 1: mengecut C: Partition sistem Windows
Perhatikan bahawa dalam hal tingkap anda C: Partition dari HDD lebih besar daripada jumlah saiz SSD anda, anda perlu mengurangkan saiznya agar sesuai dengan SSD.
Pengiraan untuk langkah ini adalah mudah:
Sistem Reserved + Recovery + Partition EFI + Windows C: Partition mestilah lebih kecil atau sama dengan jumlah saiz SSD yang dilaporkan oleh utiliti seperti FDISK.
1. Untuk mengecut C: Partition dari Windows, pertama buka a Arahan prompt tetingkap dan laksanakan diskmgmt.MSC untuk membuka Pengurusan cakera Windows utiliti yang akan digunakan untuk mengecilkan kelantangan (dengan mengandaikan bahawa tingkap dipasang pada permulaan cakera pada partition kedua, selepas Sistem terpelihara partition dan mempunyai C: surat yang diberikan) untuk mengurangkan saiznya kepada minimum.
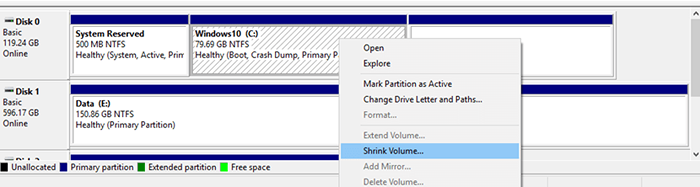 Mengecut c partition
Mengecut c partition Jangan ragu untuk menggunakan alat pembahagian lain untuk langkah ini, seperti Gparted lari dari ISO Linux secara langsung, untuk mengurangkan C: saiz pemacu untuk minimum.
2. Setelah anda mengurangkan saiz C: partition, pasangkan pemacu SSD ke papan induk mesin anda dan reboot mesin ke dalam utiliti clonezilla (gunakan clonezilla ISO imej atau ISO sihir berpisah), masukkan ke antara muka bash shell dan periksa kedua -dua jadual partition dan saiz cakera menggunakan arahan di bawah.
# fdisk -l /dev /sda # fdisk -l /dev /sdb
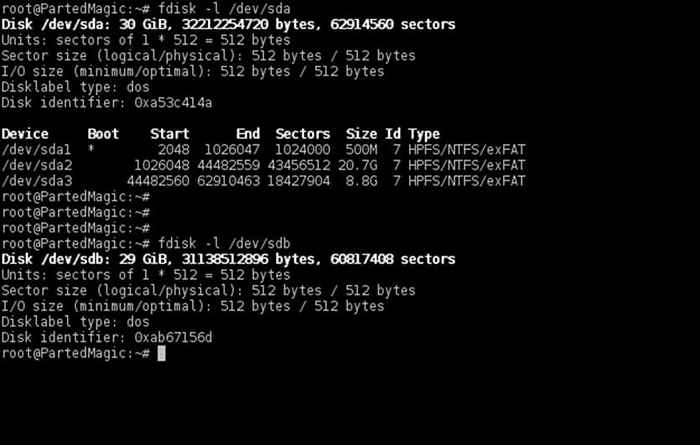 Semak saiz jadual partition
Semak saiz jadual partition Sedar bahawa nama pemacu anda akan SDA untuk cakera pertama, SDB untuk yang kedua dan sebagainya. Pilih cakera dengan perhatian maksimum sehingga anda tidak akan menamatkan pengklonan peranti yang salah dan memusnahkan semua data.
Untuk memadankan sumber cakera yang betul (HDD dalam kes ini) dan sasaran destinasi cakera (SSD) menggunakan saiz dan jadual partition yang dilaporkan oleh perintah fdisk. Output FDISK akan menunjukkan bahawa SSD harus lebih kecil daripada saiz HDD anda dan sepatutnya tidak mempunyai jadual partition yang dibuat secara lalai.
Sekiranya cakera GPT, jadual partition HDD harus kelihatan seperti digambarkan pada tangkapan skrin di bawah.
$ su - # fdisk -l /dev /sda # fdisk -l /dev /sdb
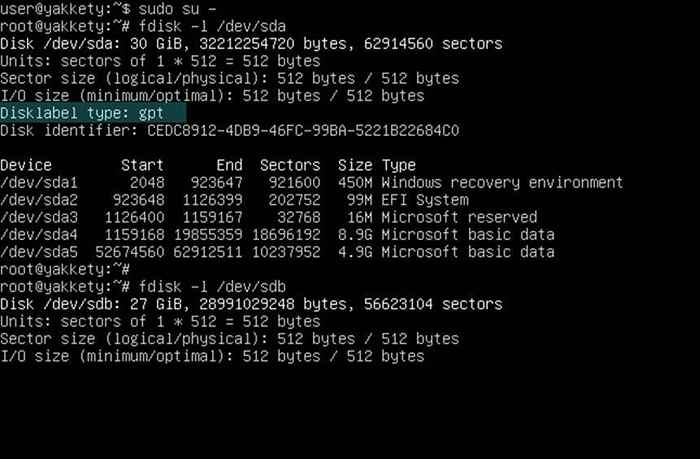 Semak label cakera partition
Semak label cakera partition Langkah 2: cakera klon menggunakan clonezilla
3. Seterusnya, klon hanya Mbr (Tahap Satu BootLoader + Jadual Partition) dari HDD ke cakera sasaran SSD menggunakan salah satu arahan di bawah (dengan mengandaikannya SDA mewakili pemacu di mana Windows OS dipasang dan SDB cakera SSD).
# dd if =/dev/sda =/dev/sdb bs = 512 count = 1 atau # sfdisk -d/dev/sda | sfdisk -f /dev /sdb
 Cakera klon menggunakan clonezilla
Cakera klon menggunakan clonezilla Sekiranya gaya partition GPT anda harus mengklonkan bait 2048 pertama:
# dd jika =/dev/sda =/dev/sdb bs = 2048 count = 1
Atau gunakan sgdisk utiliti. Ketahui bahawa jika anda menyalin jadual partition dari SDA ke SDB anda harus membalikkan susunan cakera semasa menggunakan sgdisk.
# sgdisk -r /dev /sdb /dev /sda
Setelah mengkloning MBR/GPT, jalankan perintah fdisk lagi dengan -L bendera untuk mengesahkan sama ada jadual partition pada kedua -dua cakera.
# fdisk -l /dev /sda # fdisk -l /dev /sdb
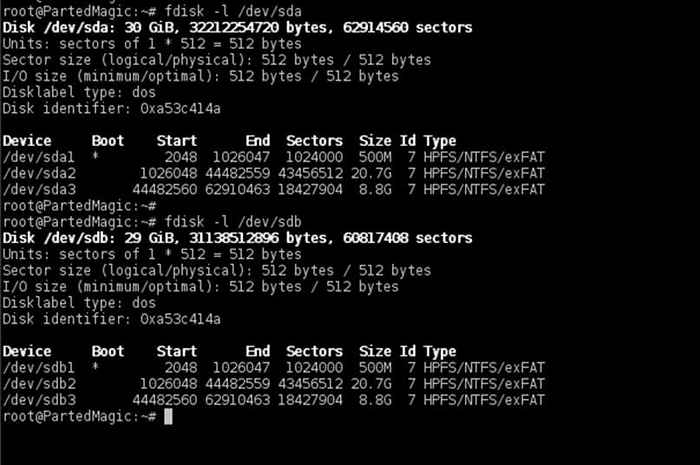 Sahkan jadual partition
Sahkan jadual partition 4. Sekarang kedua -dua pemacu harus mempunyai jadual partition yang tepat. Pada cakera sasaran kini memadam semua partition yang mengikuti selepas partition Windows untuk bermula dengan jadual partition yang bersih dengan penyertaan hanya perlu untuk sistem yang dikhaskan dan Windows.
Anda tidak akan mengklon data dari D: (atau partisi lain yang mengikuti tingkap) dari pemacu lama. Pada dasarnya anda hanya mengkloning dua partisi pertama dari HDD lama. Kemudian anda akan menggunakan ruang yang tidak diperuntukkan ini untuk melanjutkan C: Partition dengan memasukkan semua ruang yang tidak digunakan dari SSD.
Gunakan fdisk utiliti seperti yang diterangkan di bawah untuk memadam partition. Pertama jalankan arahan terhadap pemacu sasaran SSD anda (/dev/sdb kes ini), cetak jadual partition dengan p tekan kekunci d kunci untuk mula memadam partition dan pilih nombor partition terakhir dari prompt (dalam hal ini partition ketiga) seperti yang digambarkan dalam tangkapan skrin di bawah.
# fdisk /dev /sdb
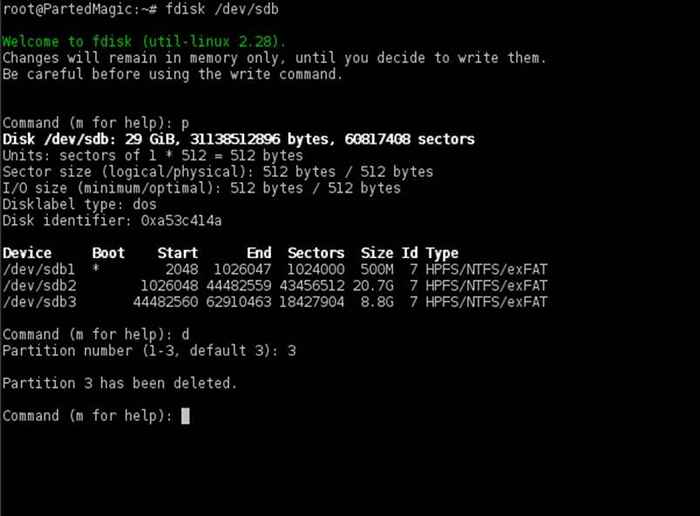 Padam Jadual Partition
Padam Jadual Partition Sekiranya pemacu anda mempunyai lebih daripada satu partition selepas partition Windows, pastikan anda memadamkan semuanya. Setelah selesai mengeluarkan semua partisi yang tidak diperlukan, tekan p Kunci sekali lagi untuk mencetak jadual partition dan jika, sekarang, hanya dua partisi Windows yang diperlukan disenaraikan, anda selamat untuk dipukul w kunci untuk menerapkan semua perubahan.
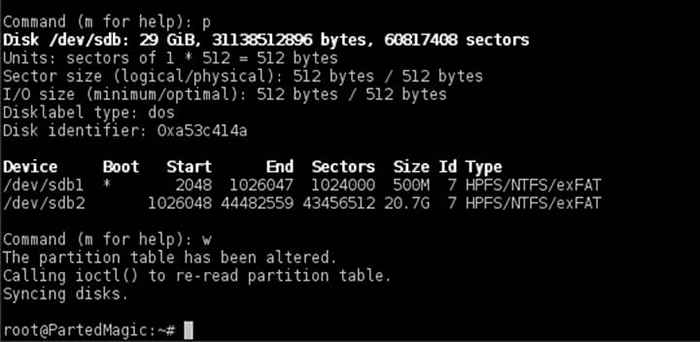 Sahkan perubahan partition
Sahkan perubahan partition Prosedur yang sama untuk memadam partisi terakhir yang berlaku Gpt cakera juga, dengan sebutan yang harus anda gunakan cgdisk utiliti yang intuitif untuk bekerja dengan manipulasi susun atur cakera.
Jangan bimbang untuk memusnahkan jadual partition yang disokong pada akhir cakera GPT, cgdisk akan membuat perubahan yang sesuai pada kedua -dua jadual partition dan akan menjimatkan jadual susun atur cakera baru pada akhir cakera secara automatik.
# cgdisk /dev /sdb
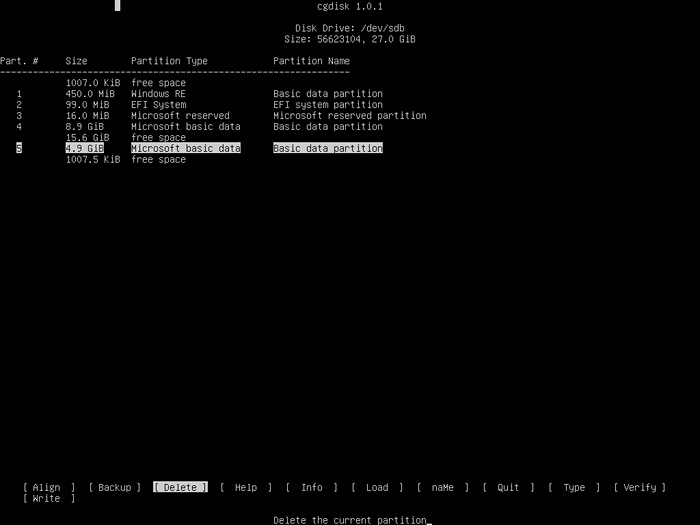 Padam partition GPT
Padam partition GPT Dan laporan cakera GPT terakhir dengan partition 4,9 GB terakhir dipadamkan.
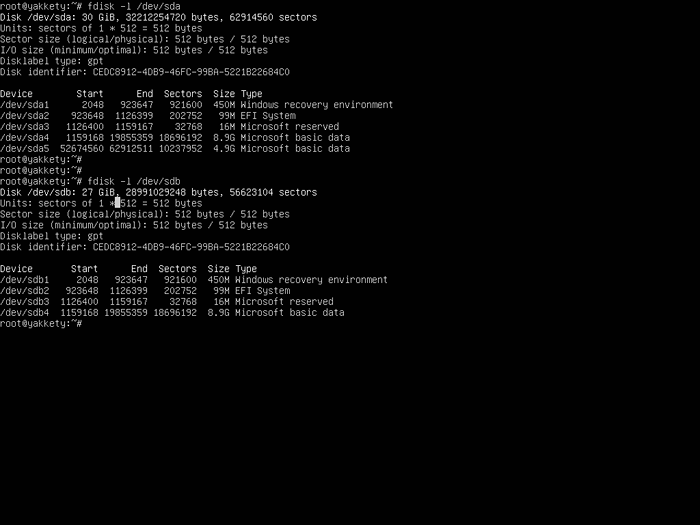 Sahkan jadual partition GPT
Sahkan jadual partition GPT 5. Sekarang, jika semuanya ada, mulakan Clonezilla Utiliti, pilih mod peranti peranti, dijalankan dari Wizard Pemula dan pilih pilihan kloning bahagian-ke-local_part.
Gunakan tangkapan skrin di bawah untuk panduan.
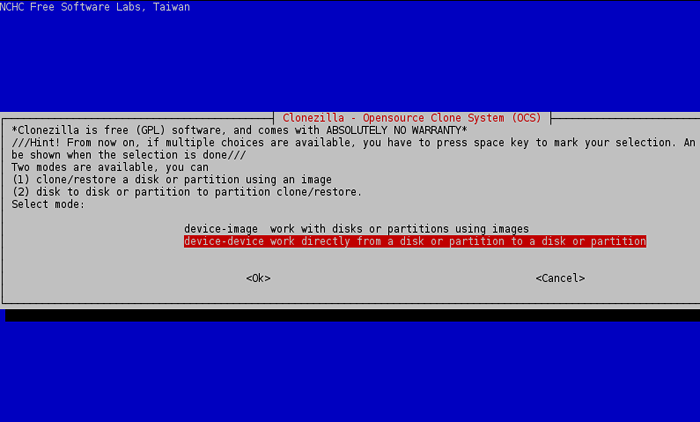 Pilih mod peranti clonezilla
Pilih mod peranti clonezilla 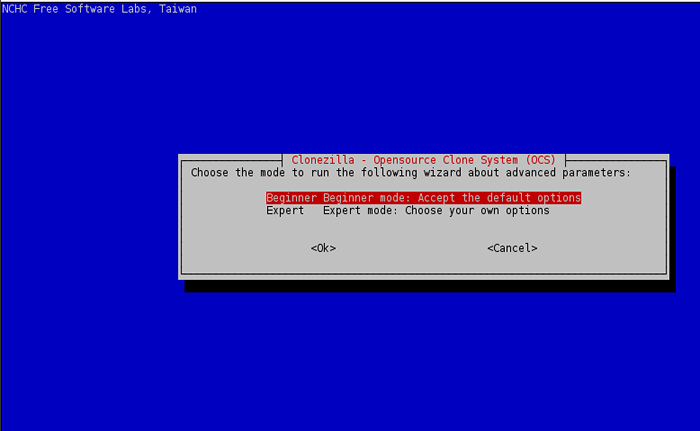 Pilih mod pemula clonezilla
Pilih mod pemula clonezilla 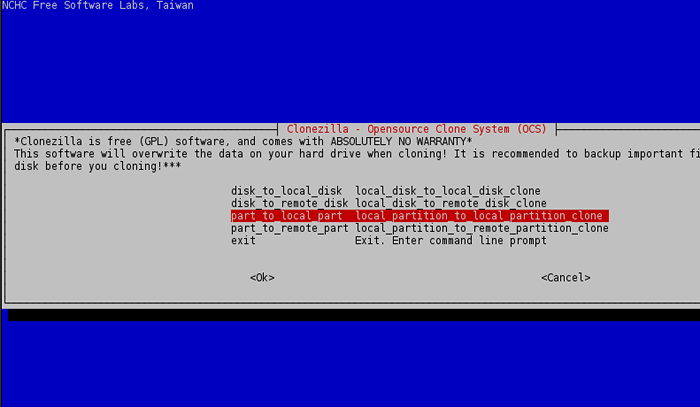 Pilih klon partition tempatan Clonezilla
Pilih klon partition tempatan Clonezilla 6. Pilih partition tempatan pertama dari senarai (SDA1 - Sistem terpelihara) sebagai sumber dan tekan Masukkan kunci untuk meneruskan.
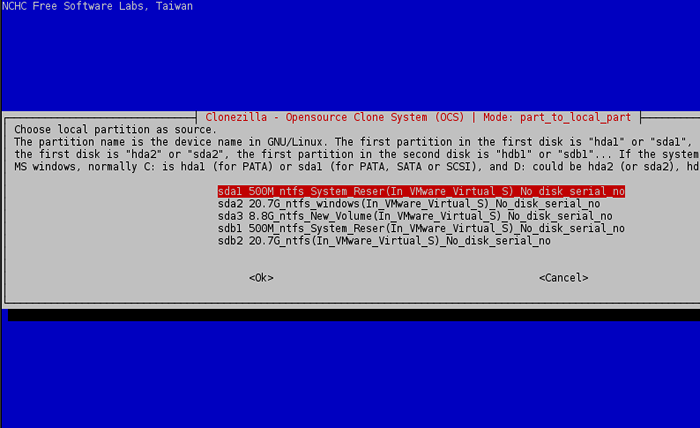 Pilih partition untuk mengklon
Pilih partition untuk mengklon 7. Seterusnya, pilih partition sasaran tempatan, yang akan menjadi partition pertama dari cakera kedua, (/dev/sdb1) dan tekan Masukkan kunci untuk meneruskan.
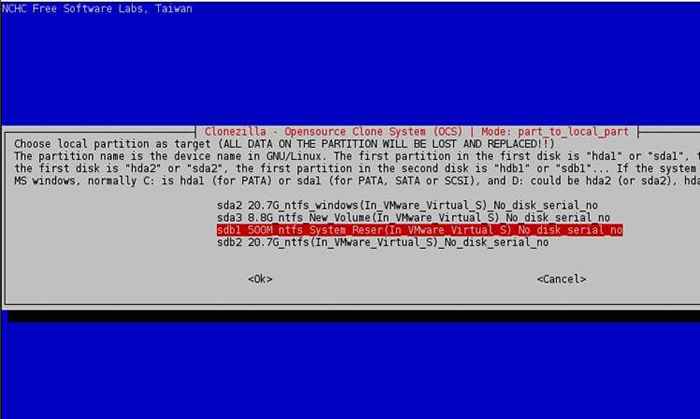 Pilih partition sasaran tempatan
Pilih partition sasaran tempatan 8. Di skrin seterusnya memilih untuk Langkau sistem fail cek/pembaikan dan tekan Masukkan Kunci lagi untuk meneruskan.
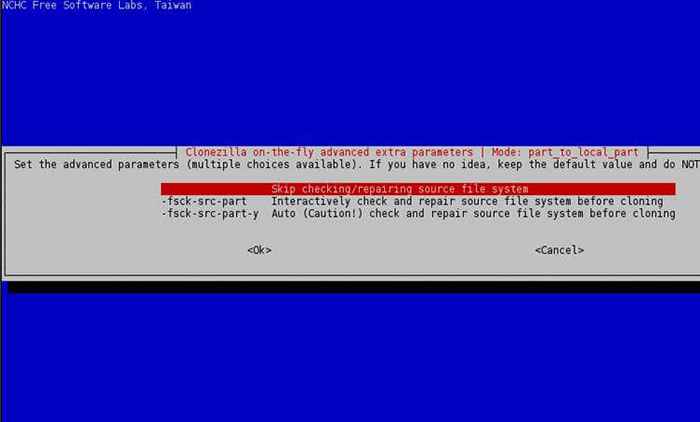 Langkau sistem fail pembaikan
Langkau sistem fail pembaikan 9. Akhirnya, tekan Masukkan Kunci sekali lagi untuk meneruskan dan menjawab dengan ya (y) dua kali untuk menerima amaran dan memulakan proses pengklonan.
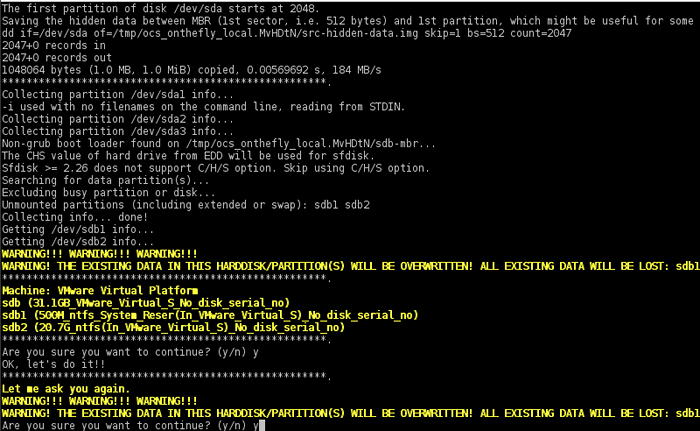 Sahkan perubahan partition
Sahkan perubahan partition 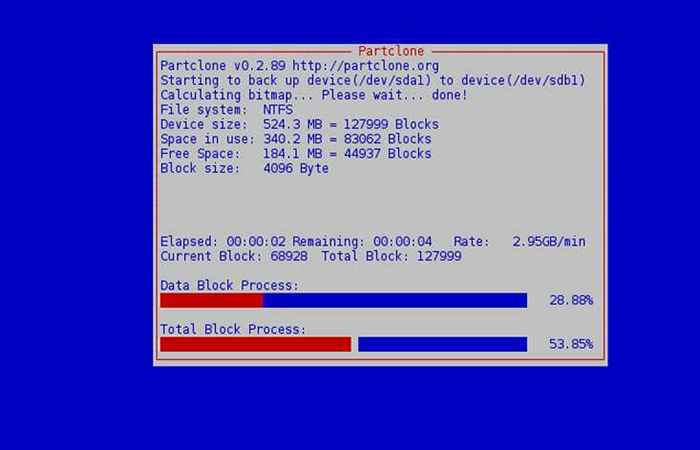 Mula Partition Cloning
Mula Partition Cloning 10. Selepas proses pengklonan partition pertama selesai pilih untuk memasukkan arahan baris arahan, jalankan Clonezilla dan ulangi langkah yang sama untuk partisi seterusnya (sumber SDA2 - sasaran sdb2, dll).
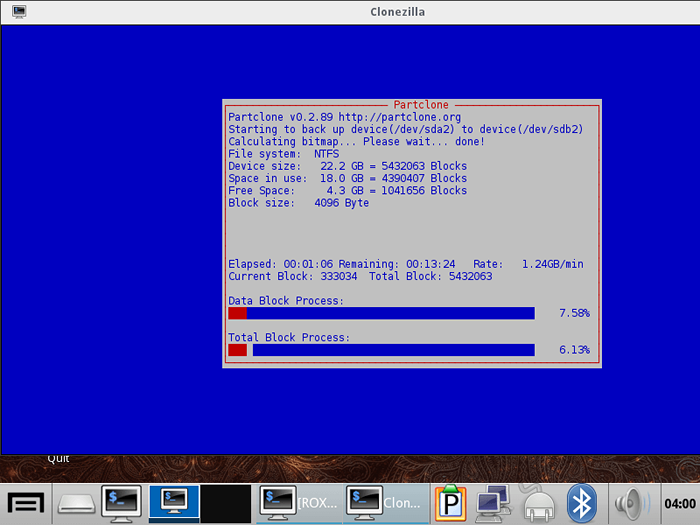 Klon partition kedua
Klon partition kedua 11. Setelah semua partisi Windows diklon, Reboot Sistem dan secara fizikal mencabut pemacu HDD atau, lebih baik, tetapan BIOS TAMPER untuk menetapkan SSD sebagai pemacu boot utama dan bukannya HDD lama.
Langkah 3: Saiz semula partition Windows
12. Anda boleh lari Gparted utiliti untuk memeriksa partition kewarasan dan melanjutkan partition windows dari linux atau anda hanya boleh boot ke tingkap dan gunakan Pengurusan Disk utiliti untuk melakukan pekerjaan ini. Tangkapan skrin di bawah menggambarkan cara menggunakan kedua -dua utiliti.
Panjangkan partition menggunakan cd gparted live
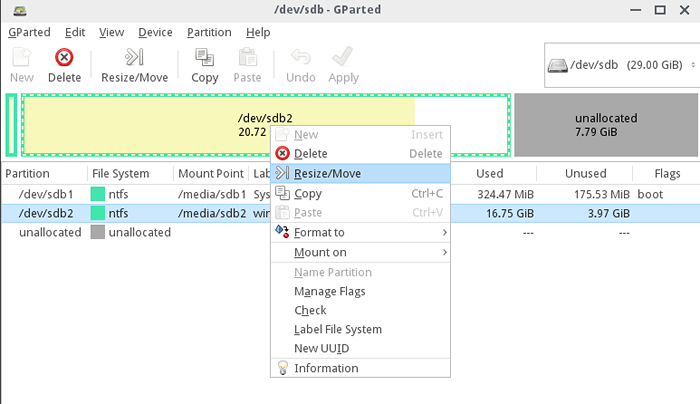 Saiz semula partition menggunakan gparted
Saiz semula partition menggunakan gparted 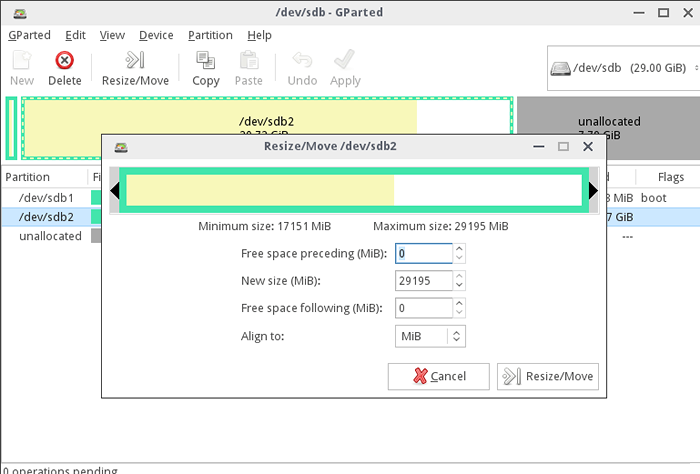 Saiz semula saiz partition
Saiz semula saiz partition Panjangkan partition menggunakan utiliti pengurusan cakera Windows secara langsung dari Windows.
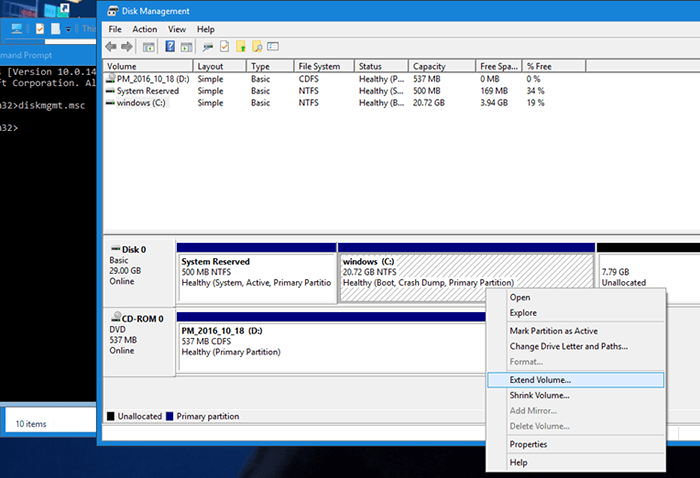 Panjangkan partition Windows
Panjangkan partition Windows 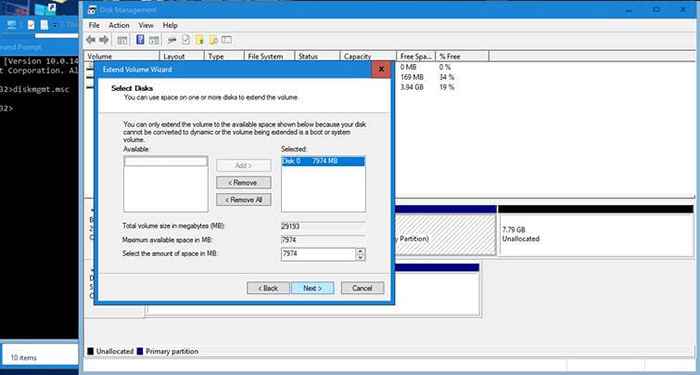 Pilih cakera untuk dilanjutkan
Pilih cakera untuk dilanjutkan Itu sahaja! The C: Partition kini diperluas ke saiz maksimum SSD dan tingkap anda kini boleh dijalankan pada kelajuan maksimumnya pada SSD baru. HDD lama mempunyai semua data yang utuh.
Sambungkan cakera keras sekali lagi untuk menggunakannya sekiranya anda telah mengeluarkannya secara fizikal dari papan induk. Anda boleh memadam partition partition dan partition Windows dari HDD lama dan membuat partition baru dan bukannya kedua -dua ini. Partisi lama yang lain (D:, E: dll) akan tetap utuh.
Kesimpulan
Dengan Clonezilla Anda juga boleh memilih untuk menyiram partisi dan menyimpannya ke HDD luaran atau lokasi rangkaian. Dalam kes ini, anda juga mesti membuat sandaran HDD MBR/GPT dengan salah satu arahan berikut dan simpan imej MBR ke direktori yang sama di mana imej clonezilla anda disimpan.
Sandaran mbr ke fail:
# dd jika =/dev/sda =/path/to/mbr.IMG BS = 512 Count = 1 atau # SFDISK -D/DEV/SDA> =/PATH/TO/SDA.Mbr.txt
Sandaran GPT ke fail:
# dd if =/dev/sda =/path/to/gpt.IMG BS = 2048 Count = 1 atau # SGDISK -BACKUP =/PATH/TO/SDA.Mbr.TXT /DEV /SDA
Untuk pemulihan masa depan sistem Windows anda dari lokasi rangkaian, mulakan semula sektor MBR dari yang disimpan di atas menggunakan salah satu arahan di bawah, kemudian teruskan dengan memulihkan setiap imej partisi clonezilla satu persatu.
MBR Image Restore dari Fail:
# dd if =/path/to/mbr.IMG OF =/DEV/SDA BS = 512 COUNT = 1 atau # SFDISK/DEV/SDA < =/path/to/sda.MBR.txt
GPT Image Restore dari Fail:
# dd if =/path/to/gpt.IMG OF =/DEV/SDA BS = 2048 COUNT = 1 # SGDISK --LOAD -BACKUP =/PATH/TO/SDA.Mbr.TXT /DEV /SDA
Baca juga: Cara klon atau sandaran cakera linux menggunakan clonezilla
Kaedah ini telah digunakan beberapa kali pada papan induk BIOS dan pada mesin UEFI dengan tingkap yang dipasang dari mod warisan (CSM) atau terus dari UEFI tanpa sebarang ralat atau kehilangan data.
- « Cara Memasang Panel Kawalan Webmin di Debian 9
- Cara Memasang Let's Chat On Centos dan Sistem Berbasis Debian »

