Cara menubuhkan WordPress secara manual di domain
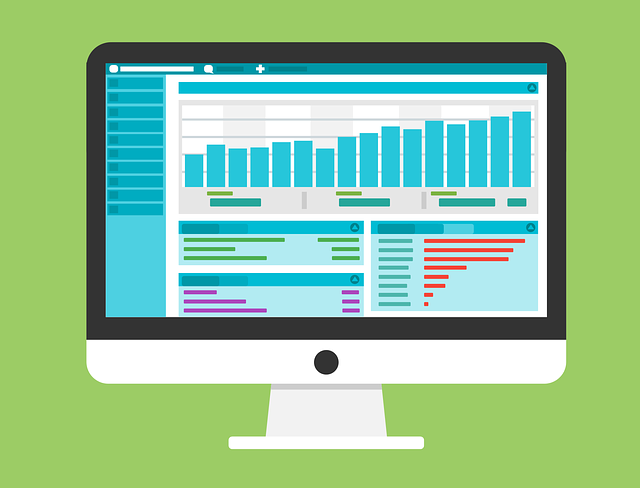
- 1720
- 190
- Clarence Powlowski
Sekiranya anda mempunyai nama domain anda yang sudah disediakan, sediakan laman web WordPress di atasnya sangat mudah. Walau bagaimanapun, terdapat beberapa perkara yang anda perlukan untuk bersiap -siap sebelum anda dapat memasang laman WordPress anda dan mula menggunakannya.
Panduan ini akan membimbing anda melalui semua yang anda perlu ketahui mengenai menyediakan domain dan akaun hosting web anda untuk pemasangan WordPress, cara menyelesaikan pemasangan, dan akhirnya cara mula menggunakan laman web WordPress baru anda.
Isi kandungan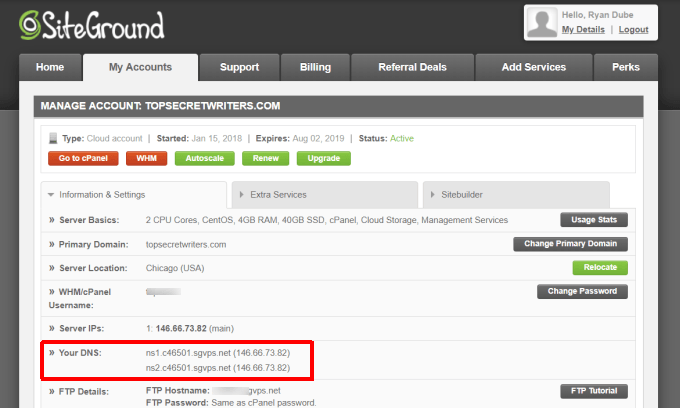
Sebaik sahaja anda mempunyai ini, log masuk ke akaun penyedia domain anda dan cari domain berdaftar anda. Dalam tetapan domain anda, anda sepatutnya dapat mencari di mana nameservers ditakrifkan.
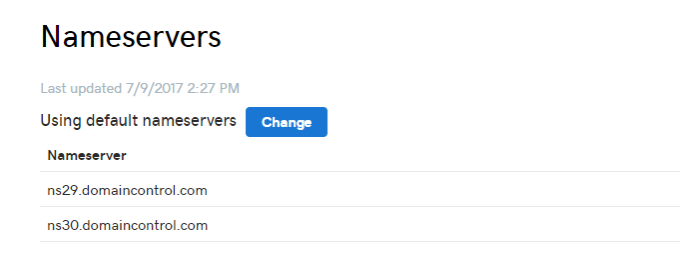
Tukar domain yang disenaraikan untuk memadankan kedua -dua nameservers yang anda rakam dari akaun hosting anda.
Ini akan menghantar semua trafik masuk ke domain web itu ke pelayan web yang betul di mana anda akan menyediakan laman web WordPress anda.
Sediakan akaun hosting anda
Sekarang anda mempunyai semua trafik web yang pergi ke domain anda yang diarahkan ke akaun hosting yang betul, anda perlu mengkonfigurasi domain itu dalam akaun hosting anda juga.
Ini bermakna anda perlu membuat akaun hosting baru berdasarkan nama domain itu (dikonfigurasikan semasa mendaftar akaun hosting). Atau, jika anda sudah mempunyai akaun hosting, anda boleh menambah domain baru ke akaun tersebut.
Untuk melakukan ini, log masuk ke akaun hosting anda dan masuk cPanel sekali lagi. Di bawah bahagian Domain, pilih Domain addon.
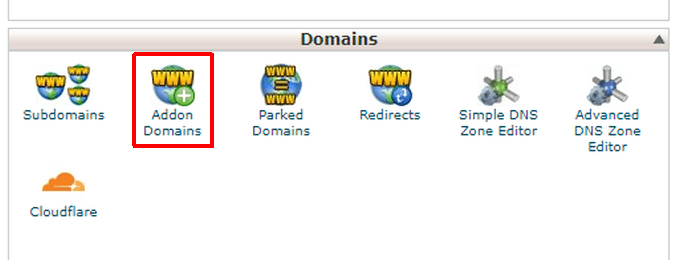
Dalam bahagian ini, isi butiran yang berkaitan dengan nama domain yang ingin anda sediakan di hos web anda.
Butiran ini termasuk nama domain, subdomain (biasanya hanya sama dengan domain tanpa ".com "pada akhirnya), subfolder di mana semua fail WordPress anda akan disimpan, dan kata laluan yang kuat.
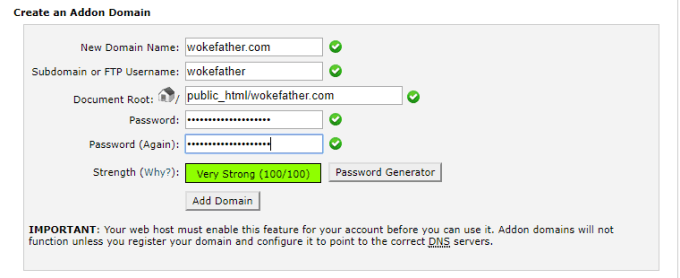
Catatan: Domain addon hanya berfungsi jika hos web anda telah membolehkan ciri untuk menjadi tuan rumah pelbagai domain pada satu akaun hosting. Sekiranya anda hanya menggunakan satu domain untuk akaun hos web anda, anda tidak perlu risau tentang menambah domain addon.
Uji perubahan nameserver
Sekarang anda telah mengkonfigurasi pembekal domain anda untuk menunjukkan semua permintaan untuk domain anda ke akaun hosting web anda, dan anda telah mengkonfigurasi akaun hosting web anda untuk pelayan fail web anda dari folder tertentu, sudah tiba masanya untuk menguji bahawa perubahan tersebut berfungsi.
Log masuk ke akaun hosting web anda, buka cPanel. Di bawah Fail seksyen, pilih Pengurus Fail.
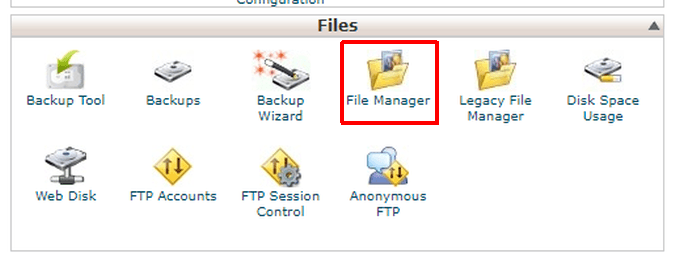
Untuk direktori untuk dibuka, pilih root dokumen untuk domain yang anda hanya dikonfigurasikan. Pilih Pergi.
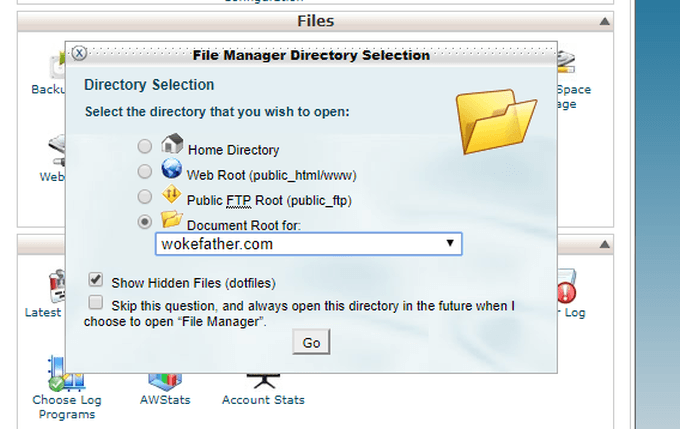
Anda akan melihat bahawa direktori ini sekarang kosong. Untuk menguji bahawa laman web ini berfungsi dengan baik, anda akan membuat fail html ujian dengan hanya satu baris.
Untuk melakukan ini, pilih Fail baru dari menu atas.
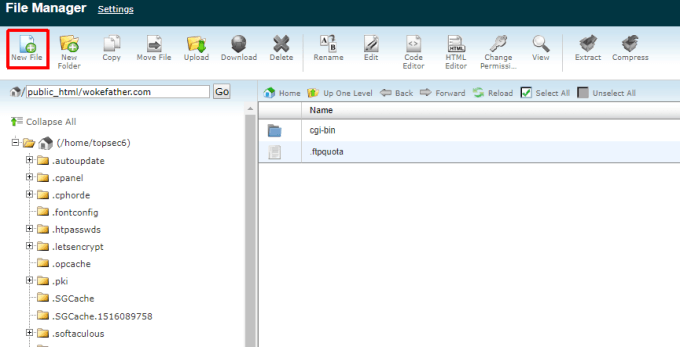
Namakan fail baru indeks.htm. Pilih Buat fail baru butang. Sekarang anda akan melihat yang baru indeks.htm fail yang disenaraikan dalam folder root untuk domain ini. Indeks.HTM adalah laman web lalai yang orang mendarat ketika mereka pertama kali melawat laman web.
Klik kanan fail dan pilih Edit Untuk mula mengedit fail.
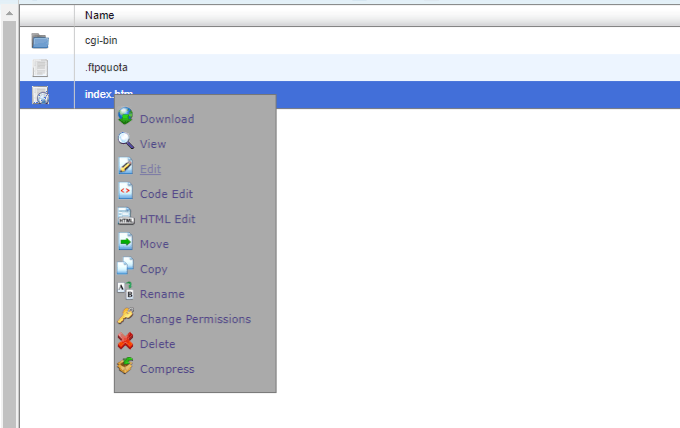
Anda tidak perlu melakukan sesuatu yang istimewa untuk fail ini dipaparkan di pelayar apabila pelawat memasuki laman web anda. Yang perlu anda lakukan ialah menaip satu baris.
Laman web ini sedang berfungsi dengan betul.
Apabila anda selesai, pilih Simpan butang. Kemudian pilih Tutup butang.
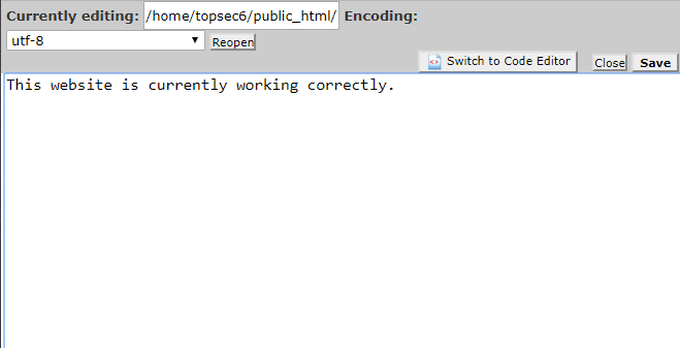
Akhir.
Anda harus melihat bahawa satu baris yang anda buat muncul di dalam penyemak imbas.
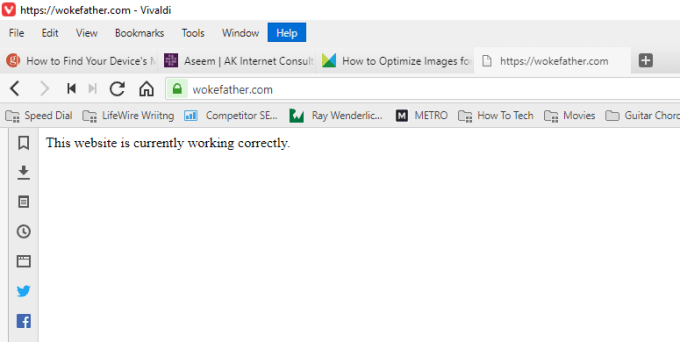
Catatan: Sekiranya anda melihat ralat keselamatan apabila anda cuba menyambung ke domain anda dengan penyemak imbas anda, anda mungkin perlu mengaktifkan SSL untuk domain addon itu. Sekiranya ini berlaku, hubungi sokongan teknologi hos web anda untuk bertanya bagaimana untuk membolehkan ssl domain addon.
Salin Fail WordPress
Sekarang anda tahu domain baru anda berfungsi dengan betul dan membaca fail di folder akar host web anda untuk domain itu, anda sudah bersedia untuk memasang WordPress.
Untuk memastikan anda memasang versi terkini WordPress, lawati WordPress.org dan muat turun versi terkini. Akhirnya, unzip fail yang dimuat turun ke WordPress Direktori di komputer anda.
Seterusnya, buka klien FTP di komputer anda dan sambungkan ke akaun hosting web anda melalui kelayakan FTP yang disediakan oleh penyedia hosting web anda. Padam indeks.htm fail yang anda buat sebelum ini dan menyalin semua kandungan dari itu WordPress Direktori ke direktori root yang anda buat untuk domain addon anda di akaun hos web anda.
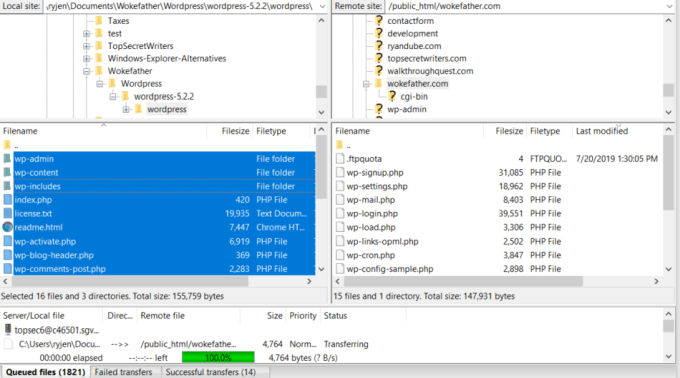
Sediakan pangkalan data MySQL
Sebelum anda boleh memasang WordPress, anda perlu membuat pangkalan data MySQL untuknya. Ini lebih mudah daripada bunyi.
- Log masuk ke akaun hosting web anda dan buka cPanel.
- Tatal ke bahagian pangkalan data dan pilih Pangkalan data MySQL.
- Di dalam Buat pangkalan data baru bahagian, taipkan nama untuk pangkalan data baru untuk pemasangan WordPress di domain baru anda. Kemudian pilih Buat pangkalan data.
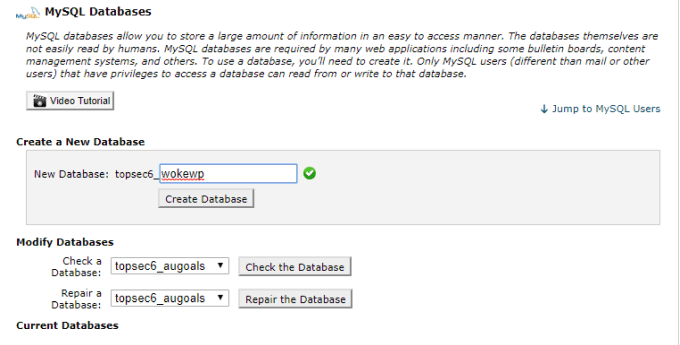
Seterusnya, buat akaun pentadbir untuk persediaan WordPress. Untuk melakukan ini, tatal ke bahagian Pengguna MySQL dan taipkan nama pengguna dan kata laluan untuk akaun.
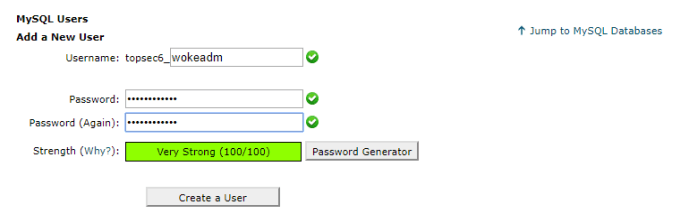
Seterusnya, kaitkan pengguna itu dengan pangkalan data baru. Tatal ke bawah ke Tambah pengguna ke bahagian pangkalan data. Pilih pengguna yang baru anda buat, pilih pangkalan data baru yang baru anda buat, dan pilih Tambah butang.
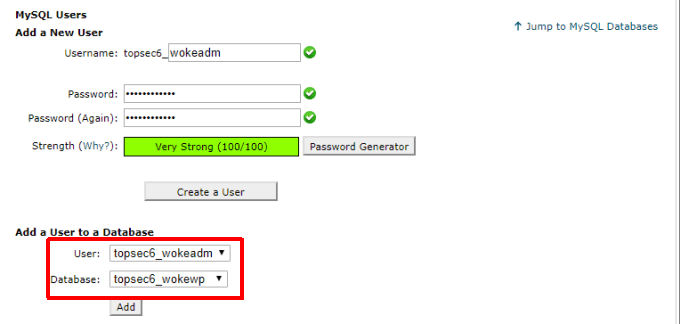
Di skrin seterusnya, anda akan melihat tetingkap untuk memohon semua keistimewaan yang diperlukan kepada pengguna. Pilih Semua keistimewaan, dan kemudian pilih Buat perubahan.
Sekarang pangkalan data SQL dan pengguna admin anda sudah bersedia untuk melaksanakan prosedur pemasangan WordPress.
Konfigurasikan WP-Config.fail php
Langkah terakhir sebelum anda dapat menjalankan rutin pemasangan WordPress, adalah untuk mengkonfigurasi WP-CONFIG.php fail. Fail ini akan dijumpai dalam folder root laman web anda; lokasi yang sama di mana anda menyalin semua fail WordPress sebelum ini.
- Log masuk ke akaun hosting web anda dan buka pengurus fail seperti yang anda lakukan pada langkah sebelumnya.
- Navigasi ke folder untuk domain baru anda, klik kanan WP-CONFIG-SAMPLE.php fail, dan pilih Edit.
Dalam fail ini, anda akan melihat seksyen yang mentakrifkan maklumat pangkalan data.
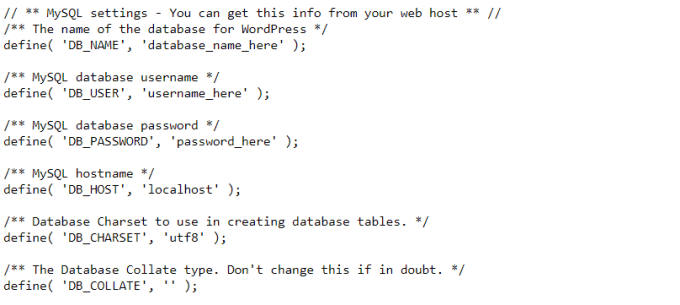
Ganti teks yang dipermodalkan dalam petikan tunggal dengan maklumat berikut untuk semua item yang anda buat semasa anda menambah pangkalan data MySQL baru anda dalam langkah di atas:
- Nama Pangkalan Data: Ganti database_name_here.
- Pengguna Pangkalan Data: Ganti Nama pengguna_here.
- Kata Laluan Pangkalan Data: Ganti password_here.
Anda boleh meninggalkan tetapan db_host sebagai localhost.
- Setelah anda selesai, pilih Simpan butang, dan kemudian Tutup butang.
- Akhirnya, namakan semula fail WP-CONFIG-SAMPLE.php sebagai WP-CONFIG.php.
Anda kini bersedia untuk menjalankan pemasangan WordPress!
Pasang WordPress
Sekarang bahawa semua fail WordPress anda berada di direktori root untuk laman web anda, semua yang anda mesti lakukan untuk melancarkan pemasangan WordPress adalah membuka pelayar web dan lawati domain tersebut. Sekiranya anda menetapkan semuanya dengan betul, anda harus melihat tetingkap berikut.
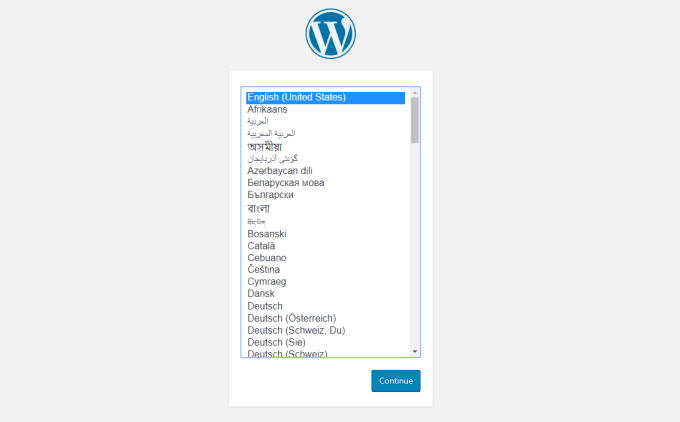
Ini bermakna pemasangan WordPress telah dilancarkan dan anda melihat langkah pertama. Pilih bahasa pilihan anda dan pilih Teruskan.
Di skrin seterusnya, anda perlu menentukan tajuk untuk laman web baru anda, serta nama akaun dan kata laluan untuk pentadbir laman web. Tambahkan alamat e -mel anda di Emel anda medan. Pilih Pasang WordPress.
Sekiranya semuanya berfungsi dengan baik, anda harus melihat mesej kejayaan yang menyatakan bahawa WordPress telah dipasang.
Langkah seterusnya
Sekarang, apabila anda melawat domain anda dalam penyemak imbas web, anda akan melihat laman web baru anda dipaparkan menggunakan tema asas WordPress.
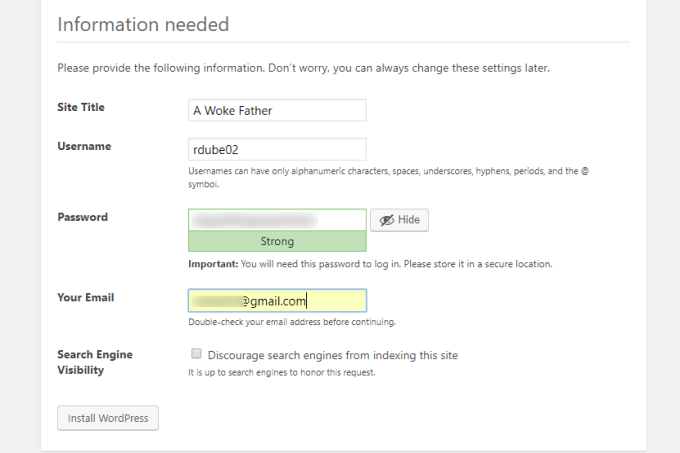
Anda boleh dilakukan dengan pemasangan WordPress anda pada ketika ini, tetapi kebanyakan orang tidak sepenuhnya gembira dengan rupa dan rasa tema WordPress lalai.
Terdapat beberapa perkara penting yang boleh anda lakukan untuk segera meningkatkan rupa dan nuansa laman web WordPress baru anda.
- Muat turun tema WordPress ke WP-Content/Tema folder dan pasang tema di Penampilan/tema halaman di papan pemuka WordPress anda.
- Lawati Plugin Halaman di papan pemuka WordPress anda dan pasang plugin kritikal seperti SEO, Borang, dan plugin lain yang akan meningkatkan fungsi laman web anda (banyak tema datang dengan plugin).
- Tambah Tentang kita dan Hubungi halaman untuk menjadikan laman web anda kelihatan profesional.
Sudah tentu, langkah seterusnya yang paling penting, sekarang anda mempunyai laman web WordPress baru anda dan bersedia untuk pergi, adalah untuk mula membuat kandungan yang hebat yang akan dinikmati oleh pelawat.
- « 9 perkara berguna Linux dapat melakukan tingkap itu tidak dapat
- Apa perbezaan antara kad grafik stesen kerja pengguna dan profesional? »

