Cara Mengurus Zentyal PDC (Pengawal Domain Utama) dari Sistem Windows - Bahagian 2

- 3500
- 373
- Clarence Powlowski
Tutorial ini akan menunjukkan bagaimana anda boleh mengakses dan mengurus anda Edisi Pembangunan Pelayan Zentyal sebagai Pengawal domain utama dari sistem berasaskan Windows menggunakan perisian jauh pada a Tingkap Komputer.
Zentyal PDC (Pengawal domain utama) hampir dengan sempurna meniru asas Direktori Aktif Windows, Yang bermaksud anda boleh menyediakan pengguna dan kumpulan, perkongsian fail, menambah domain baru atau rekod baru dalam pelayan DNS anda, dan sediakan tetapan dasar kumpulan untuk semua pengguna dan komputer yang sebenarnya disatukan ke dalam Direktori Aktif.
Membuat sangat mudah bagi anda untuk menguruskan keselamatan untuk sebilangan besar akaun dan komputer semasa melakukan ini dengan hanya satu lesen asas untuk komputer Windows (anda tidak perlu membeli atau menyentuh lesen Windows Server).
Keperluan:
- Pemasangan dan Konfigurasi Zentyal Sebelumnya sebagai PDC - Bahagian 1, dengan nama domain (dalam kes ini adalah satu fiksyen, hanya digunakan pada rangkaian tempatan saya demi contoh.
- Komputer Windows 10 akan diintegrasikan ke dalam Zentyal PDC dan akan bertindak sebagai sistem terpencil untuk domain ini.
- Alat Pentadbiran Pelayan Jauh untuk Windows 10.
- Pelanggan Jauh Putty.
- WINSCP Remote Client.
Langkah 1: Mengintegrasikan Sistem Windows dalam Domain PDC
1. Log masuk dengan akaun tempatan pentadbir dan pergi ke sebelah kiri di bar tugas dan klik kanan pada ikon rangkaian, kemudian Buka Rangkaian dan Pusat Perkongsian dan klik pada Ethernet.
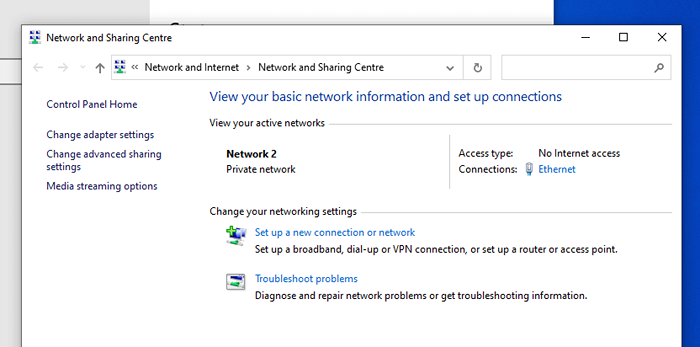 Pusat Perkongsian Rangkaian Windows
Pusat Perkongsian Rangkaian Windows 2. Pergi ke penyesuai Sifat dan pilih IPv4 dan kemudian pilih Sifat.
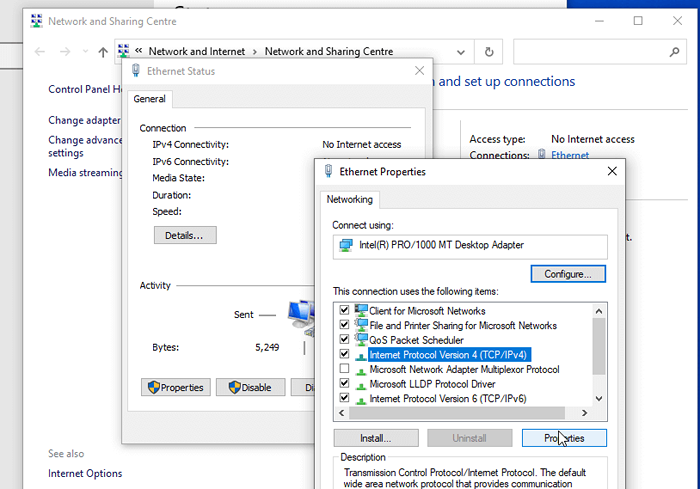 Sifat rangkaian Windows
Sifat rangkaian Windows 3. Persediaan Alamat Sambungan Rangkaian Anda Sendiri, Netmask, Gateway, dan DNS (pastikan DNS pertama anda di sini adalah alamat IP Zentyal PDC).
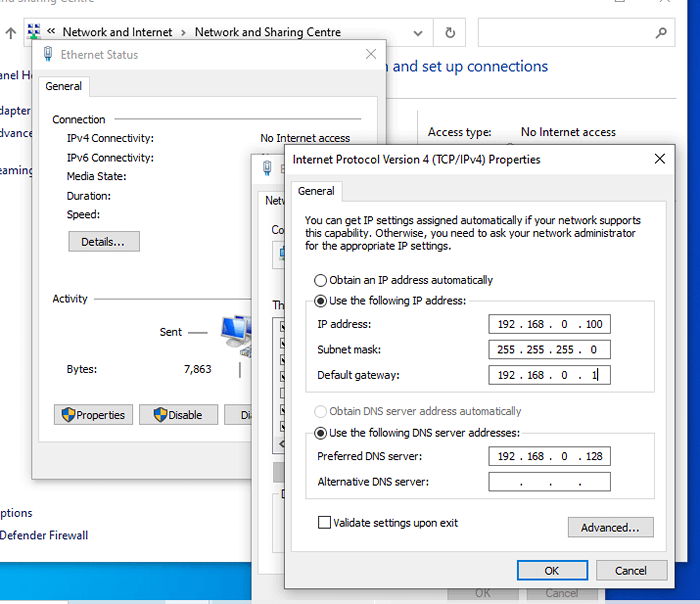 Tetapan Rangkaian Windows
Tetapan Rangkaian Windows 4. Klik okey Dan penutupan semua tingkap. Sekarang sudah tiba masanya untuk melihat apakah konfigurasi rangkaian adalah yang betul dan semuanya berfungsi dengan baik. Klik kanan Mula -> Arahan prompt dan cuba ping domain anda.
Memberi amaran!!: Sekiranya anda tidak dapat melihat alamat IP yang betul dari Zentyal PDC. Buka command prompt (admin) dan masukkan arahan berikut.
Ipconfig/Flushdns
Dan kemudian cuba ping "Tecmint.com". Anda juga harus mencuba "nslookup"Perintah untuk melihat alamat IP domain.
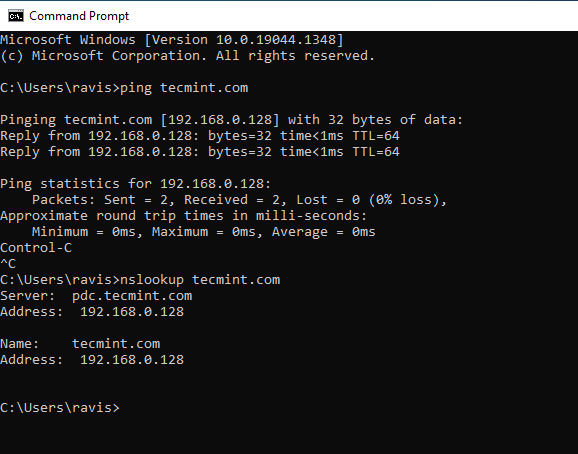 Semak domain PDC
Semak domain PDC 5. Sekarang buka "PC ini"Pintasan dan pergi ke Sifat sistem -> Nama komputer -> Ubah.
Masukkan Nama komputer (cuba sesuatu yang lebih deskriptif seperti Win10_remote_pdc) dan nama domain anda di Ahli Domain bidang, memukul Masukkan, Masukkan nama pengguna dan kata laluan pentadbir anda (dalam kes ini pada tutorial terdahulu saya telah menyiapkan Zentyal PDC pengguna "Ravi"Dengan kuasa pentadbir).
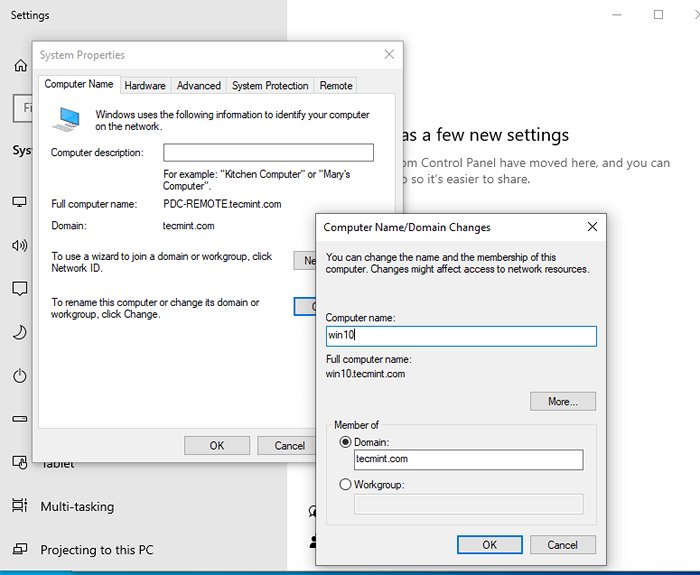 Tambahkan Windows ke Zentyal PDC
Tambahkan Windows ke Zentyal PDC 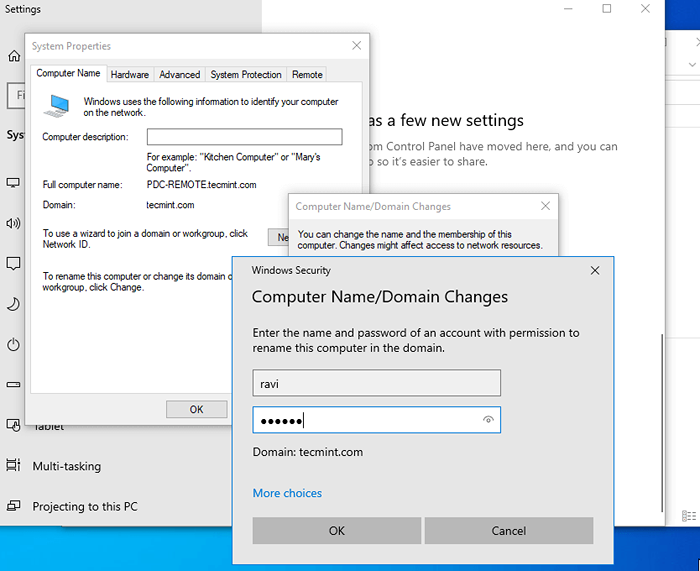 Log masuk pengguna admin PDC Zentyal
Log masuk pengguna admin PDC Zentyal 6. Setelah kelayakan anda disahkan oleh Samba pada Pelayan zentyal Anda akan diminta dengan berjaya, kemudian reboot sistem anda untuk dapat bergabung dan log masuk ke domain.
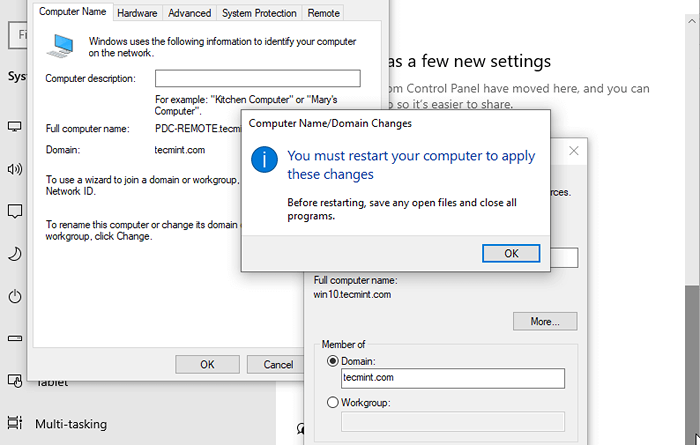 Windows Ditambah ke Domain PDC
Windows Ditambah ke Domain PDC 7. Selepas reboot pada prompt masukkan: domain_name \ Nama pengguna dan kata laluan pentadbir.
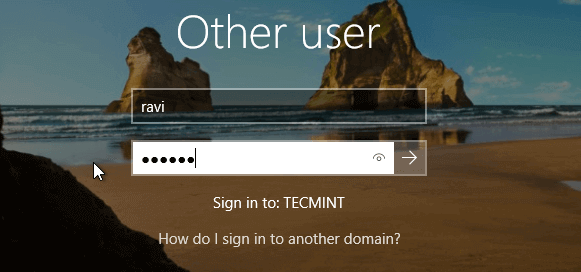 Log masuk pengguna iklan
Log masuk pengguna iklan Langkah 2: Urus PDC Zentyal Jauh dari Sistem Windows
Sekarang semuanya betul dan berfungsi adalah masa untuk memasang perisian yang diperlukan untuk akses jauh Pelayan Samba Zentyal PDC.
8. Buka penyemak imbas dan pergi ke alat Pentadbiran Pelayan Jauh untuk Windows 10 dan muat turun pemacu Windows Flavor (x64 atau x86), simpan ke komputer anda dan jalankannya.
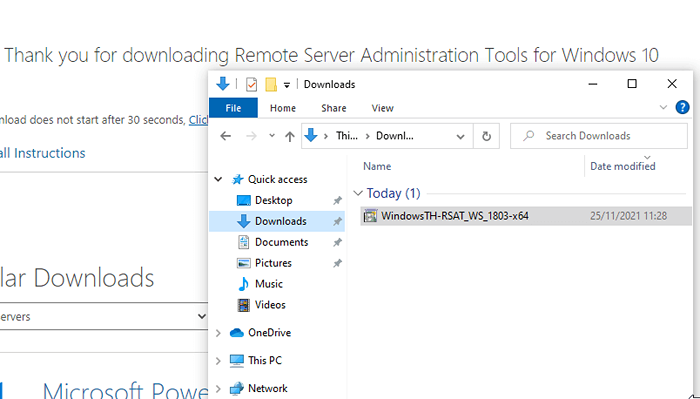 Pasang alat pentadbiran pelayan jauh
Pasang alat pentadbiran pelayan jauh 9. Selepas perisian ini dipasang reboot dan kemudian pergi ke Panel kawalan -> Sistem dan keselamatan -> Alat pentadbiran dan pilih pengguna dan komputer Direktori Aktif, Pengurusan Dasar Kumpulan, dan DNS dan hantar ketiga -tiga sebagai pintasan ke Desktop.
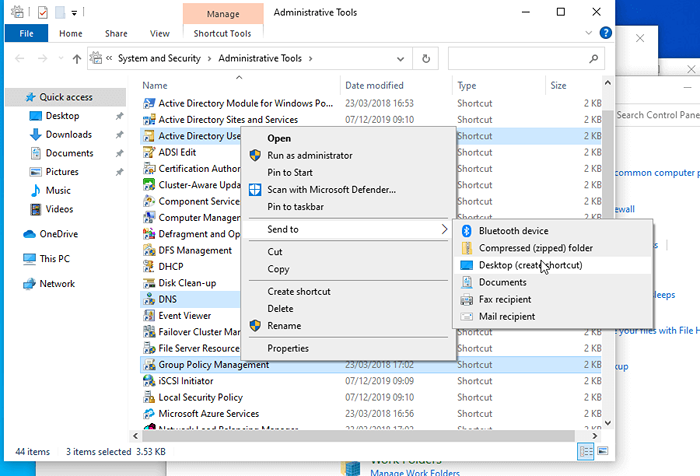 Tambahkan alat pentadbiran ke desktop
Tambahkan alat pentadbiran ke desktop 10. Sekarang mari kita cuba sambungan jauh ke pelayan DNS Zentyal PDC dan tambah a Cname untuk zentyal. Buka DNS dan masukkan FQDN (nama domain yang berkelayakan sepenuhnya) untuk Zentyal PDC pelayan seperti dalam tangkapan skrin di bawah.
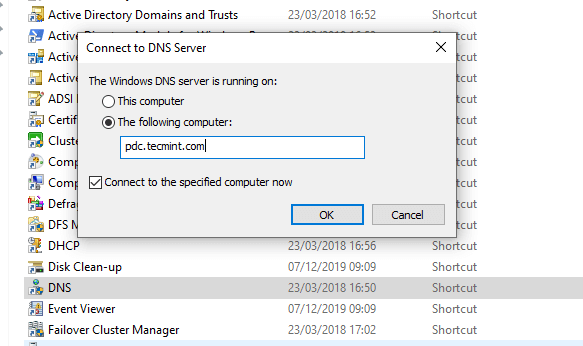 Sambung ke DNS ke atas Zentyal PDC
Sambung ke DNS ke atas Zentyal PDC 11. Pergi ke anda PDC FQDN, pilih nama domain anda, dan tambahkan Tuan rumah baru.
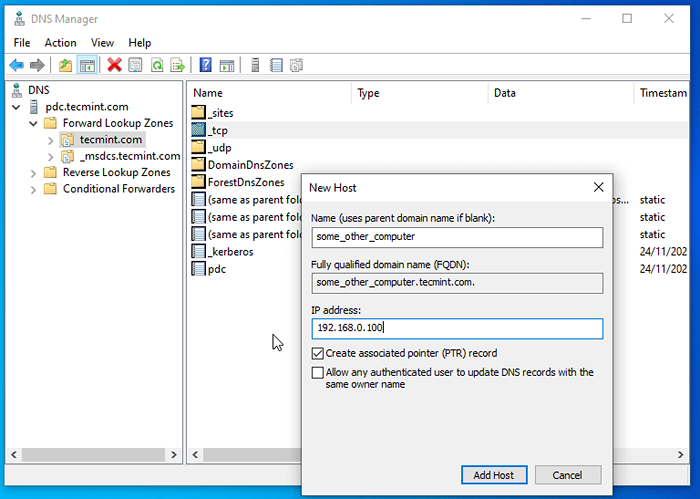 Tambah hos baru
Tambah hos baru 12. Pergi dan tambahkan yang baru Cname Dan kemudian cuba ping alias baru anda.
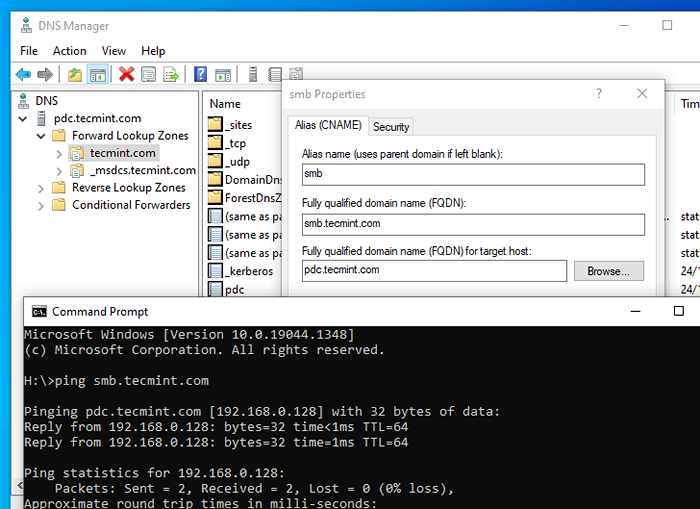 Tambah host cname
Tambah host cname 13. Seperti yang anda dapat lihat hasilnya cname SMB untuk PDC.mydomain.com telah berjaya ditambah ke Pelayan zentyal dan berfungsi sepenuhnya.
Sekarang buka penyemak imbas dan arahkan alamat nama domain anda dari alamat pelayan PDC ( https: // 192.168.0.128: 8443 ) kemudian pergi ke Modul DNS Dan tambahkan Forwarders baru (saya pilih gerbang lalai saya dan DNS awam Google, anda memilih apa yang lebih sesuai dengan keperluan anda).
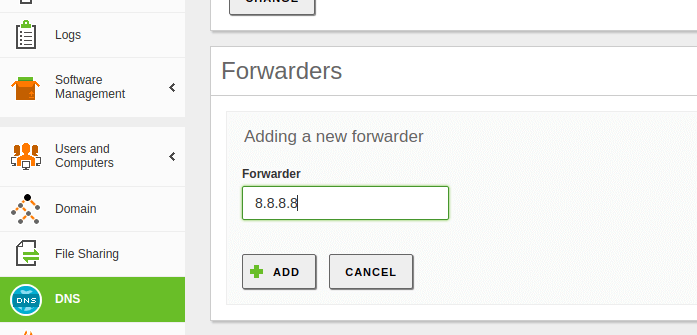 Tambah DNS Forwarders
Tambah DNS Forwarders 14. Kemudian tambahkan alias baru untuk domain anda, kali ini ditambahkan dari antara muka Web Zentyal. Klik pada Alias, Tambahkan baru, masukkan nama alias (Cname) akhir kemudian memukul TAMBAH.
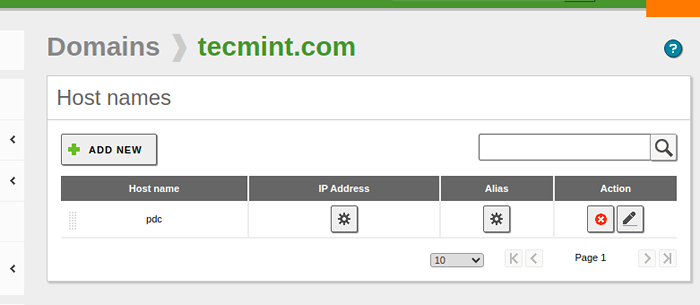 Tambah alias baru
Tambah alias baru 15. Tekan pada simpan perubahan untuk tetapan baru untuk memohon dan kembali ke Windows 10 DNS dan periksa sama ada rekod telah dikemas kini.
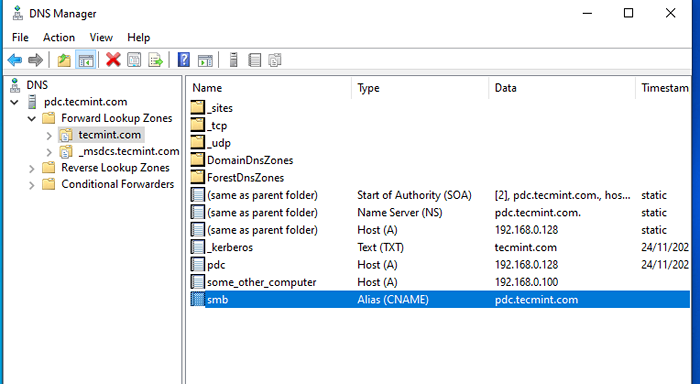 Semak CNAME HOST
Semak CNAME HOST 16. Pelayan Zentyal DNS dan Perisian jauh DNS beroperasi sepenuhnya dari kedua -dua belah pihak supaya kami dapat menambah seberapa banyak rekod yang kami perlukan ke pelayan DNS kami.
Sekarang adalah masa untuk bermain dengan pengguna dan kumpulan, buka pengguna dan komputer Direktori Aktif, navigasi ke nama domain anda, pilih pengguna dan tambahkan kumpulan baru.
Masukkan nama kumpulan anda dan pilih pengedaran dalam jenis kumpulan (memilih keselamatan akan membenarkan hak pentadbiran dan kami tidak mahu ini untuk pengguna kami) dan global dalam skop kumpulan dan tekan OK.
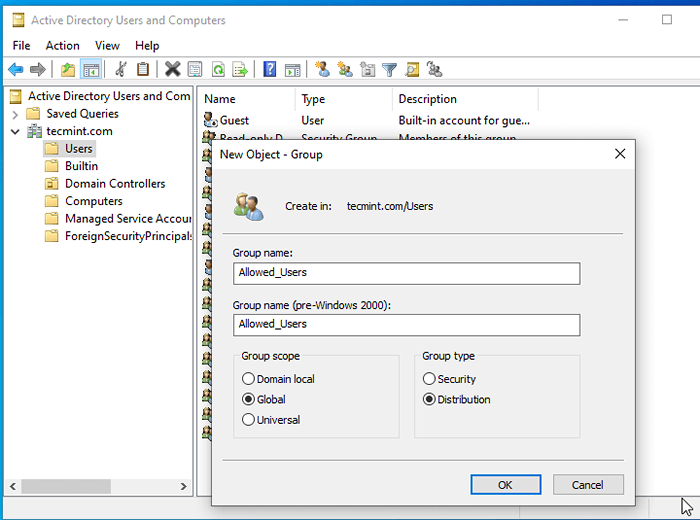 Buat kumpulan baru
Buat kumpulan baru 17. Kemudian navigasi ke pengguna dan tambahkan pengguna baru, lengkapkan medan yang diperlukan, sediakan kata laluan untuk pengguna ini - malah paksa pengguna untuk menukar kata laluan pada log masuk seterusnya.
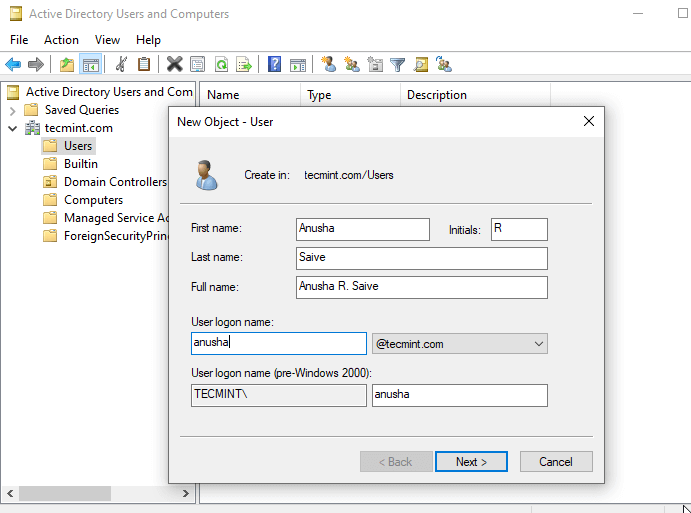 Buat pengguna baru
Buat pengguna baru 18. Sekarang kembali ke Modul pengguna dan komputer -> Mengurus. Kita dapat melihat bahawa kita Anusha telah dibuat di pelayan Zentyal PDC dan kini kami dapat mengintegrasikannya ke salah satu kumpulan kami. Katakan Kumpulan yang dibenarkan_USERS.
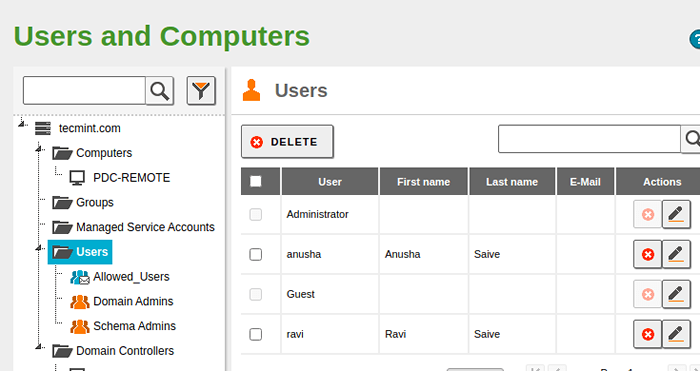 Semak Penciptaan Pengguna
Semak Penciptaan Pengguna 19. Sekarang mari cuba tambahkan a Pengguna baru dari antara muka web zentyal. Pilih Pengguna, Pergi ke Hijau "+" butang, pilih pengguna sekali lagi dan masukkan kelayakan anda untuk pengguna baru ini.
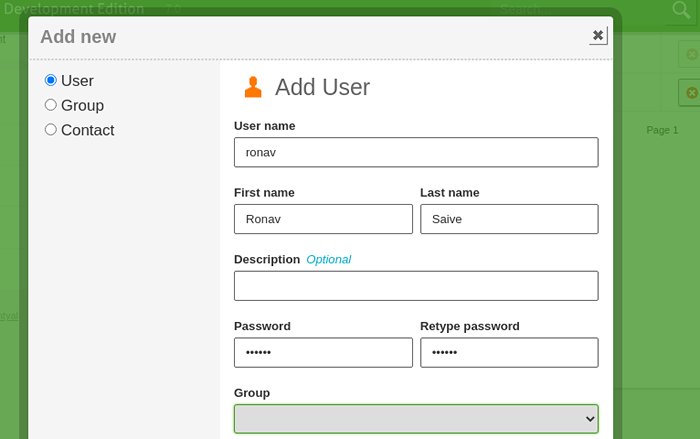 Tambah pengguna baru
Tambah pengguna baru Selepas pengguna dibuat, anda boleh mengintegrasikannya ke dalam kumpulan (pilihan).
20. Dan kini kembali ke pengguna dan komputer Direktori Windows Active dan sahkan jika yang baru Ronav adalah ahli Dibenarkan_users Kumpulan.
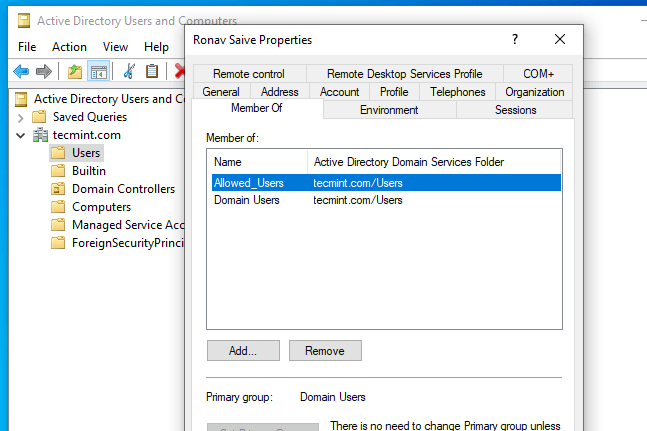 Semak butiran pengguna
Semak butiran pengguna 21. Anda juga mempunyai banyak tweak untuk menetapkan pengguna seperti dalam pelayan Windows sebenar (tukar kata laluan pada log masuk, masukkan nombor telefon, alamat, menukar laluan profil, dll).
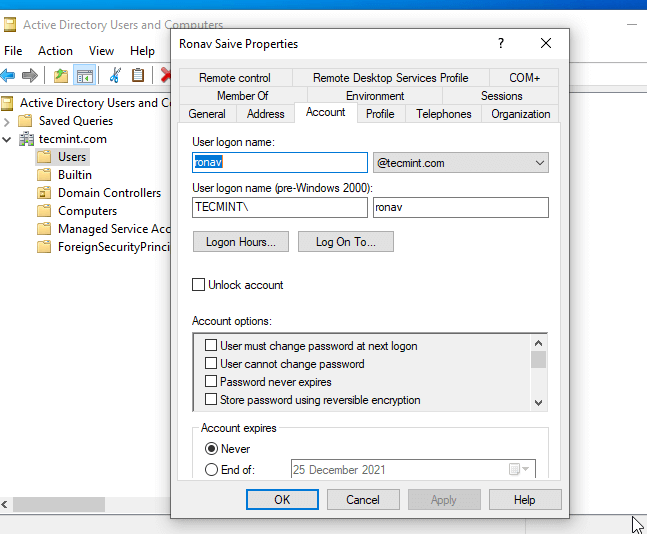 Tukar butiran pengguna
Tukar butiran pengguna 22. Sebagai konfigurasi terakhir untuk tutorial ini pergi ke Modul domain di pelayan zentyal dan periksa "Dayakan profil perayauan"Bagi pengguna anda mempunyai akses kepada dokumen dan tetapan, mempunyai pengalaman desktop yang sama ke mana -mana komputer yang mereka log masuk di domain anda.
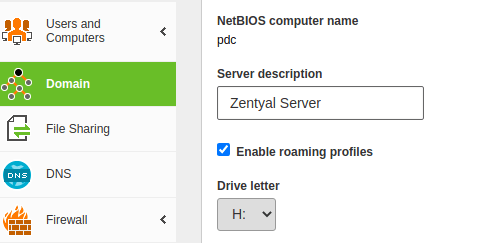 Dayakan profil perayauan
Dayakan profil perayauan 23. Pelayan terus merayau profil di bawah "/rumah/samba/profil"Jalan supaya anda dapat menavigasi ke jalan ini untuk pentadbiran jauh dengan menggunakan program baris arahan seperti Dempul atau WINSCP.
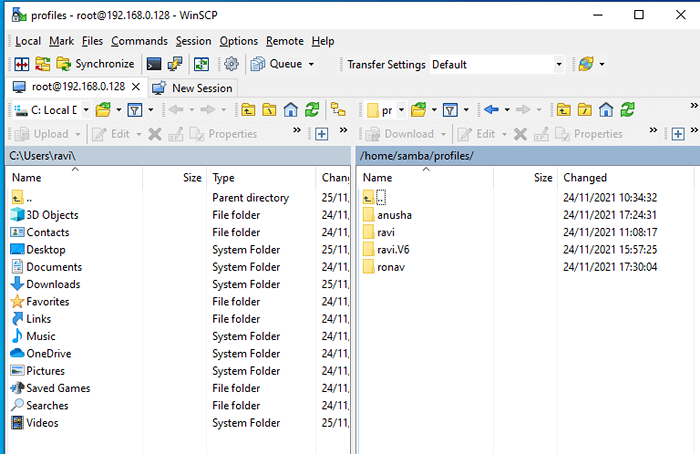 Profil Pengguna Samba
Profil Pengguna Samba 24. Secara lalai menggunakan zentyal sudo untuk akar Keselamatan Keistimewaan. Oleh itu, jika anda ingin mengaktifkan akaun root pada pelayan memuat turun dan pasang dempul pada sistem Windows anda dan sambungkan melalui SSH menggunakan alamat IP atau nama domain pelayan.
Untuk membolehkan akaun root menyambung melalui SSH dengan nama pengguna dan kata laluan yang dibuat pada pemasangan sistem dan kemudian taipkan arahan seterusnya "sudo passwd", Masukkan dan sahkan kata laluan (ini akan membantu anda kemudian untuk tugas pentadbiran lengkap pada antara muka pengguna grafik yang menyambung melalui WINSCP.
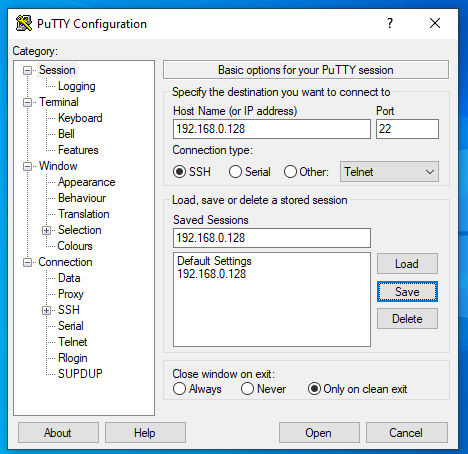 Muat turun Putty pada Windows
Muat turun Putty pada Windows 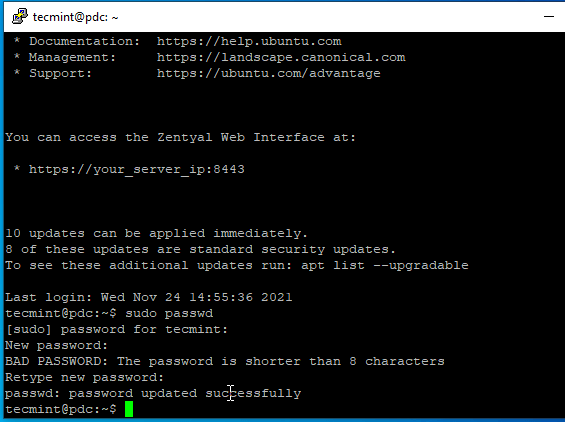 Sambungan Putty Linux
Sambungan Putty Linux 25. Untuk menubuhkan Dasar Kumpulan pada pengguna dan komputer hanya klik pada pintasan pengurusan dasar kumpulan yang sebelum ini dibuat di desktop.
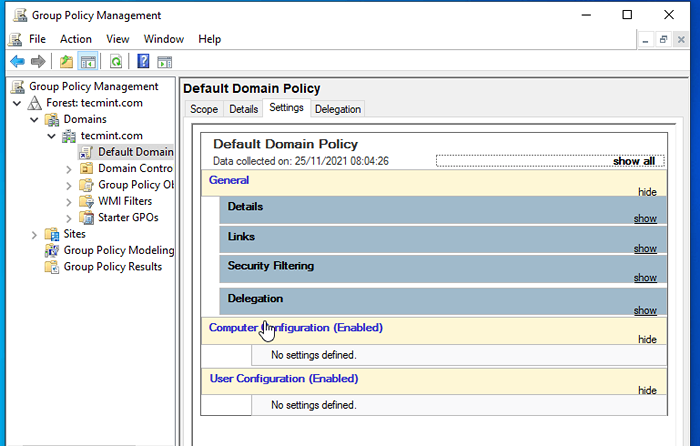 Pengurusan Dasar Kumpulan Windows
Pengurusan Dasar Kumpulan Windows Sekarang anda mempunyai akses pentadbiran jauh penuh ke anda Zentyal PDC Perkhidmatan: DNS, Direktori Aktif, Pengguna dan Kumpulan, Dasar Kumpulan, Akses Sistem Tempatan Melalui Talian Perintah atau GUI, dan Akses Web Jauh melalui Protokol HTTPS dari sistem berasaskan Windows.
Skrip post
Eksperimen ini dilakukan menggunakan rangkaian peribadi tempatan dengan akses internet melalui NAT, nama domain telah dipilih secara rawak (apa -apa persamaan dengan domain berdaftar adalah semata -mata kebetulan) dan mesin nod dipasang menggunakan perisian virtualisasi seperti VirtualBox.
- « Almalinux 8.5 Dikeluarkan - Muat turun gambar ISO DVD
- Cara berhijrah dari Centos 8 ke Almalinux 8.5 »

