Cara Mengurus Sejarah Rakaman Zum Anda
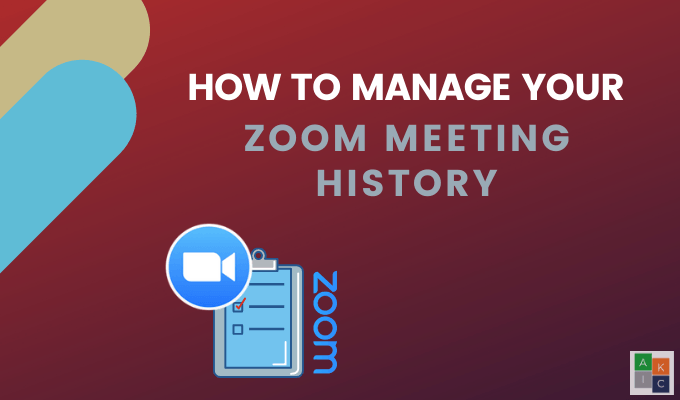
- 1816
- 495
- Dana Hammes
Merakam mesyuarat zum untuk rujukan masa depan adalah cara yang lebih baik untuk mengekalkan rekod mesyuarat daripada mengambil nota. .
Setelah merakam mesyuarat, bagaimana anda mengakses rakaman zum dan menguruskannya?
Isi kandungan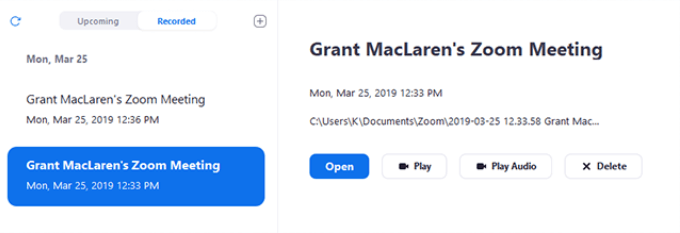
- Pilih rakaman zum yang ingin anda lihat.
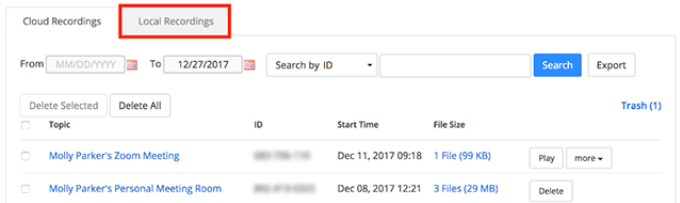
Pilihan yang ada ialah:
- Bermain fail video
- Main fail audio hanya
- Buka folder menyimpan rakaman
- Padam rakaman ini dari pelanggan Zoom (masih akan disimpan di komputer anda)
Secara lalai, Zoom meletakkan semua rakaman zum ke dalam folder di komputer anda di lokasi berikut:
- Mac:/Pengguna/nama pengguna/dokumen/zum
- Pc: C: \ Users \ username \ Documents \ Zoom
Cara berkongsi rakaman zum tempatan
Cari video mesyuarat yang ingin anda kongsi dengan mereka yang menyertai mesyuarat melalui lokasi yang disebutkan di atas di komputer anda. Muat naik ke perkhidmatan penyimpanan awan seperti Dropbox atau perkhidmatan streaming seperti YouTube dan kongsi pautan dari sana.
Atau, jika anda tidak dapat mencari fail video di komputer anda:
- Log masuk ke akaun Zoom anda
- Lihat senarai rakaman zum tempatan anda dan di mana mereka berada di komputer anda
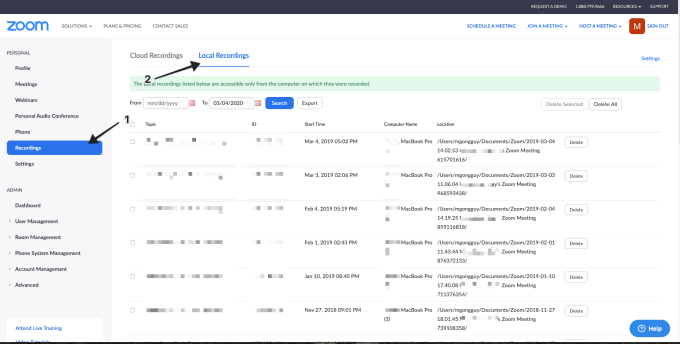
- Semak mesyuarat yang ingin anda kongsi dan klik Eksport
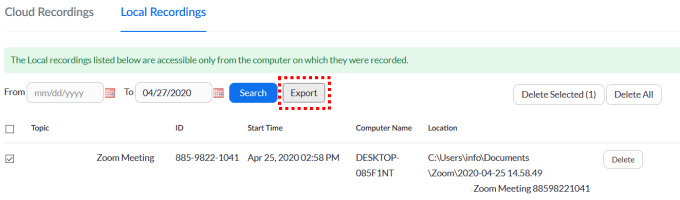
- Perhatikan lokasi ke tempat anda mengeksport fail video mesyuarat zum tempatan
- Muat naik fail video MP4 mesyuarat ke perkhidmatan penyimpanan awan atau perkhidmatan streaming dan kongsi pautan dari lokasi tersebut
Cara mengurus dan mengakses rakaman zum awan
Pemilik akaun dan pentadbir boleh menguruskan rakaman zum awan, termasuk tontonan, perkongsian, dan memadam fail audio, video, sembang, dan transkrip.
Pengguna boleh melihat, berkongsi, dan memadam rakaman awan mereka sendiri.
Untuk menguruskan rakaman awan, anda mesti mempunyai akaun zoom premium dengan rakaman awan diaktifkan. Anda juga mesti mempunyai keistimewaan pemilik atau pentadbir.
Untuk pentadbir
- Log masuk ke Portal Web Zoom
- Klik Pengurusan akaun dari menu navigasi> Pengurusan rakaman
- Pilih julat status dan tarikh
- Cari dengan id mesyuarat, topik, tuan rumah, atau kata kunci
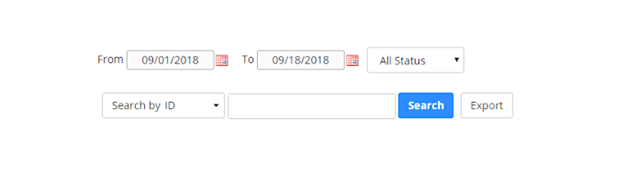
Untuk pengguna:
- Log masuk Portal Web Zoom Anda
- Klik Rakaman dari menu navigasi
- Anda akan melihat senarai rakaman awan yang anda buat
- Pilih status dan julat tarikh
- Cari mengikut topik, kata kunci, tuan rumah, atau id mesyuarat
Urus Tetapan Rakaman Awan
- Klik Pengurusan akaun > Pengurusan rakaman dari menu navigasi
- Cari dan klik pada rakaman zum yang ingin anda lihat
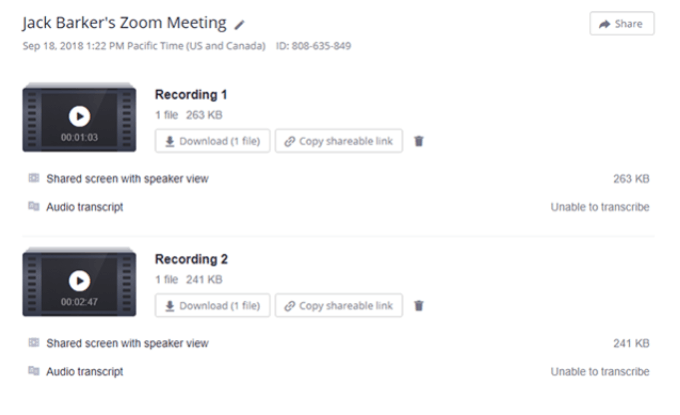
- Tukar nama mesyuarat zum dengan mengklik ikon pensil
- Untuk memainkan video di penyemak imbas anda, klik butang pada gambar kecil
- Muat turun rakaman zum ke komputer anda
- Klik Berkongsi Untuk menunjukkan pautan rakaman
- Tetapkan pilihan perkongsian seperti membolehkan atau melumpuhkan muat turun atau memerlukan kata laluan
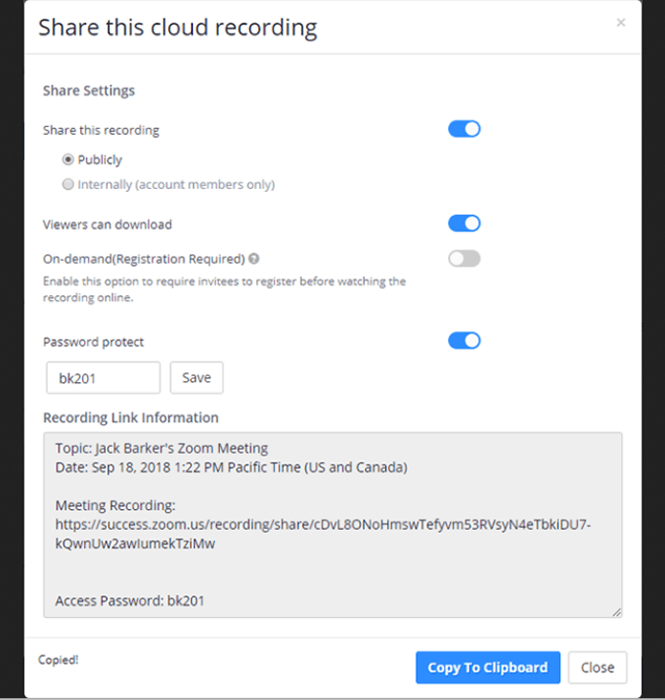
Tetapkan pilihan perkongsian lain, termasuk:
- Menjadikan pautan awam atau swasta
- Memerlukan penonton untuk memasukkan nama dan alamat e -mel
- Membolehkan orang lain melihat bahagian skrin bersama mesyuarat yang direkodkan

- Anda juga boleh memuat turun fail video, menyalin pautan untuk berkongsi, atau memadam fail
Untuk rakaman zum awan yang merangkumi transkrip sembang atau audio, anda juga boleh memuat turun, menyalin, atau memadam fail menggunakan ikon yang sama seperti di atas.

Cara mengeksport senarai rakaman awan
Eksport fail CSV dengan butiran mesyuarat awan yang dirakam anda, termasuk ID mesyuarat, topik mesyuarat, alamat e -mel tuan rumah, saiz fail, tarikh mula, dan masa.
- Pergi ke Pengurusan rakaman dari Pengurusan akaun Dalam menu navigasi
- Pilih kriteria carian anda
- Klik Eksport

Cara melihat analisis rakaman awan
Untuk melihat paparan halaman dan muat turun untuk rakaman zum awan yang telah anda kongsi secara dalaman atau luaran, ikuti langkah -langkah di bawah:
- Akses Pengurusan rakaman
- Klik topik yang ingin anda lihat
- Tentukan julat tarikh dari menu lungsur di bahagian atas
- Klik Cari
- Lihat data penapis atau ringkasan untuk mesyuarat awan dengan mengklik salah satu tab
Anda akan melihat metrik berikut:
- Bilangan pandangan di halaman rakaman zum, bukan bilangan kali dimainkan atau berapa banyak pandangan unik
- Berapa banyak muat turun, tetapi tidak jika proses selesai
Lindungi rakaman zum awan dengan kata laluan
Untuk menguruskan siapa yang boleh melihat atau memuat turun mesyuarat awan yang dirakam anda, gunakan fungsi melindungi kata laluan dengan:
- Mengakses Pengurusan rakaman dari Pengurusan akaun Dalam menu navigasi
- Cari rakaman yang ingin anda lindungi dan klik Berkongsi di sebelahnya
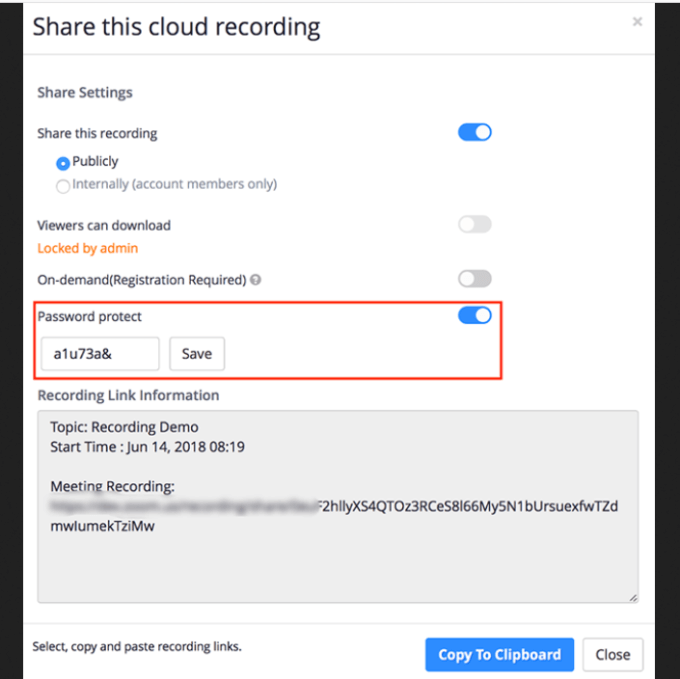
- Togol Melindungi kata laluan beralih ke kedudukan pada
- Masukkan kata laluan dan klik Simpan
Cara memadam rakaman zum awan
Sekiranya anda mahu, anda boleh memadam semua rakaman zum anda atau hanya sebahagian daripada mereka berdasarkan kriteria yang anda pilih. Fail yang dipadam akan bergerak ke fail sampah. Mereka akan kekal di sampah selama 30 hari melainkan jika anda memadamkannya secara manual.
Perhatikan bahawa sebarang fail di sampah anda tidak dikira sebagai sebahagian daripada peruntukan penyimpanan awan anda.
- Menavigasi ke Pengurusan rakaman
- Klik Memadam semua Sekiranya anda ingin mengeluarkan semua rakaman zum
- Untuk rakaman tertentu, ubah julat tarikh dan gunakan kriteria carian untuk memilih fail yang ingin anda padamkan
Cara memulihkan rakaman dari sampah
Adakah anda secara tidak sengaja memindahkan rakaman zum ke sampah dan ingin mendapatkannya kembali? Tidak ada masalah jika dalam masa 30 hari.
- Periksa mesyuarat yang ingin anda pulihkan
- Klik Pulih di bahagian atas atau di sebelah mesyuarat untuk memulihkannya
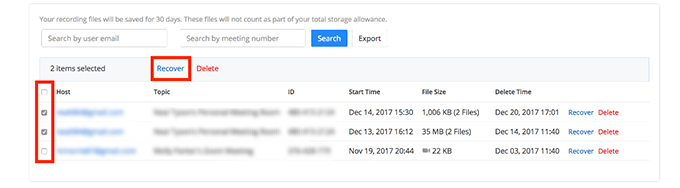
Mampu merakam mesyuarat zum adalah ciri yang berguna. Gunakannya untuk menyemak atau berkongsi rakaman zum kemudian. Mengetahui cara menguruskan sejarah mesyuarat anda memberi anda lebih banyak kawalan ke atas maklumat yang anda simpan, bagaimana anda menyimpannya, dan siapa yang mempunyai akses kepadanya.
- « Kajian Oculus Quest - alat dengar VR bernilai membeli
- Pintasan papan kekunci Windows 10 Panduan Ultimate »

