Cara Mengurus Mesin Maya di KVM Menggunakan Virt-Manager
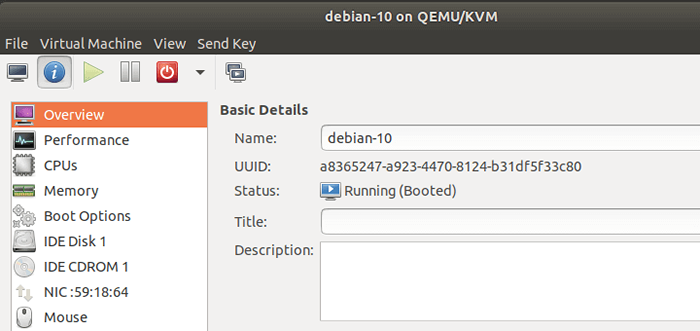
- 1043
- 281
- Dana Hammes
The Virt-Manager Aplikasi menyediakan antara muka yang mudah digunakan yang membolehkan pengguna melakukan pelbagai tugas termasuk membuat mesin tetamu dan memberikan sumber maya kritikal seperti CPU, memori, dan ruang cakera. Pengguna juga boleh mengkonfigurasi rangkaian, jeda, dan meneruskan mesin tetamu serta memantau prestasi.
Semasa anda memulakan, pastikan bahawa Kvm Hypervisor dipasang dan mesin maya tetamu dibuat pada sistem yang menggunakan Virt-Manager.
Kami mempunyai artikel yang rumit mengenai:
- Cara memasang kvm di ubuntu 20.04
- Cara Memasang KVM pada CentOS 8 / RHEL 8
- Cara Membuat Mesin Maya di KVM Menggunakan Virt-Manager
Tanpa banyak lagi, mari fokus pada bagaimana anda boleh menguruskan mesin maya KVM menggunakan Virt-Manager di Linux.
Menguruskan Mesin Maya Menggunakan Virt-Manager
Setelah pemasangan OS tetamu selesai. Ia sepatutnya muncul Virt-Manager didalam 'Berlari'Negeri seperti yang ditunjukkan.
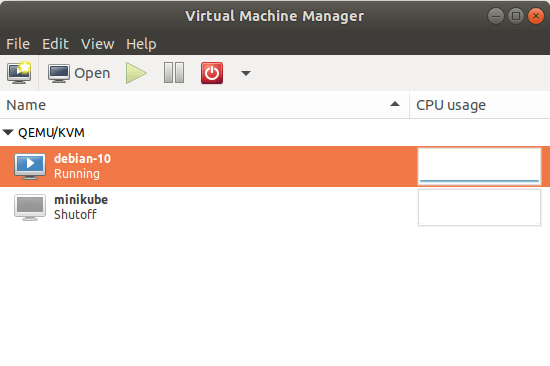 Menjalankan Mesin Maya KVM
Menjalankan Mesin Maya KVM Untuk memaparkan butiran perkakasan maya, klik pada 'Edit'Butang pada bar menu, dan pilih'Butiran mesin maya'.
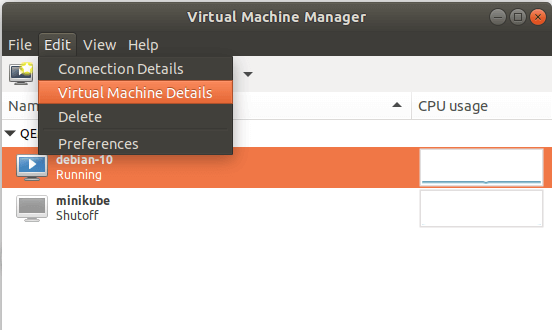 Periksa perkakasan mesin maya
Periksa perkakasan mesin maya Di tetingkap mesin tetamu, klik pada biru 'Tunjukkan Maklumat Perkakasan Maya'Ikon.
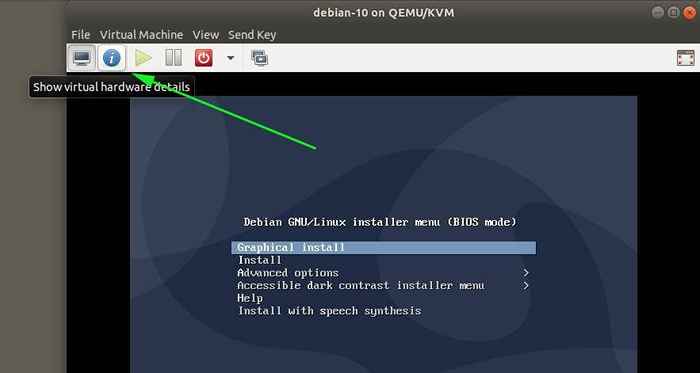 Tunjukkan Maklumat Perkakasan Mesin Maya
Tunjukkan Maklumat Perkakasan Mesin Maya Tingkap memberi anda gambaran keseluruhan sifat perkakasan maya yang ada yang berkaitan dengan VM. Ini termasuk CPU maya, RAM, kad rangkaian dan banyak lagi.
Di samping itu, anda boleh melakukan beberapa tweak, contohnya, menambah sumber perkakasan seperti pemacu USB. Untuk mencapai matlamat ini, pastikan anda telah memasang pemacu USB dan klik pada 'Tambah perkakasan'Butang.
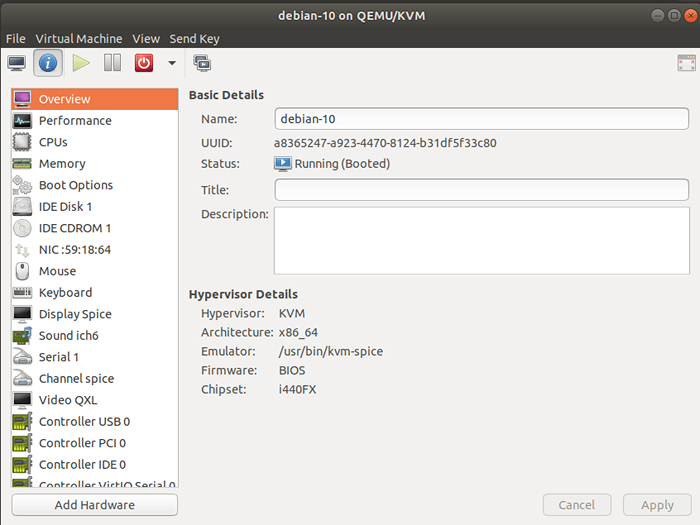 Gambaran Keseluruhan Perkakasan VM
Gambaran Keseluruhan Perkakasan VM Navigasi dan klik pada 'Peranti hos USB'Butang, dan pada anak tetingkap kanan, pilih peranti USB anda. Dalam kes saya, saya telah memilih 'Sandisk Cruzer Blade'Stick USB. Kemudian klik 'Selesai'.
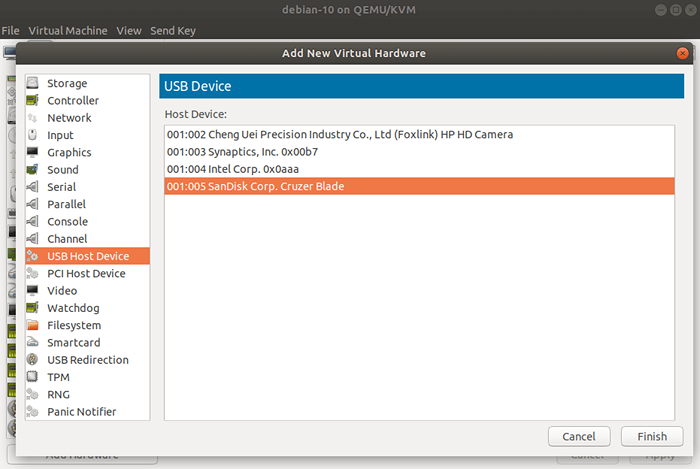 Tambahkan peranti USB ke VM
Tambahkan peranti USB ke VM Tepat di bawah bar menu, Virt-Manager membentangkan beberapa pilihan untuk mengawal keadaan mesin maya. Sebagai contoh, untuk mengakses konsol mesin maya memukul 'Buka'Butang.
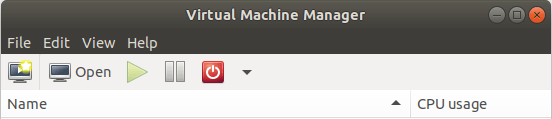 Buka Konsol VM
Buka Konsol VM Untuk menjeda mesin maya, klik pada 'Jeda'Butang.
Butang Poweroff membentangkan pelbagai pilihan termasuk reboot, menutup, memaksa menetapkan semula, memaksa, dan simpan.
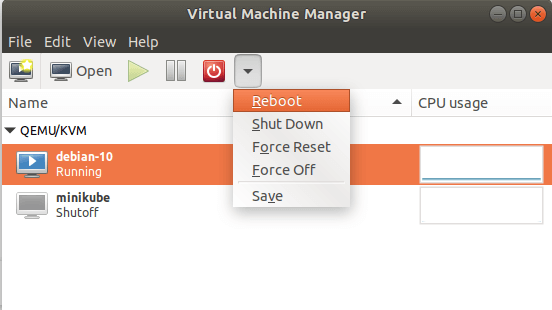 Urus Mesin Maya KVM
Urus Mesin Maya KVM Klon Mesin Maya KVM
Juga, seperti VirtualBox, Anda boleh mengklonkan VM dengan mengklik kanan dan memilih 'Klon'Pilihan. Ini mewujudkan salinan cakera asal yang baru dan bebas.
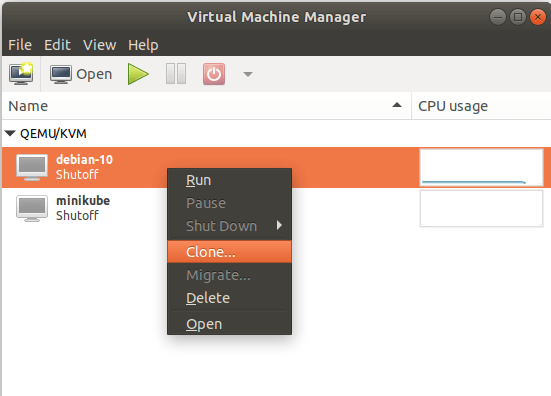 Klon Mesin Maya KVM
Klon Mesin Maya KVM Jangan ragu untuk mengkonfigurasi pilihan lain seperti rangkaian dan penyimpanan, dan apabila anda selesai, klik pada 'Klon'Pilihan.
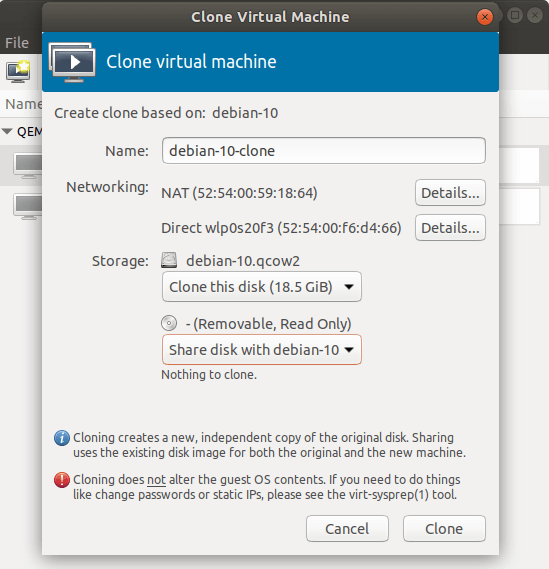 Klon tetapan mesin maya
Klon tetapan mesin maya VM klon akan muncul seperti yang ditunjukkan.
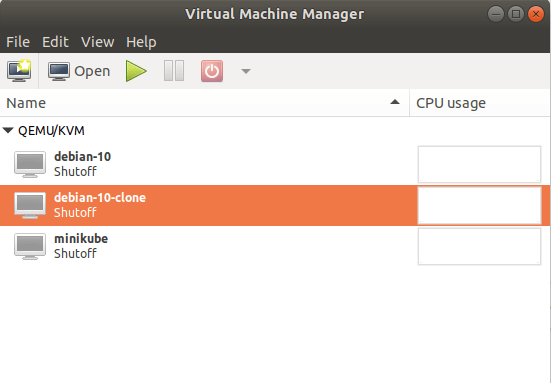 Klon mesin maya
Klon mesin maya Dan itu cukup banyak. Terdapat banyak pilihan lain yang Virt-Manager memberikan yang mungkin menimbulkan rasa ingin tahu anda. Oleh itu, jangan ragu untuk meneroka. Mudah -mudahan, anda mempunyai idea yang baik tentang cara membuat dan menguruskan mesin maya anda menggunakan Kvm. Sebagai alternatif, anda juga boleh menggunakan konsol web kokpit untuk menguruskan mesin maya KVM.
Sumber: akses.topi merah.com
- « Cara Memasang Apache Kafka di Centos/RHEL 7
- Cara Menyediakan Ketersediaan Tinggi Untuk Pengurus Sumber - Bahagian 6 »

