Cara Mengurus Tetapan Akaun Pengguna di Windows 11

- 2407
- 17
- Clarence Tromp
Windows 11 menyediakan banyak alat pengurusan komputer baru, membolehkan pengguna menyesuaikan akaun mereka agar sesuai dengan keperluan mereka. Sebagai contoh, anda boleh menyesuaikan jenis akaun dengan mudah, memperibadikan ciri, dan mengoptimumkan tetapan keselamatan PC anda.
Dalam tutorial ini, kami akan menerangkan cara menguruskan tetapan akaun pengguna anda pada sistem operasi Windows 11.
Isi kandungan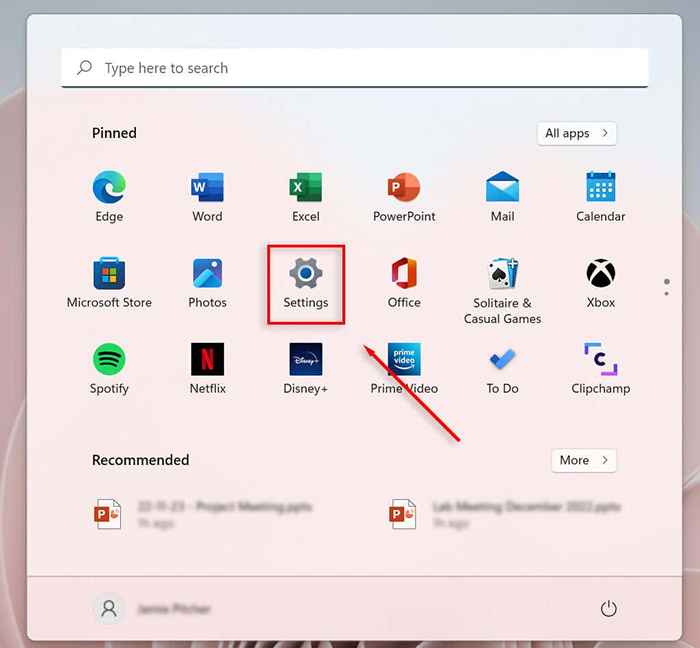
- Pilih akaun.
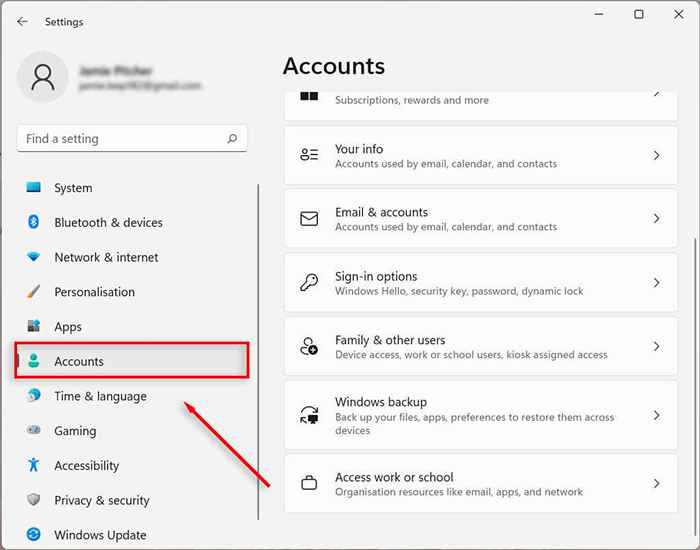
- Pilih Keluarga & Pengguna Lain (ini mungkin muncul sebagai "Keluarga").
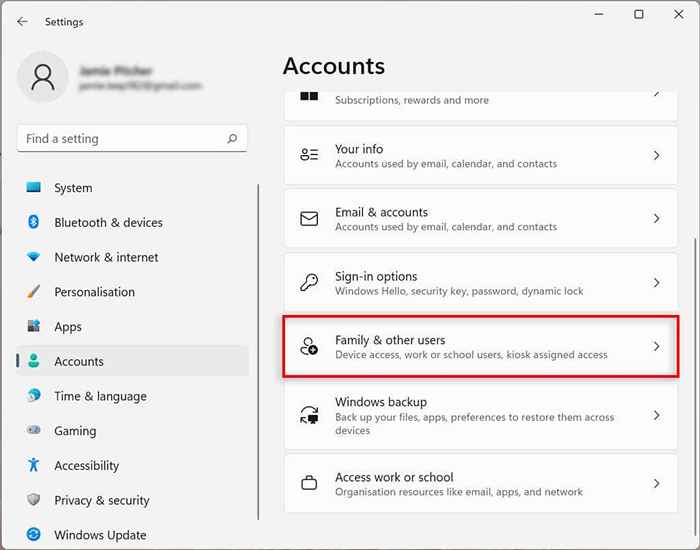
- Di bawah bahagian Pengguna yang lain, pilih Tambah Akaun.
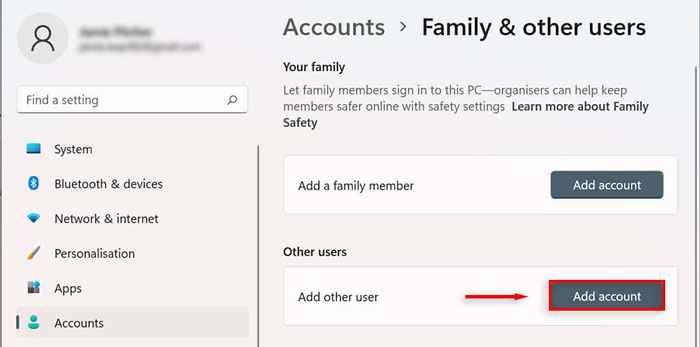
- Masukkan alamat e -mel atau nombor telefon pengguna baru dan pilih Seterusnya.
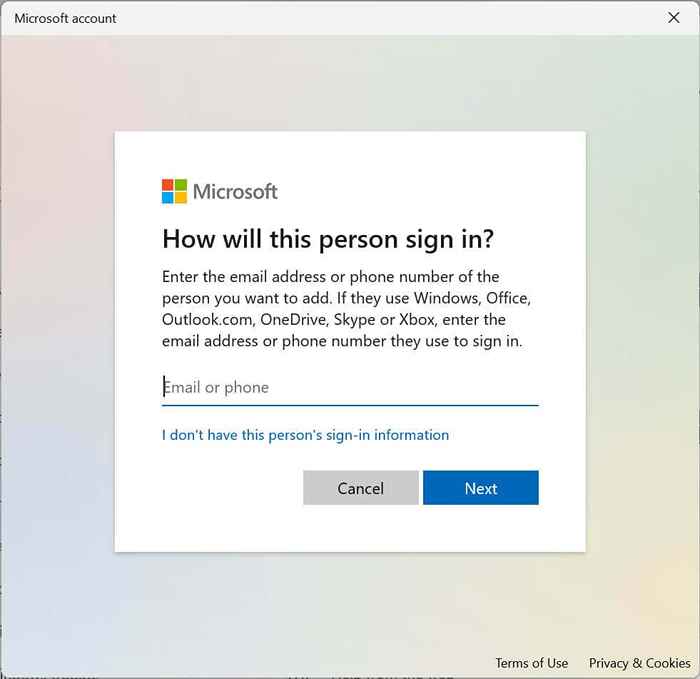
- Pilih Selesai.
Cara membuat akaun tempatan
Anda boleh membuat akaun tempatan atau luar talian tanpa memerlukan akaun Microsoft. Akaun ini hanya boleh diakses di komputer yang dibuatnya.
- Buka Tetapan.
- Pilih akaun.
- Pilih Keluarga & Pengguna Lain.
- Di bawah pengguna lain, di sebelah Tambah pengguna lain pilih Tambah Akaun.
- Dalam kotak dialog baru, pilih saya tidak mempunyai maklumat log masuk orang ini.
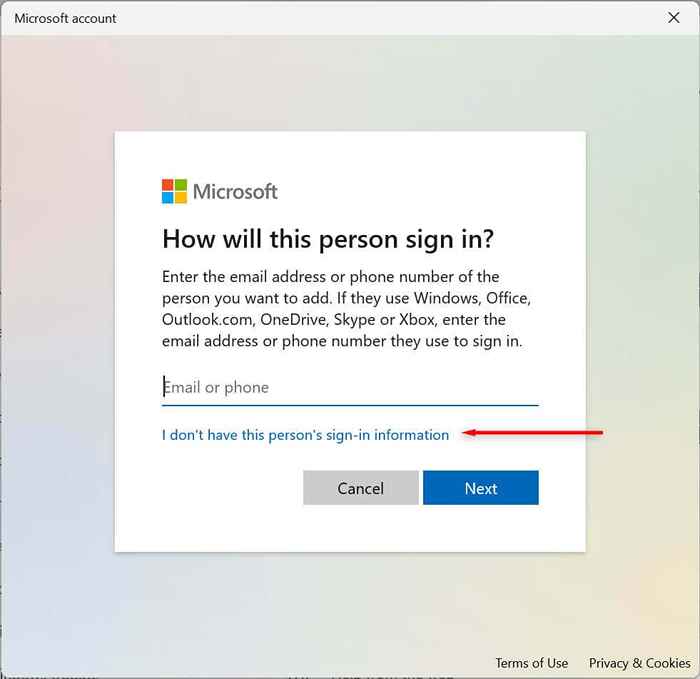
- Pilih Tambah Pengguna Tanpa Akaun Microsoft.
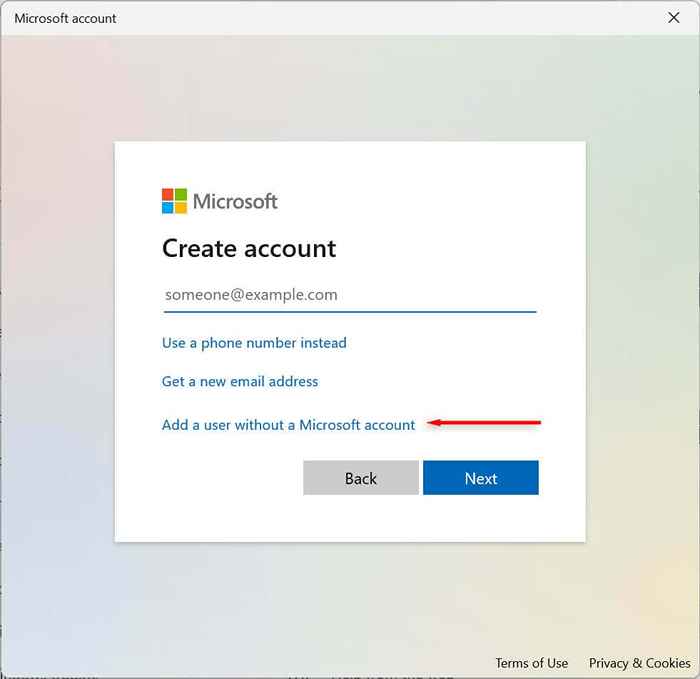
- Masukkan nama akaun, buat kata laluan untuk akaun, dan isi soalan keselamatan. Kemudian, pilih Seterusnya.
Cara Menambah Akaun Ahli Keluarga
Anda juga boleh menguruskan ahli keluarga anda, yang membolehkan setiap orang mempunyai desktop, tetapan, aplikasi, dan fail peribadi mereka sendiri. Terdapat dua jenis akaun keluarga: Anak dan Dewasa.
Akaun kanak -kanak menawarkan persekitaran terkawal. Kanak -kanak boleh menggunakan peranti seperti biasa, tetapi penganjur menetapkan keizinan dan aktiviti mereka, menguatkuasakan had aplikasi dan permainan, mengehadkan masa skrin, dan menjejaki aktiviti pengguna.
Akaun orang dewasa adalah sama dengan akaun tempatan tradisional, tetapi membolehkan kawalan ke atas akaun kanak -kanak.
Untuk menambah akaun ahli keluarga:
- Buka Tetapan.
- Pilih akaun.
- Pilih Keluarga & Pengguna Lain.
- Seterusnya untuk menambah ahli keluarga, pilih Tambah Akaun.
- Sahkan alamat e -mel orang yang ingin anda tambahkan.
- Pilih Seterusnya.
- Pilih pilihan ahli untuk menambah akaun kanak -kanak, dan pilih penganjur untuk menambah orang dewasa. Kemudian, tekan butang jemputan.
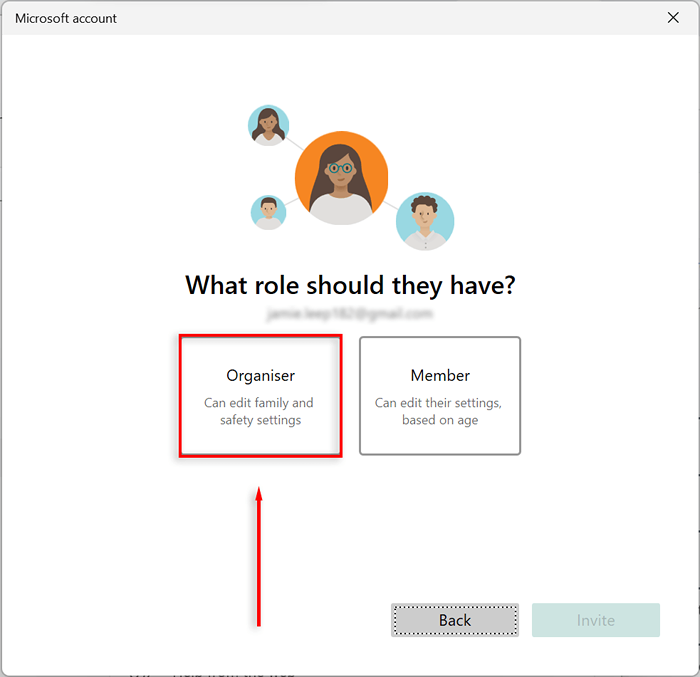
- Buka e -mel jemputan yang anda terima dan tekan Jemputan Terima kemudian sertai sekarang. Ini mungkin tidak perlu.
- Tekan menu Mula, klik ikon pengguna anda, dan pilih akaun keluarga yang ditambah untuk menandatangani akaun semasa anda.
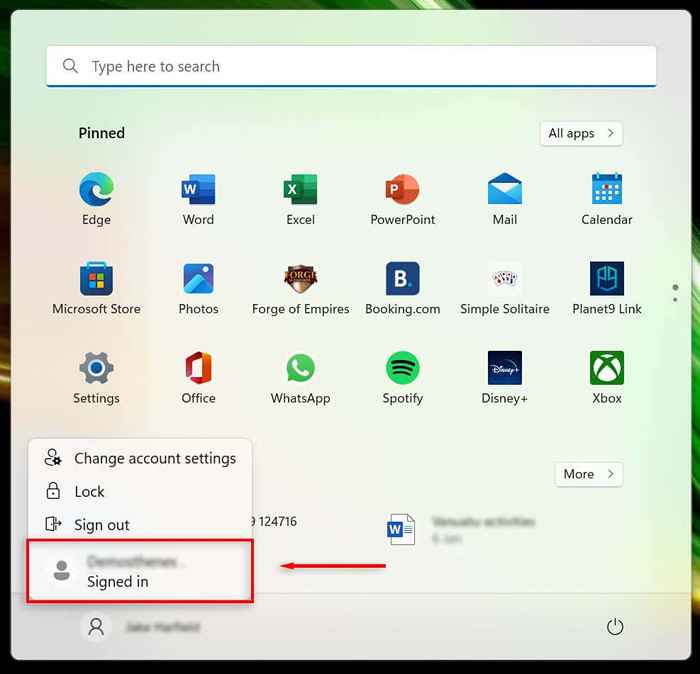
- Log masuk dengan Kelayakan Akaun Microsoft Akaun Keluarga dan biarkan PC menyediakan akaun pengguna baru anda. Ini mungkin mengambil sedikit masa.
- Pilih pilihan Skip For Now atau sediakan akaun anda seperti yang dikehendaki. Buat pin jika anda mahukan satu. Akhirnya, pilih OK.
Nota: Terdapat banyak cara untuk menambah akaun di Windows 11, termasuk dengan menggunakan alat NetPlwiz dan command prompt. Lihat tutorial kami untuk mewujudkan pengguna dan kumpulan tempatan untuk meneroka pilihan ini.
Cara melihat butiran akaun
Windows 11 membolehkan anda melihat dan menyesuaikan maklumat akaun anda. Untuk melihat butiran akaun anda:
- Buka Tetapan.
- Pilih akaun.
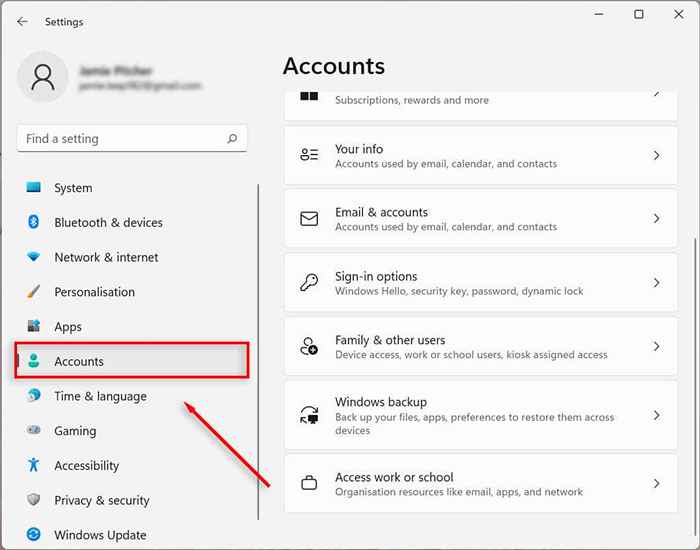
- Pilih maklumat anda.
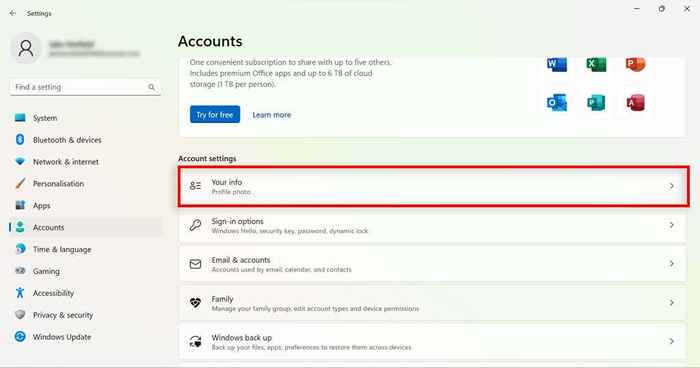
- Sahkan perincian akaun anda.
Cara menukar jenis akaun pengguna pada Windows 11
Windows 11 membolehkan anda menukar akaun pengguna standard ke akaun pentadbir dan sebaliknya.
- Buka Tetapan.
- Pilih akaun.
- Pilih Keluarga & Pengguna Lain.
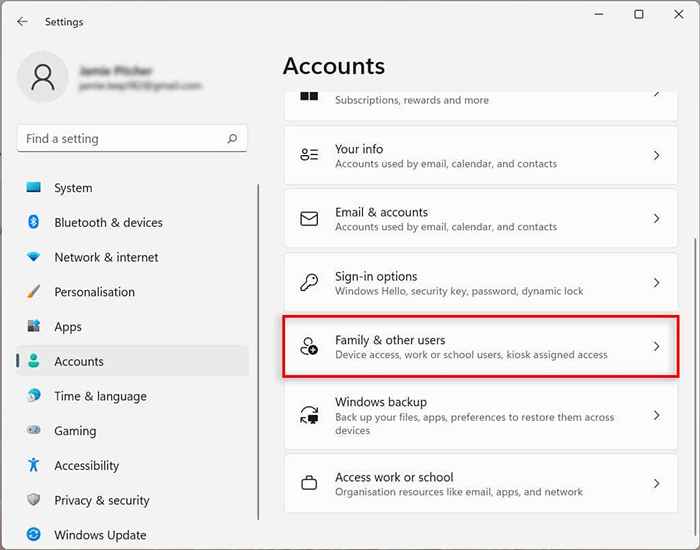
- Di bawah pengguna lain, pilih akaun yang anda ingin ubah dan pilih jenis akaun Tukar.
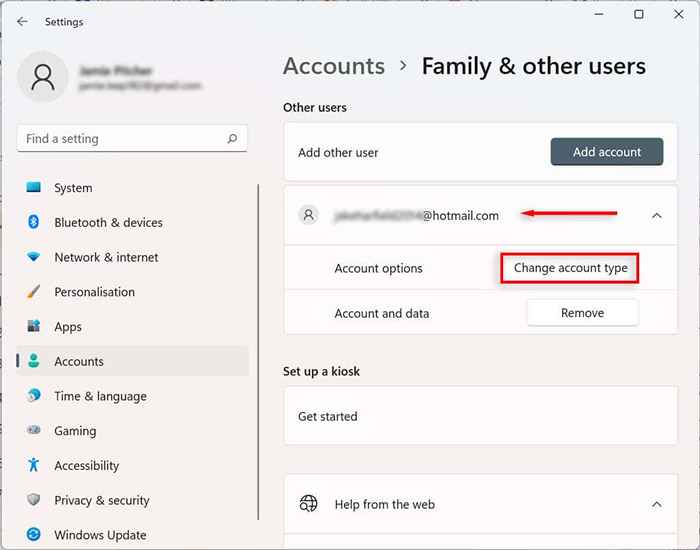
- Pilih jenis akaun yang anda mahukan.
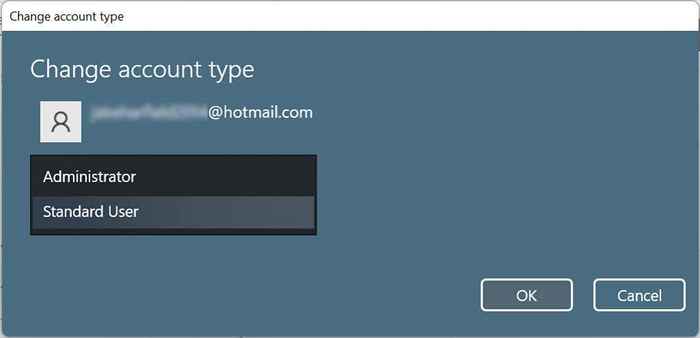
- Tekan OK.
Sebaik sahaja anda melengkapkan langkah, jenis akaun baru akan menentukan kebenaran akses pengguna.
Cara memadam akaun pada Windows 11
Sekiranya anda tidak lagi memerlukan akaun, anda boleh memadamnya dengan mudah dan semua data yang berkaitan.
Cara Menghapus Akaun Keluarga
- Buka Tetapan.
- Pilih akaun.
- Pilih Keluarga & Pengguna Lain.
- Di bawah pengguna lain, pilih pengguna yang ingin anda padamkan dan pilih Buang. Anda mungkin perlu log masuk untuk mengesahkan keputusan anda.
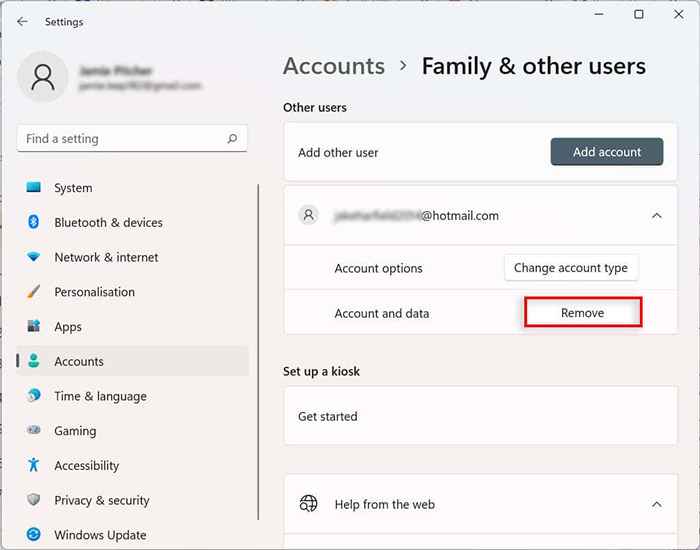
- Pilih Buang.
Cara Menghubungkan E -mel Tambahan ke Mail, Kalendar, dan Kenalan Aplikasi ke Akaun Pengguna Windows 11
Anda boleh menambah akaun e -mel lain ke akaun pengguna Windows 11 anda. Dengan cara ini, anda boleh menghubungkan maklumat secara automatik pada aplikasi lain, seperti mel, kalendar, dan kenalan, tanpa perlu menambah butiran anda secara berasingan.
- Buka Tetapan.
- Pilih akaun.
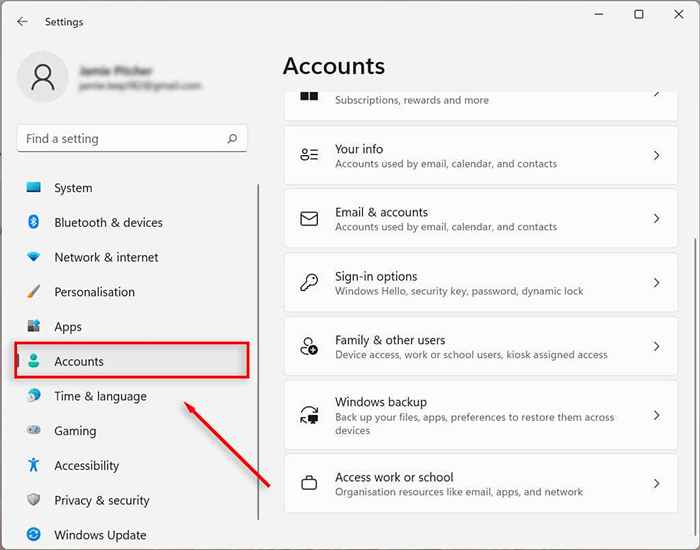
- Pilih E -mel & Akaun.
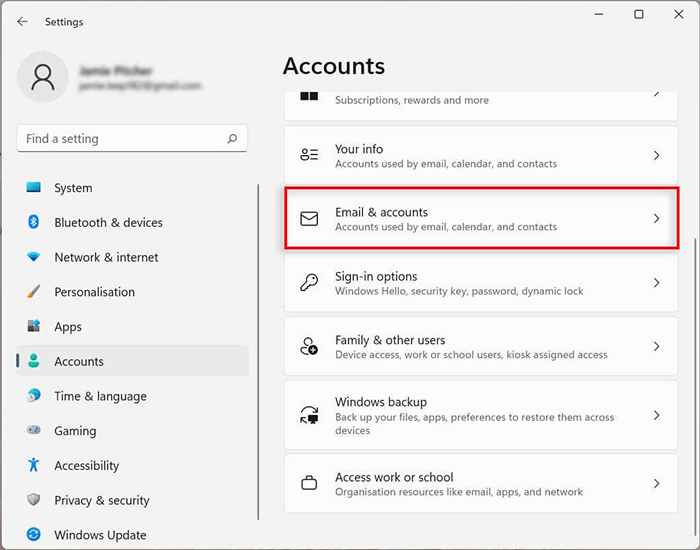
- Di bawah akaun yang digunakan melalui e -mel, kalendar, dan kenalan, pilih Tambah Akaun.
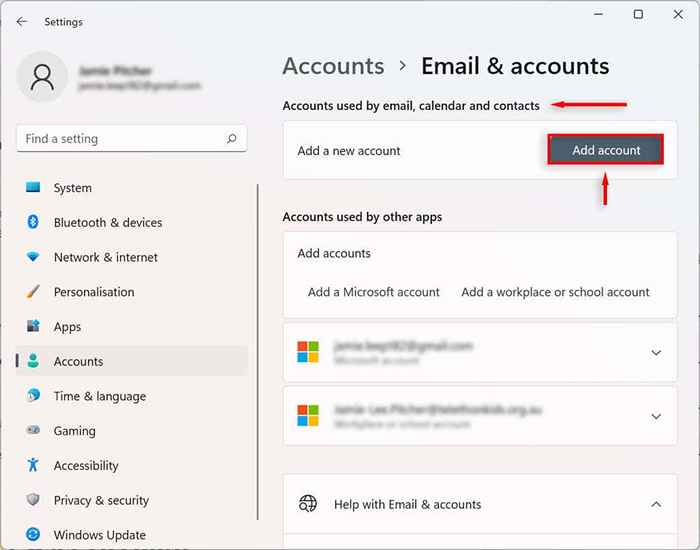
- Pilih penyedia perkhidmatan e -mel (seperti Outlook, Google, atau iCloud).
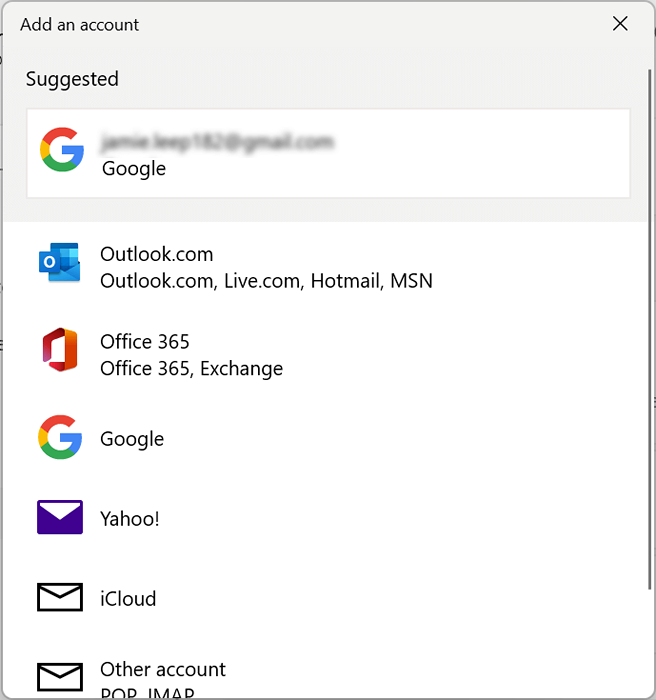
- Pilih akaun yang anda ingin tambahkan e -mel ke dan klik Teruskan.
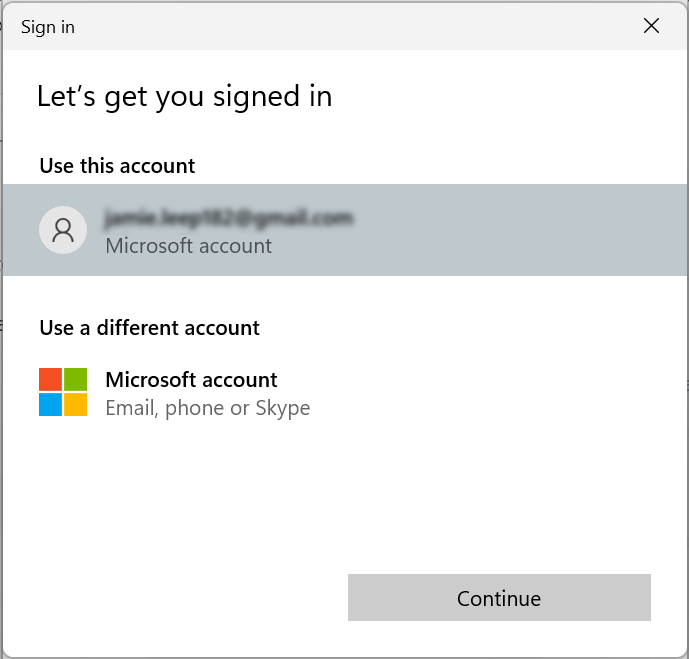
Cara menghubungkan akaun tempat kerja atau sekolah ke akaun pengguna Windows 11
Anda juga boleh menambah akaun tempat kerja dan sekolah ke akaun pengguna Windows 11 anda. Ini akan membolehkan anda menggunakan aplikasi seperti OneDrive.
- Buka Tetapan.
- Pilih akaun.
- Pilih E -mel & Akaun.
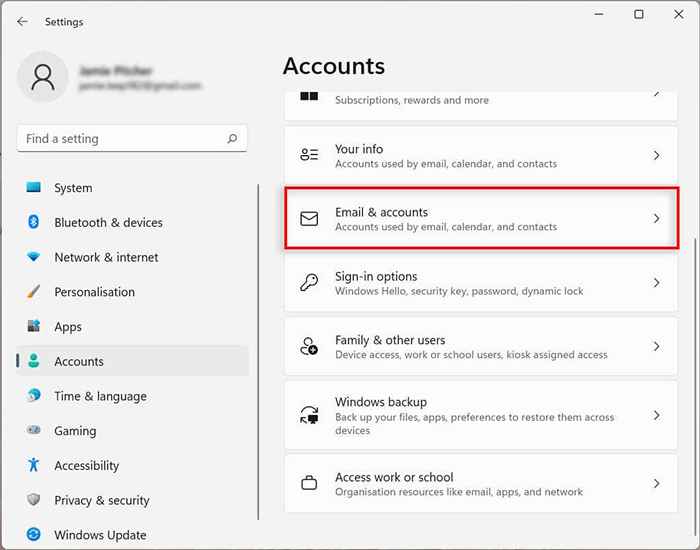
- Di bawah akaun yang digunakan oleh aplikasi lain, pilih Tambah Tempat Kerja atau Akaun Sekolah.
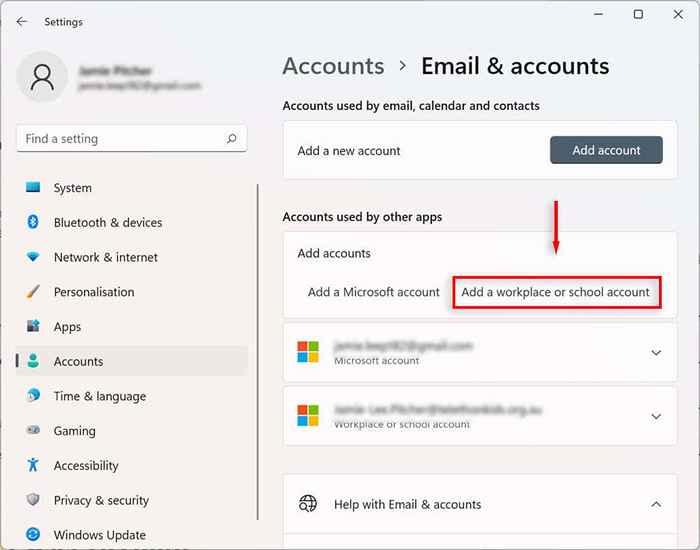
- Masukkan alamat e -mel untuk akaun yang berkaitan dan masuk.
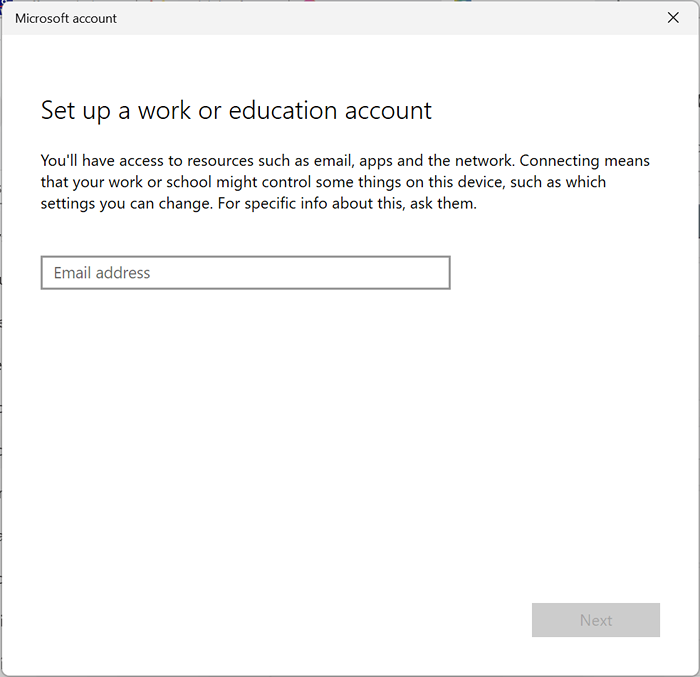
Cara menukar pilihan log masuk pada Windows 11
Windows 11 membolehkan anda menyesuaikan keutamaan log masuk anda menggunakan windows hello. Windows Hello adalah cara yang lebih peribadi untuk mengakses peranti anda melalui pin, cap jari, atau pengenalan wajah. Anda juga boleh mengaktifkan log masuk dengan kunci fizikal.
Konfigurasikan atau ubah kaedah log masuk windows Hello
- Buka Tetapan.
- Pilih akaun.
- Pilih pilihan log masuk.
- Di bawah jalan untuk masuk, pilih cara yang anda inginkan untuk log masuk.
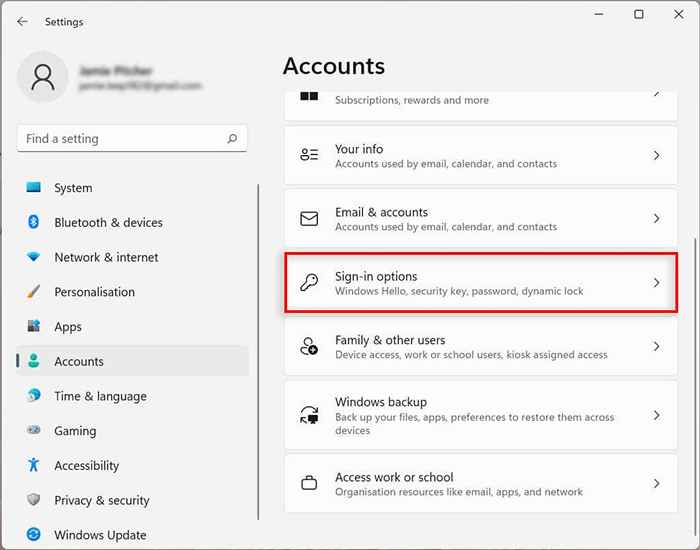
- Tekan Sediakan atau Tukar.
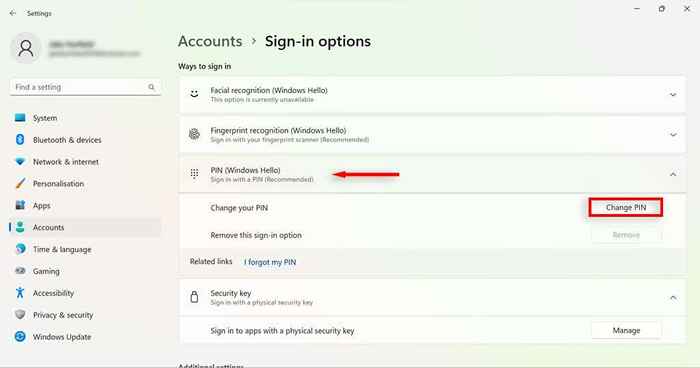
- Sahkan kata laluan akaun anda (sama ada pin atau biometrik).
- Pilih OK.
- Teruskan melalui arahan di skrin untuk menyediakan pilihan log masuk baru anda.
Dayakan Log masuk setelah bangun di Windows 11
Menggunakan tetapan ini, anda boleh memutuskan sama ada PC anda akan meminta anda untuk kata laluan apabila bangun atau selepas set masa yang ditetapkan.
- Buka tetapan Windows.
- Pilih akaun.
- Pilih pilihan log masuk.
- Di bawah tetapan tambahan, pilih kotak drop-down di sebelah jika anda telah pergi, bilakah tingkap memerlukan anda melog masuk semula?
- Pilih masa yang anda mahukan.
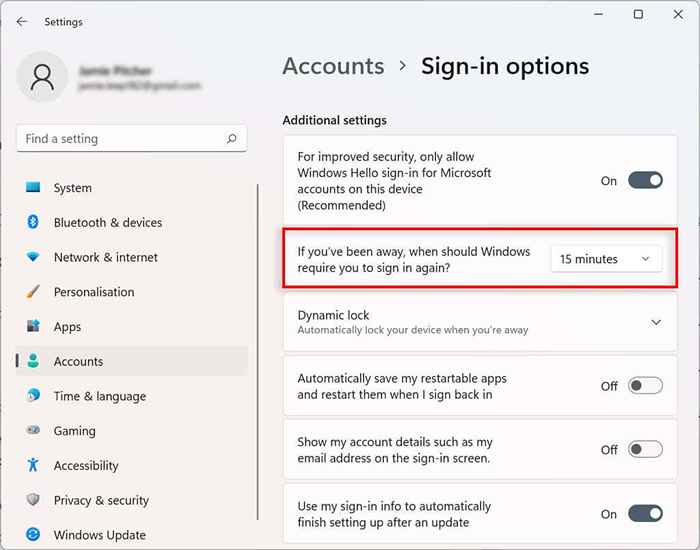
Dayakan kunci dinamik di Windows 11
Ciri kunci dinamik secara automatik menjamin peranti anda apabila anda melangkah keluar dari bilik. Ia menggunakan teknologi jarak dekat Bluetooth, jadi anda perlu menghubungkan peranti bluetooth seperti telefon atau jam tangan pintar sebelum anda dapat mengkonfigurasinya.
- Buka Tetapan.
- Pilih Bluetooth & Peranti.
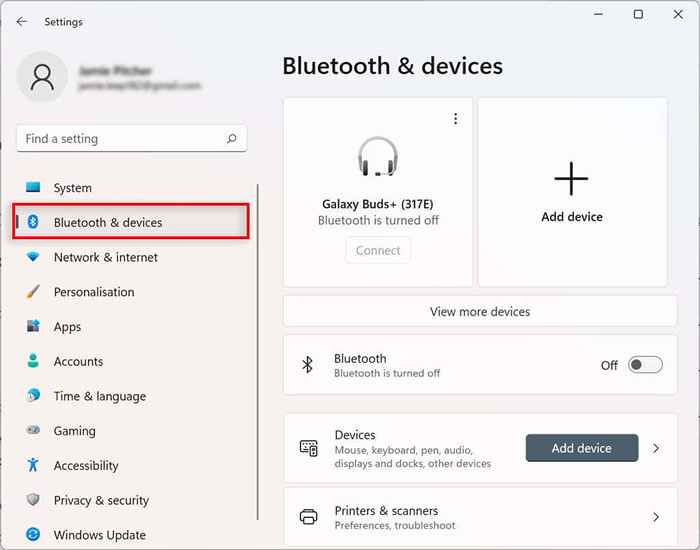
- Tekan butang Tambah Peranti.
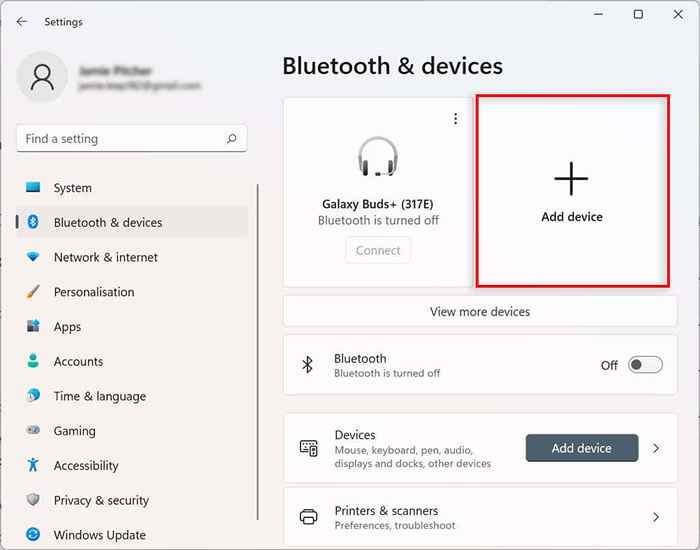
- Pilih Bluetooth. Hidupkan Bluetooth pada peranti yang ingin anda pasangkan dan pilih peranti dari senarai dan pasangkannya ke komputer anda.
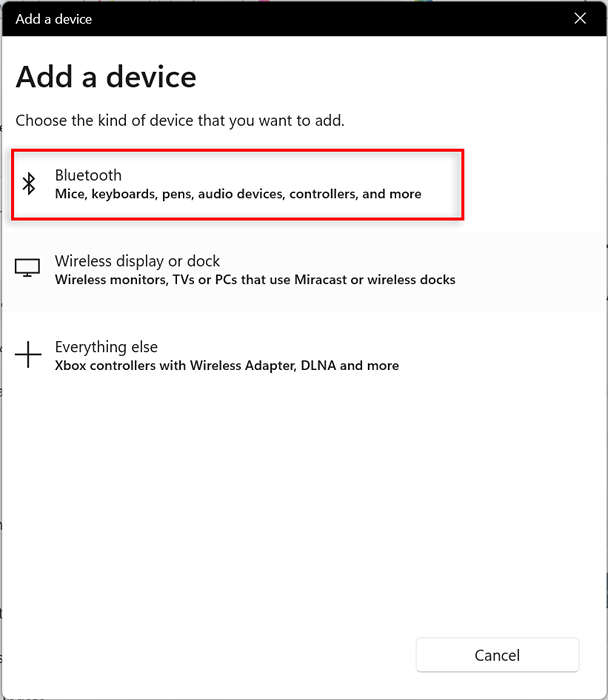
- Kembali ke aplikasi Tetapan dan pilih akaun.
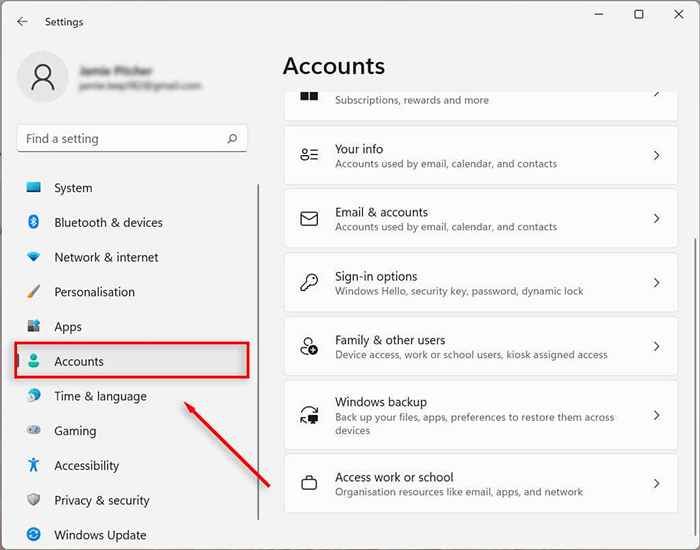
- Pilih pilihan log masuk.
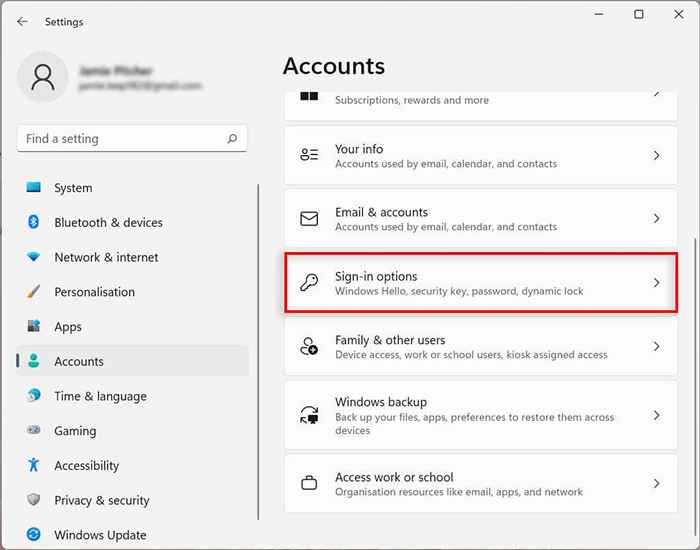
- Di bawah tetapan tambahan, pilih Kunci Dinamik dan periksa kotak di sebelah membolehkan Windows mengunci peranti secara automatik semasa anda berada.
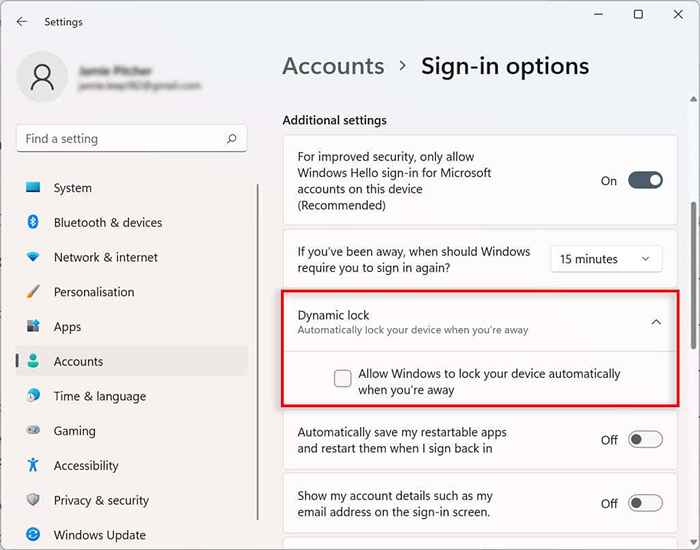
Sekarang apabila anda melangkah jauh dari komputer dengan peranti Bluetooth yang dipautkan selama lebih dari 30 saat, komputer anda akan mengunci.
Berhenti memulakan semula aplikasi semasa permulaan
Beberapa aplikasi dibuka secara automatik pada permulaan jika mereka tidak ditutup sebelum dimatikan. Anda boleh melumpuhkan ciri ini dengan mengikuti langkah -langkah ini:
- Buka Tetapan.
- Pilih akaun.
- Klik halaman Pilihan Log Masuk di sebelah kanan.
- Di bawah tetapan tambahan matikan togol di sebelahnya secara automatik menyimpan aplikasi semula saya dan mulakan semula apabila saya masuk semula.
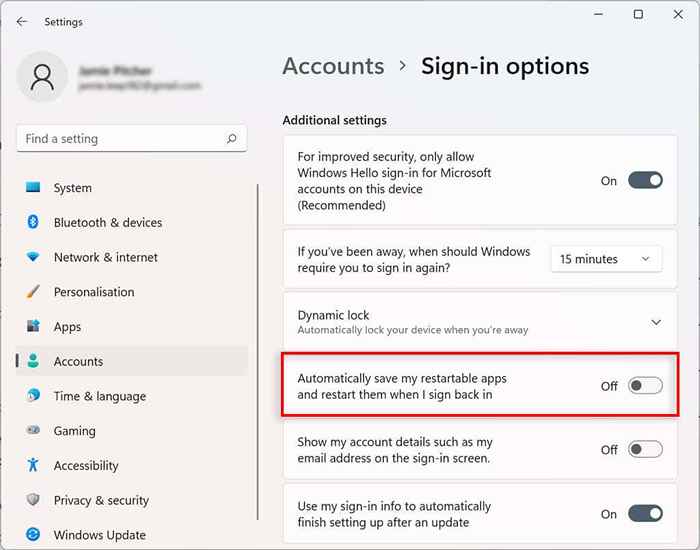
Sekarang aplikasi tidak akan dimulakan semula secara automatik pada permulaan.
Cara mengawal tetapan penyegerakan akaun pada Windows 11
Anda boleh menentukan bagaimana tetapan akaun anda disegerakkan di Windows 11. Ini mengkonfigurasi folder yang disokong di OneDrive. Anda juga boleh memutuskan sama ada sistem akan mengingati aplikasi dan tetapan anda di seluruh peranti dengan akaun Microsoft yang sama.
- Buka Tetapan.
- Pilih akaun.
- Pilih sandaran Windows.
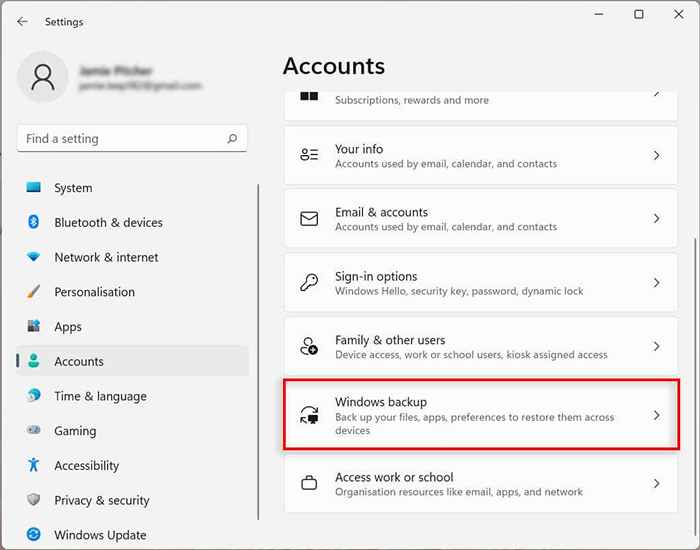
- Di sebelah penyegerakan folder OneDrive, pilih Sediakan Penyegerakan. Ini mungkin muncul sebagai "Mengurus Tetapan Sync".
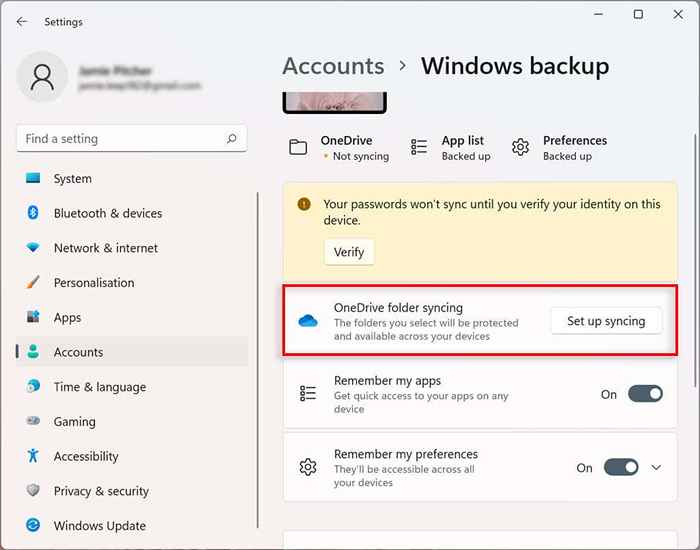
- Pilih folder untuk memuat naik dan sandarkan di awan.
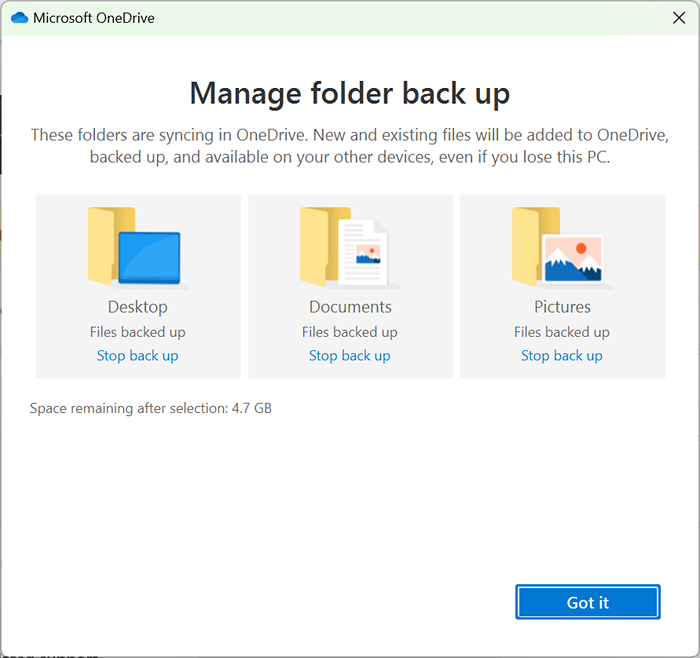
- Sandaran akan bermula secara automatik. Sekiranya tidak, pilih Mula Backup.
- (Pilihan) Anda boleh bertukar -tukar untuk mengingati aplikasi saya, ingat keutamaan saya, dan ingat keutamaan saya untuk menyegerakkan aplikasi, keutamaan, dan tetapan Microsoft anda antara peranti.
Cara menyambungkan organisasi ke akaun Windows 11 anda
Anda boleh menyambungkan organisasi ke akaun anda untuk mengakses sumber yang dikongsi, seperti sumber rangkaian, aplikasi, dan e -mel.
- Klik kanan menu Mula dan pilih Tetapan.
- Pilih akaun.
- Pilih kerja akses atau sekolah.
- Tekan Connect.
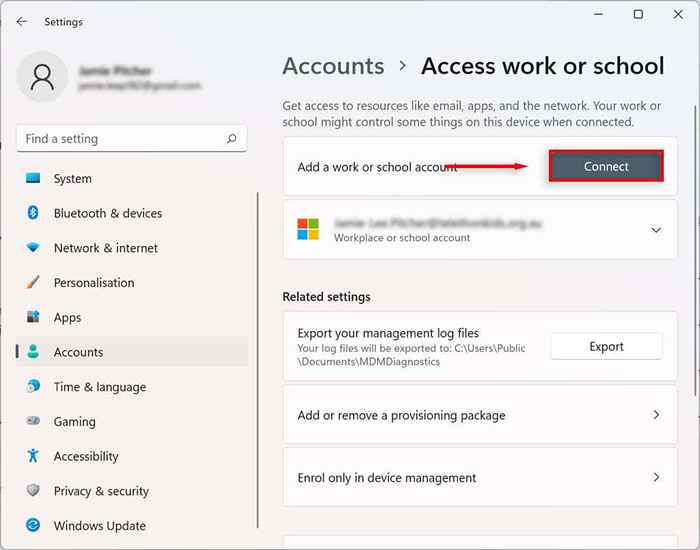
- Sahkan akaun kerja atau sekolah anda.
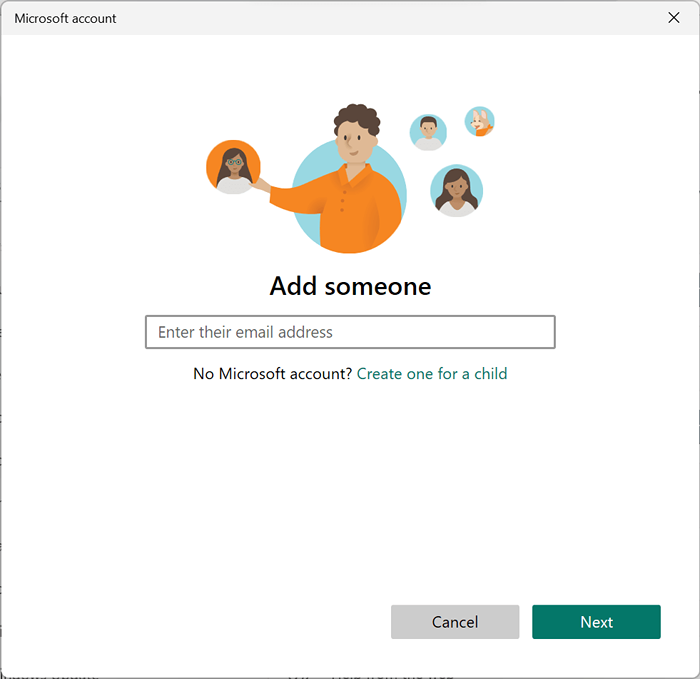
- Pilih Seterusnya.
Penyesuaian yang tidak berkesudahan
Walaupun Windows 10 mempunyai beberapa ciri penyesuaian, versi terbaru Windows telah mengambil kawalan akaun pengguna tempatan ke peringkat seterusnya. Mudah -mudahan, dengan tutorial ini, anda dapat membuat akaun Windows 11 anda dengan tepat seperti yang anda mahukan.
- « Apakah Runtime WebView2 Microsoft Edge (dan bagaimana untuk mengurangkan penggunaan CPU)?
- 8 Penyimpanan Dilampirkan Rangkaian Terbaik (NAS) untuk Plex »

