Cara menjadikan Windows 11 kelihatan seperti Windows 10

- 3024
- 197
- Daryl Wilderman
Menjadikan Windows 11 anda kelihatan seperti Windows 10 memerlukan gabungan tweaking tetapan pendaftaran anda dan menggunakan alat pihak ketiga. Nasib baik, anda boleh memilih jika anda mahu semua atau hanya beberapa komponen yang kelihatan seperti Windows 10.
Contohnya, anda mungkin marah bahawa menu permulaan kelihatan lebih besar tetapi memaparkan item yang lebih sedikit. Mungkin anda tidak suka mengklik "Tunjukkan lebih banyak pilihan" untuk mendapatkan menu konteks penuh.
Isi kandunganBerita baiknya ialah anda boleh mengubah semua ini kepada apa yang anda ingat dari Windows 10. Berita buruk? Microsoft mungkin melumpuhkan beberapa hacks pendaftaran yang dibincangkan dalam panduan ini dengan kemas kini Windows masa depan kerana ia benar -benar mahu anda menggunakan antara muka yang baru direka.
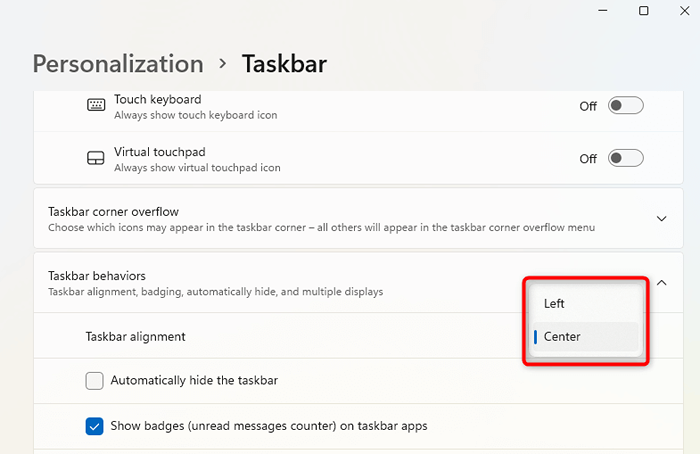
Ini akan meletakkan ikon menu permulaan di sudut kiri bawah skrin anda.
Tenung semula menu permulaan dengan alat pihak ketiga
Sekiranya anda ingin mengubah reka bentuk menu permulaan anda, gunakan alat pihak ketiga seperti Startallback. Memuat turun startallback dan melancarkan .EXE secara automatik akan menggunakan tema baru ke komputer anda. Sebaik sahaja anda melihat perubahan yang digunakan:
- Klik kanan pada bar tugas dan pilih Properties.
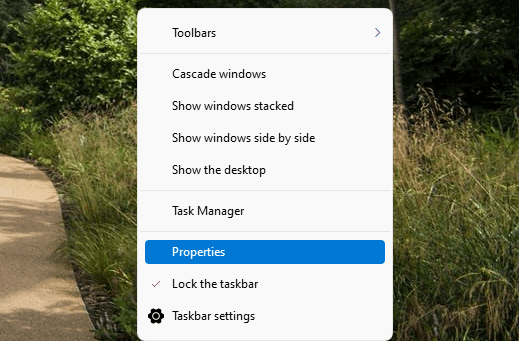
- Pilih Kinda 10 dari tab Selamat Datang sebagai tema.
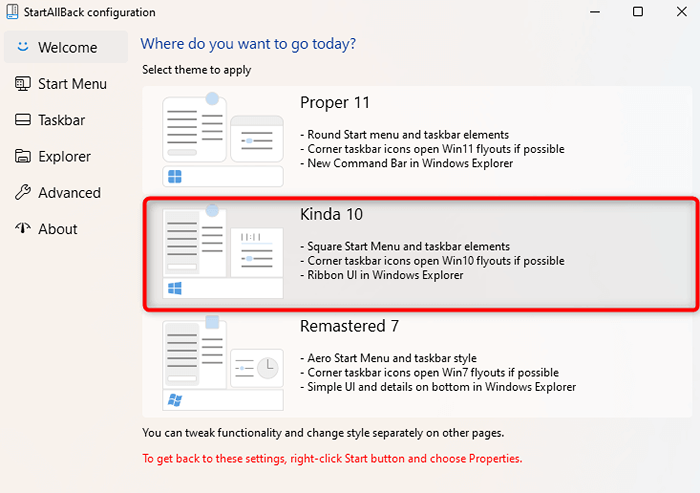
Anda juga boleh menukar tetapan menu Mula yang lain dengan menavigasi ke tab Menu Mula dari kiri. Walau bagaimanapun, tetapan tersebut lebih banyak mengenai peningkatan utiliti daripada membuat menu mula kelihatan seperti menu Mula Windows 10.
Anda masih tidak akan melihat jubin, dan reka bentuk kelihatan lebih seperti menu Windows 7 Start daripada Windows 10, kecuali logo Windows 10 sebagai butang Mula.
Walau bagaimanapun, menukar menu permulaan mungkin masih masuk akal, memandangkan ia tidak membuang satu tan estet skrin seperti menu Mula baru di Windows 11. Oleh itu, apabila anda menggunakan tetapan, inilah menu permulaan anda akan kelihatan seperti:
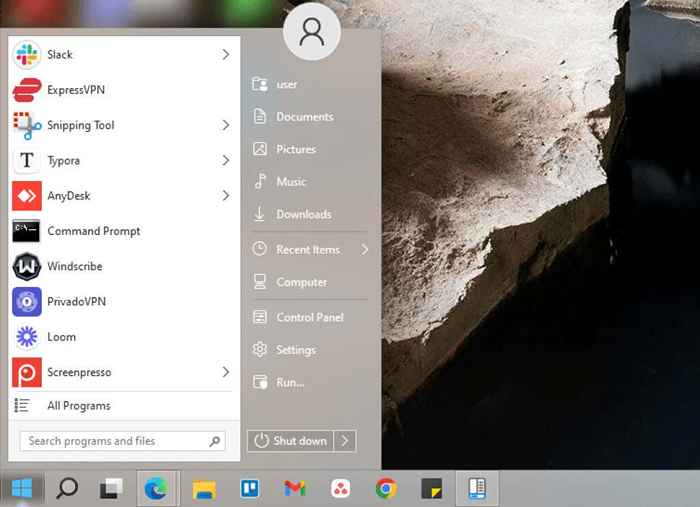
Cara menjadikan bar tugas Windows 11 kelihatan seperti Windows 10
Windows 11 mempunyai beberapa tweak bar tugas terbina dalam, tetapi anda tidak boleh membuat bar tugas seperti Windows 10 menggunakan hanya tweak tersebut. Anda perlu menggunakan permulaan dan membuat tweak pendaftaran untuk menghidupkan bar tugas baru untuk kelihatan seperti bar tugas windows 10.
Reka bentuk semula bar tugas dengan alat pihak ketiga
Sekiranya anda menyukai bar tugas anda di bahagian atas skrin anda, Windows 11 tidak akan membenarkannya. Tidak seperti Windows 10, anda tidak boleh meletakkan bar tugas anda di mana sahaja tetapi di bahagian bawah. Tetapan bar tugas Startallback dapat membantu anda meletakkan semula dan menghidupkan bar tugas (atau anda boleh menggunakan bar tugas untuk lebih banyak pilihan pengubahsuaian bar tugas):
- Klik kanan pada bar tugas dan pilih Properties.
- Pilih bar tugas dari kiri.
- Pilih lokasi bar tugas di skrin sebagai bahagian atas (atau pilihan lain yang anda suka).
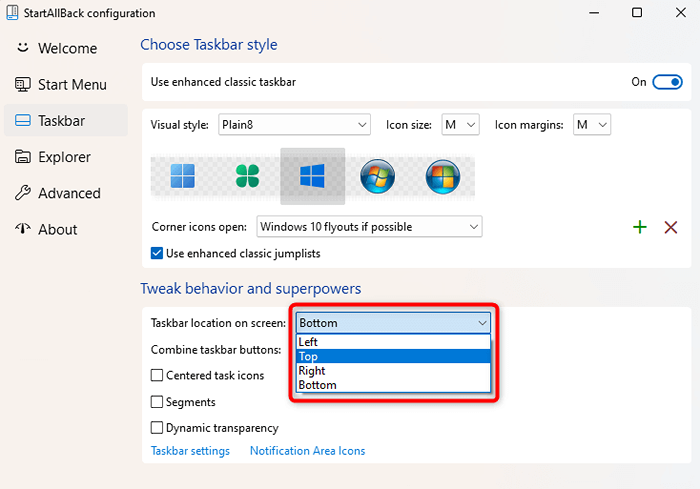
Sekarang, anda akan melihat bar tugas secara automatik bergerak ke bahagian atas skrin:
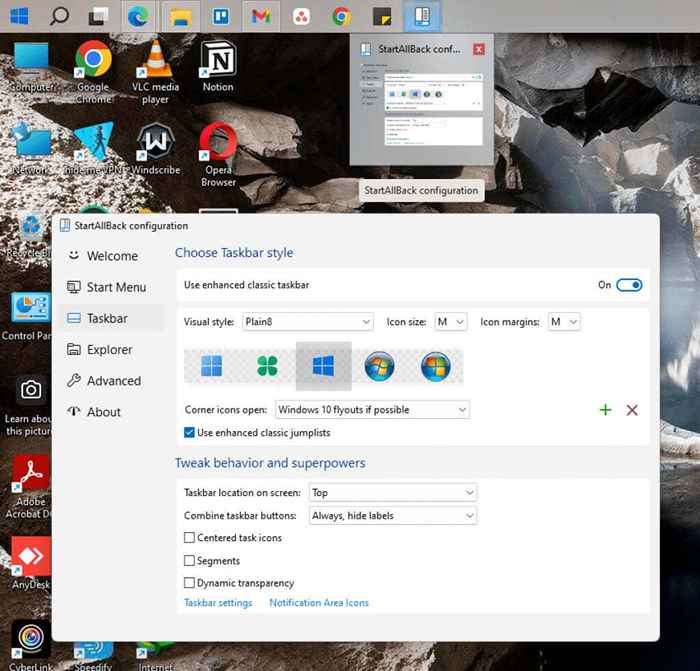
Perkara lain yang mungkin anda anggap berubah ialah kumpulan bar tugas bar. Windows 10 membolehkan anda memilih untuk tidak mengumpulkan butang bar tugas, tetapi Windows 11 tidak menawarkan pilihan sedemikian. Startallback dapat membantu anda memperbaikinya:
- Beralih ke tab bar tugas pada permulaan.
- Kembangkan menu lungsur di sebelah menggabungkan butang bar tugas dan pilih tidak pernah.
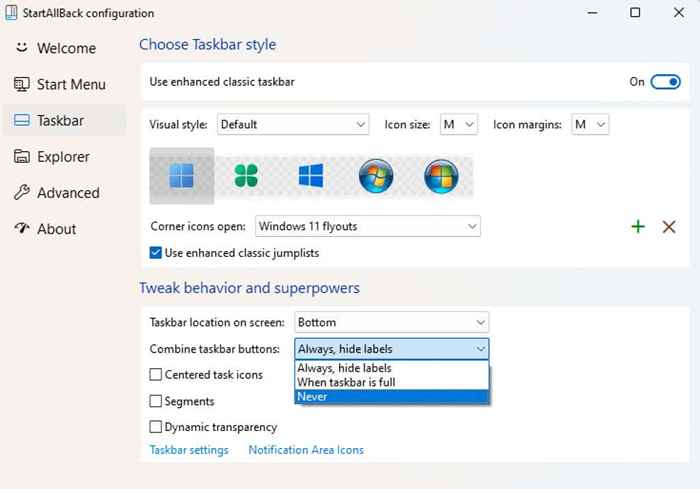
Kembalikan bar tugas klasik dengan tweak pendaftaran
Anda boleh beralih ke bar tugas klasik Windows menggunakan tweak pendaftaran. Walaupun ia menjadikan bar tugas kelihatan lebih seperti Windows 10 (sebahagiannya kerana ia juga menambah kotak carian), banyak elemen dalam bar tugas tidak berfungsi.
Contohnya, mengklik pada kotak carian tidak akan melakukan apa -apa, dan mengklik pada pandangan tugas mungkin merosakkan PC anda. Lebih penting lagi, menu Mula tidak akan dibuka melainkan anda menggunakan alat pihak ketiga seperti Startallback.
Sekiranya anda masih mahu bar tugas klasik untuk rupa dan rasa:
- Tekan Win + R, Taip Regedit, dan tekan Enter untuk melancarkan Editor Pendaftaran.
- Salin dan tampal yang berikut dalam bar navigasi editor pendaftaran dan tekan Enter:
Hkey_local_machine \ software \ microsoft \ windows \ currentversion \ shell \ update \ Packages
- Klik kanan di ruang kosong di panel kanan dan pilih nilai baru> dword (32-bit).
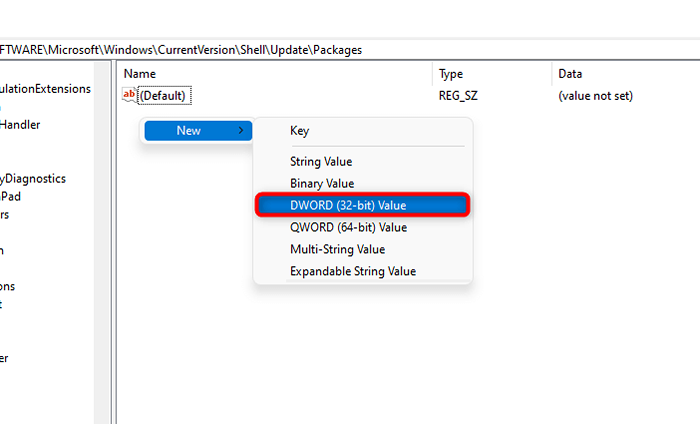
- Klik dua kali pada nilai, namakan semula kepada undockingdisabled, dan tetapkan nilai sebagai 1.
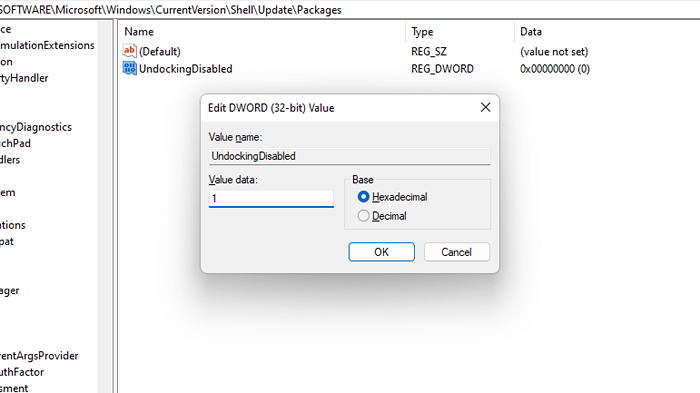
- Mulakan semula tingkap.
- Apabila anda memulakan semula, anda tidak akan melihat kawalan kelantangan dan ikon rangkaian di hujung bar tugas. Lancarkan panel kawalan dan cari ikon kawasan pemberitahuan untuk membawa mereka kembali.
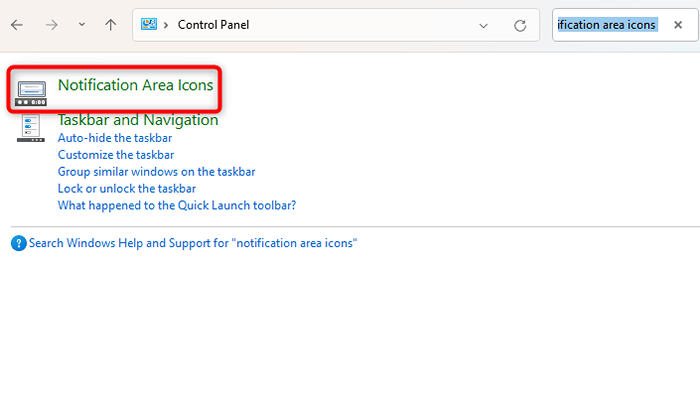
- Pilih Ikon Sistem Hidupkan atau Matikan.
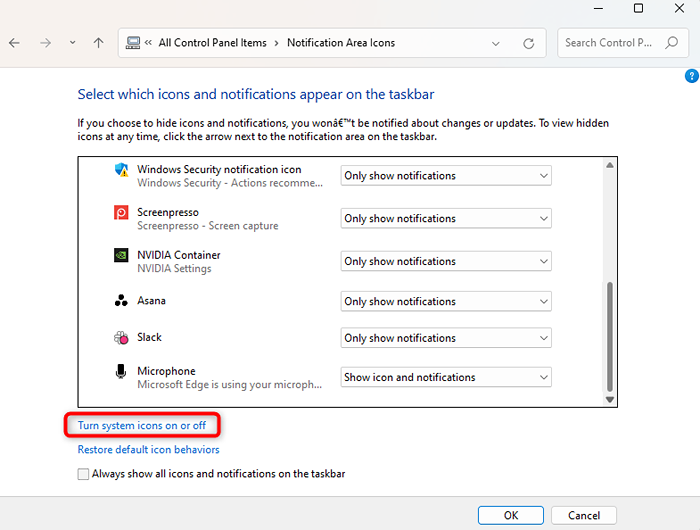
- Hidupkan ikon sistem mengikut keutamaan anda, pilih OK, dan keluar dari panel kawalan.
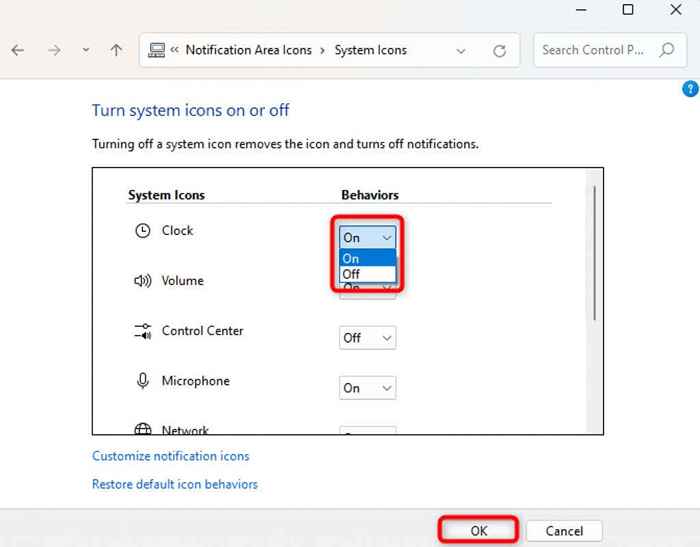
Anda akan melihat bar tugas klasik dan mula menu. Tetapi anda mungkin mahu melumpuhkan butang paparan tugas. Klik kanan pada bar tugas dan pilih butang paparan Tugas Tugas. Melakukan ini harus melumpuhkan pandangan tugas.
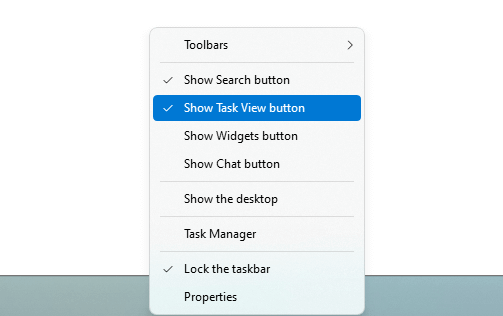
Cara menjadikan menu konteks Windows 11 kelihatan seperti Windows 10
Menu konteks lebih pendek pada Windows 11. Ramai pengguna tidak menghargai idea klik tambahan untuk melihat semua pilihan dalam menu konteks. Ini adalah perkara yang baik yang boleh anda bawa kembali menu konteks yang lebih panjang yang anda gunakan pada Windows 10 dengan mudah menggunakan alat pihak ketiga seperti Startallback atau Tweaking The Registry.
Kembalikan menu konteks yang lebih tua dengan alat pihak ketiga
Pilih tab Explorer dari sebelah kiri pada permulaan. Kemudian, periksa kotak di sebelah menu konteks klasik di panel kanan. Itu sahaja yang perlu anda lakukan untuk kembali ke gaya Windows 10, menu konteks yang lebih lama.
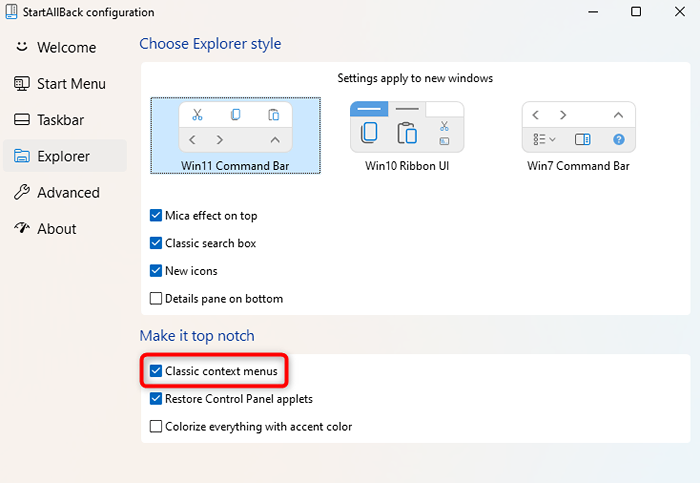
Sebaik sahaja anda memilih kotak semak, anda akan melihat menu konteks lanjutan.
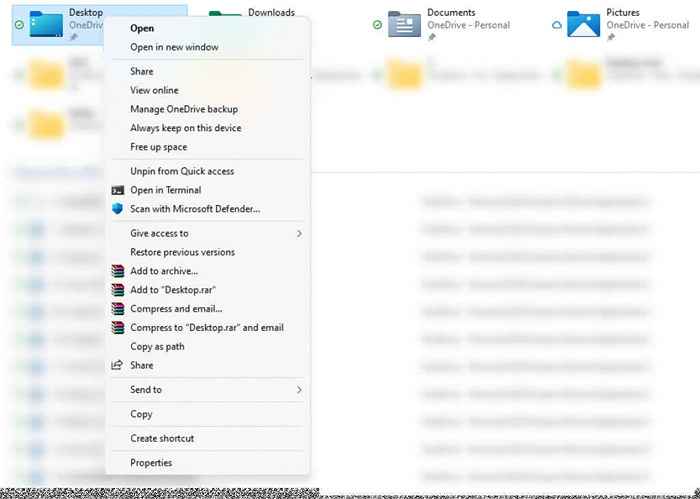
Kembalikan menu konteks yang lebih tua dengan tweak pendaftaran
Untuk mendapatkan menu konteks yang lebih lama, tweak pendaftaran:
- Tekan Win + R, Taip Regedit, dan tekan Enter untuk melancarkan Editor Pendaftaran.
- Salin dan tampal berikut ke bar navigasi editor pendaftaran dan tekan Enter:
Hkey_current_user \ software \ classes \ clsid
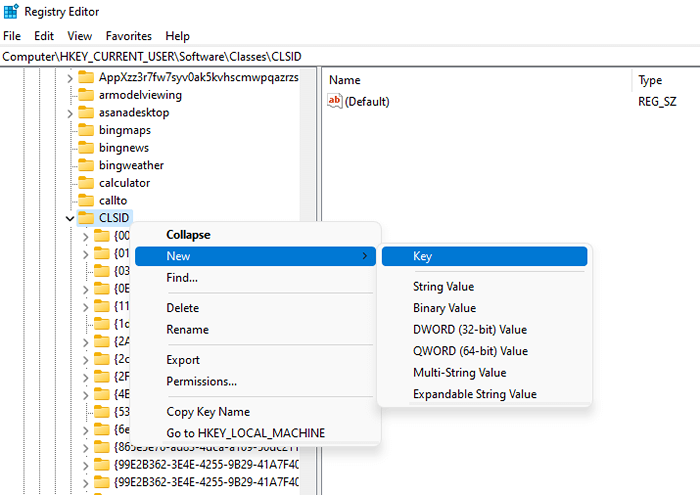
- Klik kanan pada CLSID, pilih Kunci Baru, dan namakannya:
86CA1AA0-34AA-4E8B-A509-50C905BAE2A2
- Klik kanan pada kunci baru yang baru anda buat, pilih Kunci Baru, dan namakannya:
Inprocserver32
- Klik dua kali kunci yang dinamakan (lalai) di bawah InProcServer32, keluarkan nilai dari medan data nilai (ia tidak akan mempunyai nilai secara lalai), dan pilih OK.
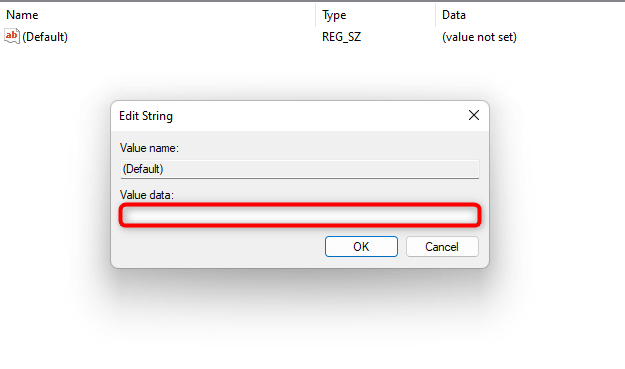
- Reboot.
Cara Membuat Windows 11 File Explorer kelihatan seperti Windows 10
Windows 10 File Explorer mempunyai reben di bahagian atas, yang menempatkan pelbagai fungsi seperti menyalin, membuat, dan menamakan semula fail dan folder. Pasti, anda sentiasa boleh menggunakan pintasan papan kekunci, tetapi beberapa pilihan seperti sifat sistem tidak mempunyai pintasan papan kekunci.
Malangnya, Windows 11 File Explorer tidak mempunyai reben itu. Walau bagaimanapun, jika anda dibiasakan menggunakan fungsi tersebut dari bahagian atas penjelajah fail, anda boleh mendapatkannya kembali menggunakan Startallback atau Tweak Pendaftaran.
Kembalikan Penjelajah Fail lama dengan alat pihak ketiga
Berikut adalah cara anda boleh membawa balik Windows 10 File Explorer pada Windows 11 menggunakan Startallback:
- Pilih tab Explorer dari sebelah kiri.
- Pilih Win 10 Ribbon UI dari bahagian yang dipanggil Pilih Gaya Explorer.
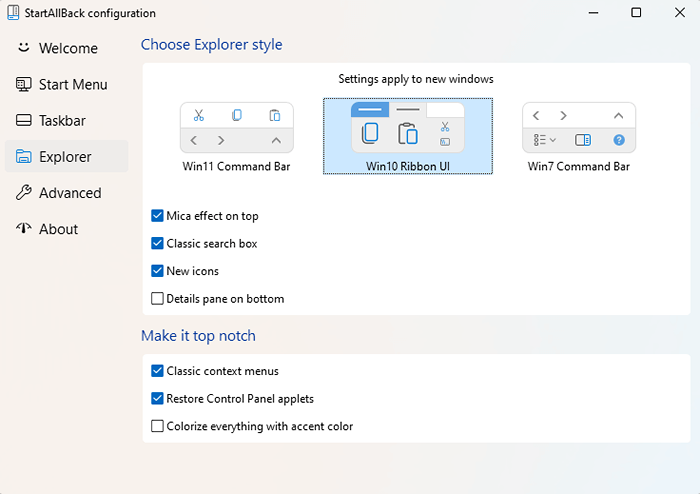
Apabila selesai, anda akan melihat reben di bahagian atas Fail Explorer:
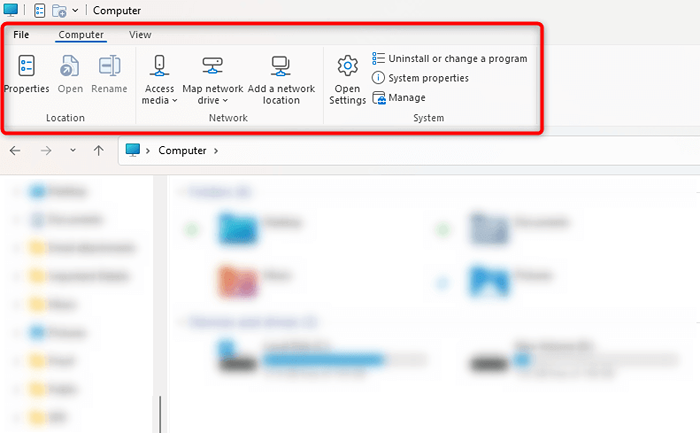
Tukar ke Explorer Fail Klasik dengan Tweak Pendaftaran
Sekiranya anda tidak mahu memasang alat pihak ketiga, anda juga boleh tweak pendaftaran:
- Tekan Win + R, Taip Regedit, dan tekan Enter.
- Salin dan tampal berikut ke bar navigasi editor pendaftaran:
Hkey_local_machine \ software \ microsoft \ windows \ currentversion \ shell extensions
- Klik kanan pada kunci sambungan shell, pilih Kunci baru, dan namakannya disekat.
- Pilih kekunci yang disekat, beralih ke panel kanan, klik kanan pada ruang putih, dan pilih nilai rentetan baru>.
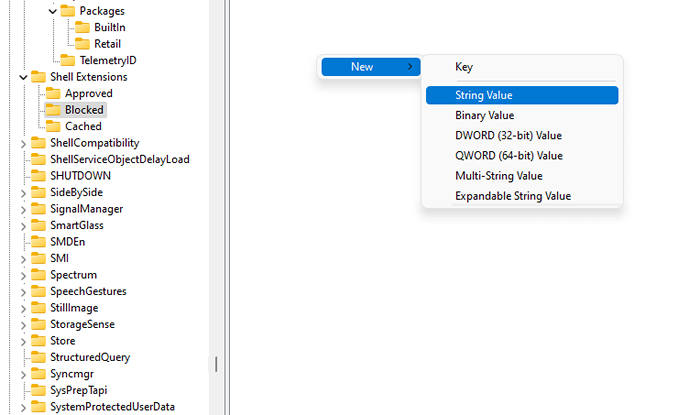
- Namakan Nilai:
e2bf9676-5F8F-435C-97EB-1107A5BEDF7
- Reboot.
Anda akan mengaktifkan Windows 10 Classic File Explorer semasa anda memulakan semula.
Cara Membuat Flyouts Ikon Windows 11 Corner kelihatan seperti Windows 10
Windows 11 direka semula hampir setiap flyout untuk ikon sudut, termasuk kalendar, kelantangan, dan bahasa. Walau bagaimanapun, anda boleh menggunakan flyouts Windows 10 untuk beberapa ikon ini, dengan syarat anda menggunakan Startallback sebagai alat penyesuaian pihak ketiga anda:
- Pilih bar tugas dari bar sisi kiri.
- Di anak tetingkap yang betul, luaskan menu lungsur di sebelah ikon sudut terbuka.
- Pilih flyouts Windows 10 jika boleh.
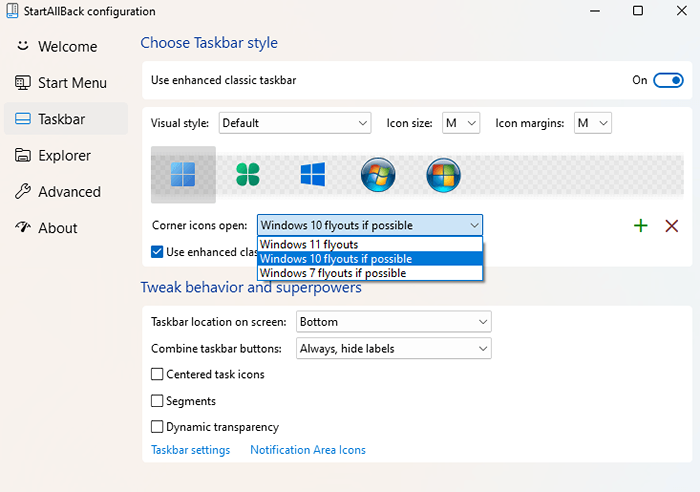
Flyouts untuk ikon seperti Volume dan Kalendar kini akan sama dengan Windows 10.
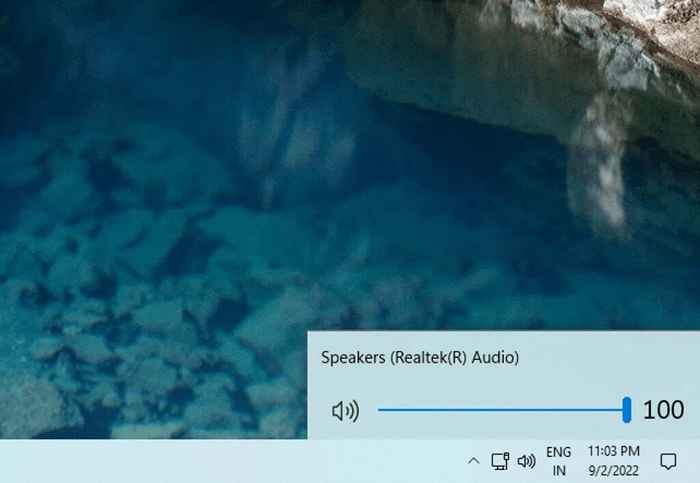
Walau bagaimanapun, flyout untuk ikon rangkaian tetap tidak berubah.
Sentuhan terakhir: kertas dinding windows 10
Sebaik sahaja anda telah membuat semua perubahan ini, komputer anda harus kelihatan dan merasa seperti Windows 10 ke tahap yang baik. Walau bagaimanapun, menukar kertas dinding ke Windows 10 Default boleh menjadi sentuhan akhir yang sangat baik untuk membawa pengalaman visual anda lebih dekat ke Windows 10.
- Pergi ke gambar kertas dinding lalai Windows 10.
- Klik kanan pada gambar dan pilih simpan imej sebagai. Simpan fail di lokasi pilihan anda.
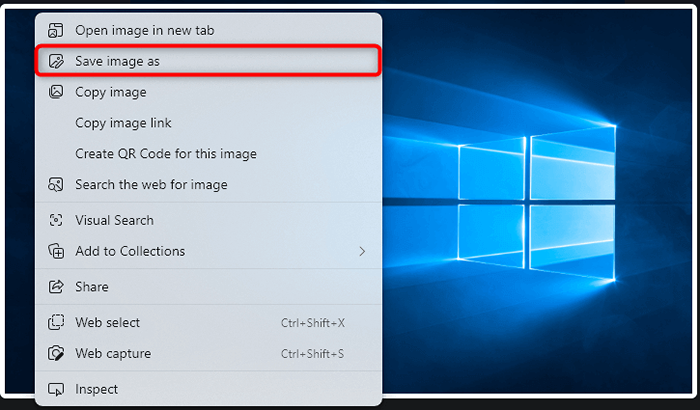
- Pergi ke lokasi di mana anda menyimpan fail.
- Klik kanan pada gambar dan pilih Tetapkan sebagai latar belakang desktop.
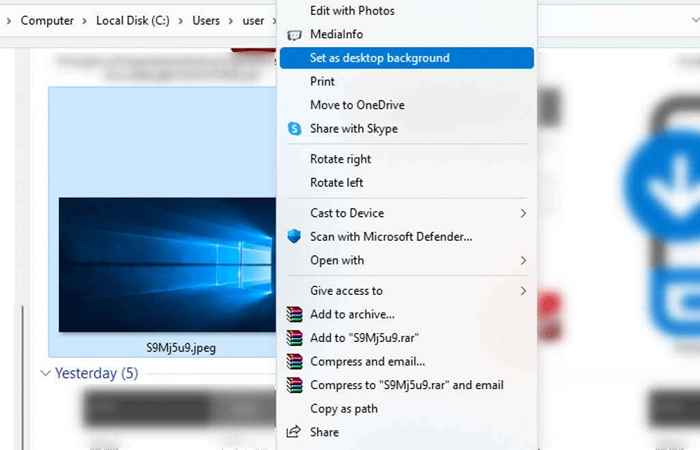
Sebagai alternatif, anda juga boleh menukar kertas dinding dari aplikasi tetapan.
Windows 11, direka bentuk semula
Windows 11 dilengkapi dengan beberapa perubahan reka bentuk utama. Walaupun ramai seperti antara muka yang baru, curvy, pengguna Windows lain terus menyukai pengalaman Windows 10. Windows 10 memang mempunyai salah satu antara muka terbaik dari mana -mana versi Windows.
Dengan kaedah yang dibincangkan dalam panduan ini, anda sepatutnya dapat menggunakan Windows 11 PC baru anda dengan semua ciri baru, seperti aplikasi Android dan widget, tetapi dengan menu Windows 10 Start, Taskbar, dan Fail Explorer. Mudah -mudahan, anda menyukai penampilan baru Windows 11 anda.
- « Versi ubuntu apa yang saya ada?
- Tidak dapat meninggalkan komen di Facebook Posts? 8 cara untuk memperbaikinya »

