Cara Membuat Excel Singkatan Lengkap Secara Automatik
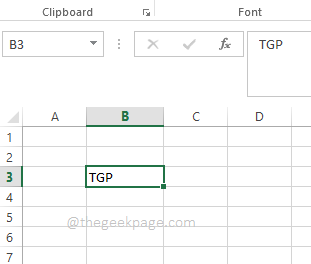
- 2908
- 753
- Don Will
Adakah anda bosan menaip dan menaip? Nah, bagaimana dengan kami memberitahu anda bahawa anda akan mendapat rehat dari menaip sekurang -kurangnya ketika anda bekerja dengan Excel? Teruja? Begitu juga kita!
Artikel halaman geek ini adalah mengenai bagaimana anda dapat memberikan pengganti kepada kata. Sebagai contoh, jika anda mempunyai lembaran Excel yang mempunyai banyak tempat di mana anda ingin menulis nama syarikat super panjang anda, anda hanya boleh memberikan kata kunci pendek untuknya, dan apabila anda menulis kata kunci ini, nama syarikat panjang akan digantikan secara automatik ia. Mengikuti langkah -langkah yang disebutkan dalam artikel ini, anda boleh membuat seberapa banyak pengganti yang anda mahukan seberapa banyak perkataan yang anda mahukan
Jadi apa yang anda tunggu? Mari kita menyelam terus ke dalam artikel untuk mempelajari semua tentang helah excel super sejuk ini.
Langkah 1: Katakan anda mempunyai singkatan TGP. Setiap kali anda menaipnya, anda mahu ia diganti dengan serta -merta dengan kata -kata Halaman geek sebaliknya.
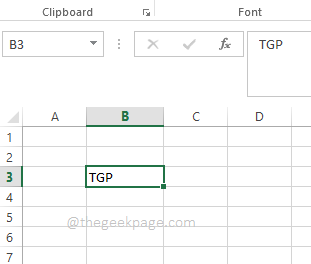
Langkah 2: Pertama, klik pada Fail tab dari tab reben.
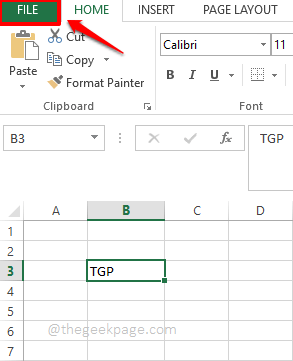
Langkah 3: Di tetingkap tetingkap kiri, klik pada Pilihan.
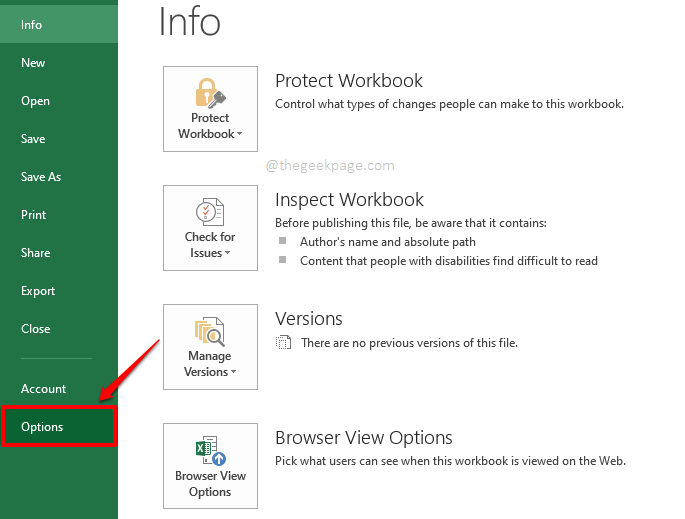
Langkah 4: Sekarang tingkap bernama Pilihan Excel akan dibuka di hadapan anda.
Pada sebelah kiri tetingkap, klik pada pilihan Pemeriksaan.
Sekarang di sebelah kanan, di bawah seksyen Pilihan Autocorrect, Klik pada butang Pilihan Autocorrect terhadap Tukar bagaimana excel membetulkan dan format teks semasa anda menaip.
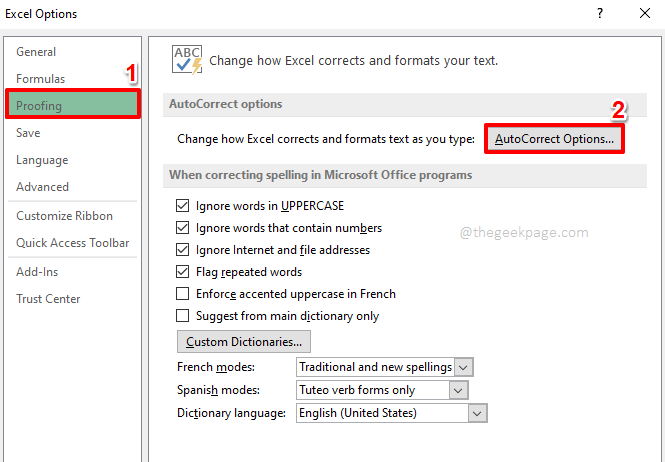
Langkah 5: Cari medan teks Menggantikan dan Dengan.
Pada Menggantikan medan teks, taipkan perkataan/perkataan yang anda mahu diganti.
Sekarang di Dengan medan, taipkan perkataan/perkataan pengganti anda.
Contohnya, saya mahu TGP untuk digantikan dengan Halaman geek setiap kali ditemui. Jadi dalam Menggantikan medan teks, saya telah menaip perkataan TGP dan dalam Dengan medan teks, saya telah menaip Halaman geek.
Sebaik sahaja anda selesai, tekan Tambah butang di bahagian bawah.
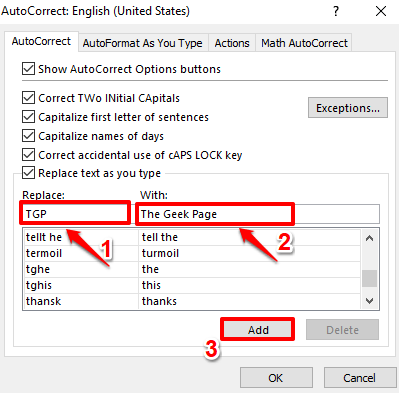
Langkah 6: Anda dapat melihat bahawa perkataan itu telah berjaya ditambah bersama dengan penggantinya. Memukul okey butang.
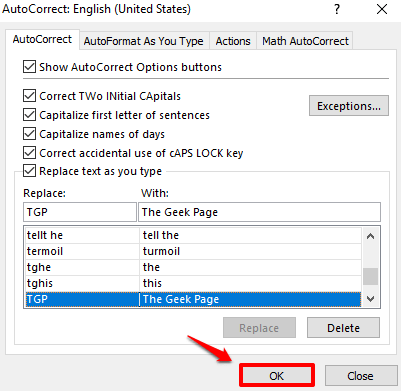
Langkah 7: Anda kini boleh kembali ke Excel. Mula menaip TGP. Ketika anda memukul Masukkan kunci atau a ruang watak, anda dapat melihat bahawa TGP akan digantikan secara automatik dengan perkataan pengganti.
Catatan: Sila ambil perhatian bahawa pilihan autocorrect adalah sensitif kes. Iaitu, TGP berfungsi, tetapi TGP tidak akan berfungsi.
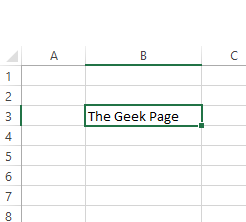
Semoga anda bersenang -senang membaca artikel. Sila beritahu kami di bahagian komen apa keperluan anda dan bagaimana artikel menyelesaikan masalah anda.
Tinggal!
- « Cara Memperbaiki Isu Semak Redundansi Siklik Dalam Pemacu Keras Luar
- Cara Menghilangkan Pemacu Peranti Tersembunyi Lama Dari Windows 11 »

